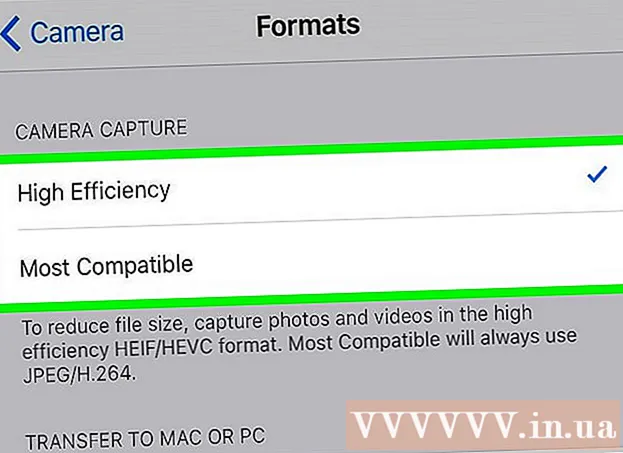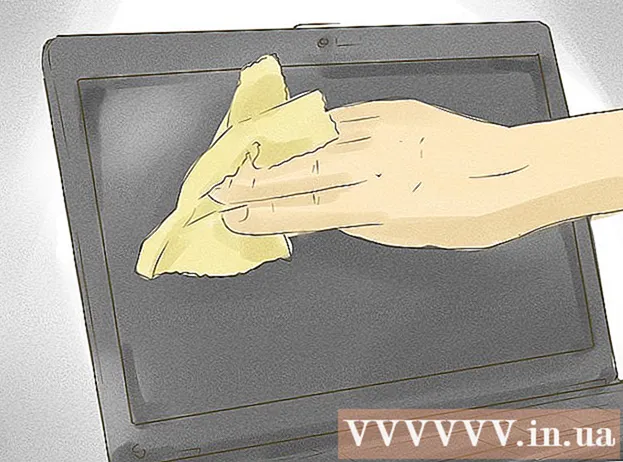著者:
Frank Hunt
作成日:
19 行進 2021
更新日:
1 J 2024

コンテンツ
このwikiHowは、デスクトップを表示できるように、WindowsまたはMacコンピューターで全画面を最小化する方法を説明しています。一部のプログラム(ビデオゲームなど)は、他のプログラムよりも最小化に時間がかかることに注意してください。
ステップに
方法1/2:Windowsの場合
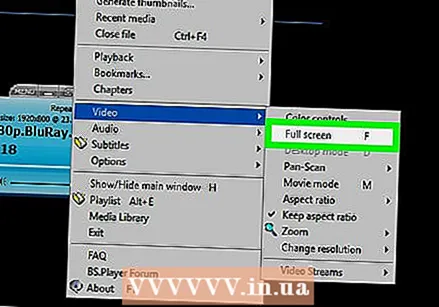 「全画面表示を終了」ボタンを探します。 ウィンドウ内に全画面モードから抜け出すためのボタンが見つかった場合は、それをクリックしてから、 - ウィンドウの右上隅にあるボタンを押して最小化します。
「全画面表示を終了」ボタンを探します。 ウィンドウ内に全画面モードから抜け出すためのボタンが見つかった場合は、それをクリックしてから、 - ウィンドウの右上隅にあるボタンを押して最小化します。 - ほとんどのビデオプレーヤー(VLCやYouTubeなど)をダブルクリックすると、フルスクリーンモードが終了します。
 押す ESC 全画面表示を終了します。 ビデオまたは写真を全画面で表示している場合、このボタンは全画面モードを終了します。
押す ESC 全画面表示を終了します。 ビデオまたは写真を全画面で表示している場合、このボタンは全画面モードを終了します。 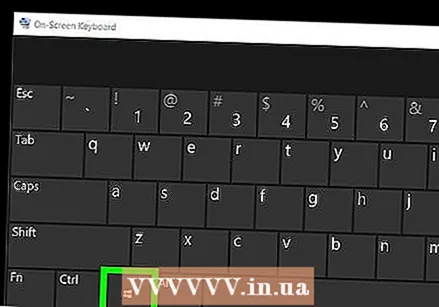 Windowsキーを使用します(⊞勝つ)タスクバーを表示します。 このキーはWindowsのロゴに似ており、画面の下部にタスクバーを表示します。次に、プログラムアイコンをクリックして最小化するか、タスクバーの右端にある[デスクトップを表示]をクリックします。
Windowsキーを使用します(⊞勝つ)タスクバーを表示します。 このキーはWindowsのロゴに似ており、画面の下部にタスクバーを表示します。次に、プログラムアイコンをクリックして最小化するか、タスクバーの右端にある[デスクトップを表示]をクリックします。  押す ⊞勝つ+M。 開いているすべてのウィンドウを最小化します。 これにより、全画面ウィンドウが閉じられ、タスクバーのウィンドウが最小化されます。これらのウィンドウのいずれかを再度開くと、フルスクリーンモードで開くことに注意してください。
押す ⊞勝つ+M。 開いているすべてのウィンドウを最小化します。 これにより、全画面ウィンドウが閉じられ、タスクバーのウィンドウが最小化されます。これらのウィンドウのいずれかを再度開くと、フルスクリーンモードで開くことに注意してください。 - 押す ⊞勝つ+⇧シフト+M。 最小化されたすべてのプログラムを再度開きます。
 押す Ctrl+Alt+デル プログラムを中断します。 特にゲームがクラッシュした場合、このキーの組み合わせにより、ほとんどの場合、ウィンドウが終了します。デスクトップに移動するには、次の手順を実行します。
押す Ctrl+Alt+デル プログラムを中断します。 特にゲームがクラッシュした場合、このキーの組み合わせにより、ほとんどの場合、ウィンドウが終了します。デスクトップに移動するには、次の手順を実行します。 - クリック タスク管理.
- タブをクリックします プロセス.
- 全画面表示のプログラムをクリックしてください。
- クリック タスクを終了する.
 コンピュータを手動でシャットダウンします。 フルスクリーンプログラムが閉じない場合は、コンピューターがシャットダウンするまで(または、一部のデスクトップでは、電源コードを抜くまで)、コンピューターの電源ボタンを押し続けます。コンピュータを再起動すると、以前に開いていたすべてのウィンドウが閉じます。
コンピュータを手動でシャットダウンします。 フルスクリーンプログラムが閉じない場合は、コンピューターがシャットダウンするまで(または、一部のデスクトップでは、電源コードを抜くまで)、コンピューターの電源ボタンを押し続けます。コンピュータを再起動すると、以前に開いていたすべてのウィンドウが閉じます。
方法2/2:Macの場合
このコマンドは、ウィンドウを全画面モードから解除します。その後、ウィンドウの右上隅にある黄色の[最小化]ボタンを押すことができます。

 必要に応じて、 ESCキーを押してフルスクリーンモードを終了します。 キーボードの左側にあります。ザ・ ESCキーは、小さなウィンドウでコンピュータのフルスクリーンでYouTubeのビデオや写真を表示するのに理想的です。全画面モードをオフにした後、ウィンドウの黄色の「最小化」ボタンを押すことができます。
必要に応じて、 ESCキーを押してフルスクリーンモードを終了します。 キーボードの左側にあります。ザ・ ESCキーは、小さなウィンドウでコンピュータのフルスクリーンでYouTubeのビデオや写真を表示するのに理想的です。全画面モードをオフにした後、ウィンドウの黄色の「最小化」ボタンを押すことができます。 - オン ESC ゲームのプレイ中に押すと、そのウィンドウが最小化されません。
 押す ⌘コマンド+M。 現在のウィンドウを最小化します。 Dockのごみ箱アイコンの横にある新しい最小化アイコンをクリックして、全画面モードに戻ります。
押す ⌘コマンド+M。 現在のウィンドウを最小化します。 Dockのごみ箱アイコンの横にある新しい最小化アイコンをクリックして、全画面モードに戻ります。 - 一部のプログラムは、このホットキーを使用した後にのみフルスクリーンモードを終了します。つまり、プログラムを完全に最小化するには、黄色の[最小化]ボタンをクリックする必要があります。
 クリックしてウィンドウを非表示にします ⌘コマンド+H。 引く。 これにより、プログラム内のすべてのウィンドウが非表示になります。特定のウィンドウがDockに表示されません。代わりに、テキストエディットやSafariなどのアプリケーションのアイコンをクリックする必要があります。
クリックしてウィンドウを非表示にします ⌘コマンド+H。 引く。 これにより、プログラム内のすべてのウィンドウが非表示になります。特定のウィンドウがDockに表示されません。代わりに、テキストエディットやSafariなどのアプリケーションのアイコンをクリックする必要があります。  フルスクリーンモードを無効にする ⌘コマンド+F。 または ⌘コマンド+⏎返品. 上記のショートカットのいずれも機能しない場合、これらのキーの組み合わせの1つにより、ウィンドウが最小化される可能性があります。
フルスクリーンモードを無効にする ⌘コマンド+F。 または ⌘コマンド+⏎返品. 上記のショートカットのいずれも機能しない場合、これらのキーの組み合わせの1つにより、ウィンドウが最小化される可能性があります。 - ゲームゲームウィンドウを開いている場合は、コントロールを見て、最小化するか、フルスクリーンモードを終了するオプションがあるかどうかを確認します。
- Steamを介してゲームをプレイする場合、Steamアプリケーションはプログラムを最小化する機能を妨げる可能性があります。
 全画面でプログラムを強制終了します。 プログラムがクラッシュし、前のオプションのいずれも機能しなかった場合は、を押します ⌘コマンド+⌥オプション+ESC、プログラムをクリックしてをクリックします 強制的に止める.
全画面でプログラムを強制終了します。 プログラムがクラッシュし、前のオプションのいずれも機能しなかった場合は、を押します ⌘コマンド+⌥オプション+ESC、プログラムをクリックしてをクリックします 強制的に止める.  コンピュータを手動でシャットダウンします。 プログラムが全画面モードで終了しない場合は、コンピューターがシャットダウンするまで(または、一部のデスクトップでは、電源コードを抜くまで)、コンピューターの電源ボタンを押し続けます。コンピュータを再起動すると、以前に開いていたすべてのウィンドウが閉じます。
コンピュータを手動でシャットダウンします。 プログラムが全画面モードで終了しない場合は、コンピューターがシャットダウンするまで(または、一部のデスクトップでは、電源コードを抜くまで)、コンピューターの電源ボタンを押し続けます。コンピュータを再起動すると、以前に開いていたすべてのウィンドウが閉じます。
チップ
- 特にゲームでは、ゲームがクラッシュしたりエラーが発生したりするのを防ぐために、最初にゲームを保存して終了し、デスクトップに戻る必要がある場合があります。
- 最近のほとんどのゲームには、「ウィンドウモード」または「フルスクリーンのウィンドウモード」のオプションがあり、一部のホットキーの制御を失うことなく、ウィンドウフレームとフルスクリーンでゲームをプレイできます。
警告
- 古いプログラムを最小化しようとすると、クラッシュする可能性があります。