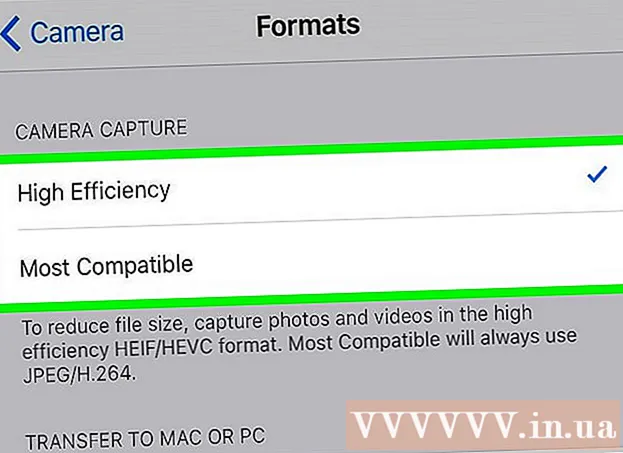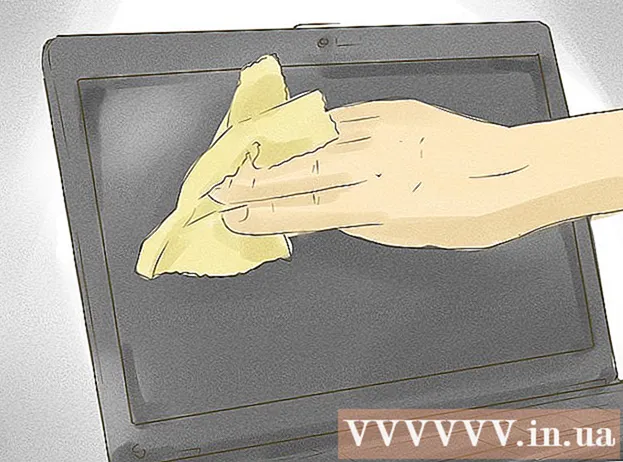著者:
Eugene Taylor
作成日:
11 Aug. 2021
更新日:
1 J 2024

コンテンツ
- ステップに
- 方法1/4:Androidでフォーマットする
- 方法2/4:WindowsPhoneでフォーマットする
- 方法3/4:Windowsでフォーマットする
- 方法4/4:OSXでフォーマットする
- チップ
- 警告
マイクロSDカードは小さなメモリカードであり、カメラ、GPSデバイス、携帯電話などのデバイスの追加ストレージによく使用されます。ほとんどの場合、デバイスの機能を使用してマイクロSDカードをフォーマットできます。ただし、WindowsまたはMacコンピューターでマイクロSDカードをフォーマットすることもできます。
ステップに
方法1/4:Androidでフォーマットする
 Androidデバイスのホーム画面で[設定]をタップします。 「設定」アプリはホーム画面のどこかにあります。見つかるまでページをスクロールします。
Androidデバイスのホーム画面で[設定]をタップします。 「設定」アプリはホーム画面のどこかにあります。見つかるまでページをスクロールします。 - 「設定」アプリはAndroidのバージョンによって若干異なる場合がありますが、ほとんどの携帯電話ではこれは歯車のアイコンになります。
 オプション「ストレージ」または「SD&電話ストレージ」をタップします。 Androidのバージョンごとに、このグループに異なる名前を付けることができます。 「ストレージ」または「ストレージ」という単語が含まれているオプションを探します。
オプション「ストレージ」または「SD&電話ストレージ」をタップします。 Androidのバージョンごとに、このグループに異なる名前を付けることができます。 「ストレージ」または「ストレージ」という単語が含まれているオプションを探します。 - SDカードのアイコンで正しいオプションがわかります。
 「SDカードを消去する」または「SDカードをフォーマットする」オプションを選択します。 この画面には、SDカードの空き容量、空き容量、SDカードのマウントを解除してフォーマットするオプションに関する情報が表示されます。
「SDカードを消去する」または「SDカードをフォーマットする」オプションを選択します。 この画面には、SDカードの空き容量、空き容量、SDカードのマウントを解除してフォーマットするオプションに関する情報が表示されます。 - SDカードをフォーマットするオプションがグレー表示されている場合は、最初にSDカードをアンマウントする必要があります。この場合、「SDカードのマウント解除」をタップしてください。
 Androidに通知が表示されたら、オプションをタップして、SDカードの内容を削除することを確認します。 AndroidデバイスがマイクロSDカードのフォーマットを開始し、すべてのコンテンツを削除します。
Androidに通知が表示されたら、オプションをタップして、SDカードの内容を削除することを確認します。 AndroidデバイスがマイクロSDカードのフォーマットを開始し、すべてのコンテンツを削除します。 - SDカードをフォーマットするかどうかを尋ねる複数の通知が表示される可能性があります。これにより、カードのすべてのコンテンツが削除されます。
- 画面の指示に従って、SDカードを消去してフォーマットします。
- カードはFAT32ファイルシステムにフォーマットされます。すべてのコンテンツが消去され、Android用の新しい空のカードが作成されます。
- 注:Android 6.0 Marshmallowを使用している場合は、SDカードを内部ストレージまたはポータブルストレージとして扱うオプションがあります。ポータブルストレージとして使用することを選択した場合、SDカードは他のリムーバブルストレージと同様に扱われるため、SDカードを取り外して、コンピューターや他のデバイスにファイルを転送できます。内部メモリにする必要があることを指定すると、カードはフォーマットされ、コンピュータで読み取ることができなくなります。 SDカードは、システムの中央ストレージとして分類されます。
方法2/4:WindowsPhoneでフォーマットする
 「設定」アプリを見つけます。 このチュートリアルは、Windows Phone 8以降、HTC One M8、Nokia Lumia 635、Nokia Lumia 830、およびMicrosoft Lumia735を対象としています。
「設定」アプリを見つけます。 このチュートリアルは、Windows Phone 8以降、HTC One M8、Nokia Lumia 635、Nokia Lumia 830、およびMicrosoft Lumia735を対象としています。 - 「設定」アプリは、ホーム画面のタイルまたはアプリリストから見つけることができます。
- お使いの携帯電話と使用しているファームウェアによっては、アプリのリストに「スマートストア」アプリが含まれている場合があります。
 [電話のストレージ]オプションまで下にスクロールしてタップします。 [設定]画面が表示されたら、[バッテリーセーバー]と[バックアップ]の間の[電話のストレージ]オプションまで下にスクロールします。
[電話のストレージ]オプションまで下にスクロールしてタップします。 [設定]画面が表示されたら、[バッテリーセーバー]と[バックアップ]の間の[電話のストレージ]オプションまで下にスクロールします。 - 「電話のストレージ」オプションは、電話とSDカードに残っている空き容量を示しているはずです。
- 「スマートに保存」をクリックすると、「SDカード」のオプションが表示されます。
 「SDカードのフォーマット」オプションをタップします。 [電話のストレージ]ページを表示すると、すべてのストレージグループで使用されているメモリの量を示す図が表示されます。 「SDカード」をタップします。
「SDカードのフォーマット」オプションをタップします。 [電話のストレージ]ページを表示すると、すべてのストレージグループで使用されているメモリの量を示す図が表示されます。 「SDカード」をタップします。 - SDカードをフォーマットすると、メモリカードからすべての内容が消去されます。データを別の場所に保存したことを確認してください。
 「SDカードのフォーマット」オプションをタップします。 「SDカード」オプションをクリックすると、2つのオプションがあるウィンドウが表示されます。1つはカードを取り外すためのもので、もう1つはカードをフォーマットするためのものです。フォーマットするオプションを選択します。
「SDカードのフォーマット」オプションをタップします。 「SDカード」オプションをクリックすると、2つのオプションがあるウィンドウが表示されます。1つはカードを取り外すためのもので、もう1つはカードをフォーマットするためのものです。フォーマットするオプションを選択します。 - 「SDカードのフォーマット」をタップすると、SDをフォーマットするとカード上のすべてのデータとファイルが消去されるという警告が表示され、続行するかどうかを尋ねられます。 「はい」をタップしてフォーマットを開始します。
- この手順を完了すると、電話機はカードを認識し、カードを設定するかどうかを尋ねます。プロンプトに従います。
方法3/4:Windowsでフォーマットする
 microSDカードをmicroSDカードと互換性のあるmicroSDカードアダプターまたはリーダーに挿入します。 たとえば、SanDiskマイクロSDカードの場合、付属のマイクロSDカードアダプタが必要になります。アダプターは通常のSDカードのように見え、下部にマイクロSDカードを挿入するポートがあります。
microSDカードをmicroSDカードと互換性のあるmicroSDカードアダプターまたはリーダーに挿入します。 たとえば、SanDiskマイクロSDカードの場合、付属のマイクロSDカードアダプタが必要になります。アダプターは通常のSDカードのように見え、下部にマイクロSDカードを挿入するポートがあります。 - ほとんどの32GB以下のMicroSDカードはFAT32としてフォーマットされていることに注意してください。 64 GBを超えるカードは、exFATファイルシステムに従ってフォーマットされます。 Android、ニンテンドーDS、または3DS用にSDをフォーマットする場合は、FAT32としてフォーマットする必要があります。 Androidでは、多くのアプリやカスタム修正がexFAT(rootなし)を読み取らないためです。
- 通常はFAT32にフォーマットするのが最適ですが、このファイルフォーマットでは、4GBを超えるファイルを移動または保存することはできません。
- まだお持ちでない場合は、別のマイクロSDカードアダプターを購入することもできます。ただし、マイクロSDカードと互換性があることを確認してください。一部の個別のアダプタは、一方の端でUSBコンポーネントを使用し、フラッシュドライブのように機能します。
 カードリーダーまたはアダプターをWindowsコンピューターのUSBポートまたはSDカードスロットに配置します。 コンピューターとアダプターの種類に応じて、SDカードスロットまたはUSBポートを使用する必要があります。
カードリーダーまたはアダプターをWindowsコンピューターのUSBポートまたはSDカードスロットに配置します。 コンピューターとアダプターの種類に応じて、SDカードスロットまたはUSBポートを使用する必要があります。 - マイクロSDカードアダプターを使用している場合は、ロックが開いていることを確認してください。ロックが閉じていると、コンピュータがカードを読み取れないか、変更できない可能性があります。 「読み取り専用」または「読み取り専用」というメッセージが表示される場合があります。
- カード上のファイルをコンピューターにコピーしてバックアップします。このようにして、データが失われることはなく、フォーマット後にファイルを復元できます。
 [スタート]メニューをクリックして、[コンピューター]または[マイコンピューター]を選択します。 この方法は、Windows7以降で機能します。
[スタート]メニューをクリックして、[コンピューター]または[マイコンピューター]を選択します。 この方法は、Windows7以降で機能します。 - 「コンピュータ」ウィンドウが開くと、コンピュータ上のすべてのドライブのリストが表示されます。
- マイクロSDカードを見つけます。カードの名前を変更していない限り、SDカードのブランド名でこれらを区別できます。名前を変更した場合は、その名前でカードを見つけます。
 ドライブのリストでカードリーダーを右クリックし、[フォーマット]を選択します。 書式設定オプションのあるウィンドウが画面に表示されます。
ドライブのリストでカードリーダーを右クリックし、[フォーマット]を選択します。 書式設定オプションのあるウィンドウが画面に表示されます。 - 「フォーマット」オプションが表示されない場合は、GUIバージョンのfat32formatユーティリティをダウンロードしてインストールする必要があります。
 「クイックフォーマット」の横にチェックを入れます。 「フォーマット」オプションのクリックに成功すると、「クイックフォーマット」を含むさまざまなオプションを含むボックスが表示されます。最良の結果を得るには、チェックボックスをオンにします。
「クイックフォーマット」の横にチェックを入れます。 「フォーマット」オプションのクリックに成功すると、「クイックフォーマット」を含むさまざまなオプションを含むボックスが表示されます。最良の結果を得るには、チェックボックスをオンにします。 - fat32utilityをインストールする必要がある場合は、guiformat.exeファイルの起動後に同じウィンドウが表示されます。
- [開始]をクリックする前に、他のタブとオプションが正しいことを確認してください。正しいストレージ容量を示す「容量」を確認してください。正しい形式(通常はFAT32)を確認してください。
 「スタート」ボタンをクリックしてください。 WindowsはマイクロSDカードのフォーマットとすべてのファイルの削除を開始します。
「スタート」ボタンをクリックしてください。 WindowsはマイクロSDカードのフォーマットとすべてのファイルの削除を開始します。 - フォーマットが完了すると、空のフォーマット済みマイクロSDカードが作成されます。
方法4/4:OSXでフォーマットする
 microSDカードをmicroSDカードと互換性のあるmicroSDカードアダプターまたはリーダーに挿入します。 たとえば、SanDiskマイクロSDカードの場合、付属のマイクロSDカードアダプタが必要になります。アダプターは通常のSDカードのように見え、下部にマイクロSDカードを挿入するポートがあります。
microSDカードをmicroSDカードと互換性のあるmicroSDカードアダプターまたはリーダーに挿入します。 たとえば、SanDiskマイクロSDカードの場合、付属のマイクロSDカードアダプタが必要になります。アダプターは通常のSDカードのように見え、下部にマイクロSDカードを挿入するポートがあります。 - ほとんどの32GB以下のMicroSDカードはFAT32としてフォーマットされていることに注意してください。 64 GBを超えるカードは、exFATファイルシステムに従ってフォーマットされます。 Android、ニンテンドーDS、または3DS用にSDをフォーマットする場合は、FAT32としてフォーマットする必要があります。 Androidでは、多くのアプリやカスタム修正がexFAT(rootなし)を読み取ることができないためです。
- また、Mac OS 10.6.5(Snow Leopard)以前を使用している場合、これらの古いバージョンのMac OSはこのファイルシステムをサポートしていないため、exFATカードを使用またはフォーマットできないことに注意してください。 OSをアップグレードする必要があります。
- 通常はFAT32にフォーマットするのが最適ですが、このファイルフォーマットでは、4GBを超えるファイルを移動または保存することはできません。
- まだお持ちでない場合は、別のマイクロSDカードアダプターを購入することもできます。ただし、マイクロSDカードと互換性があることを確認してください。一部の個別のアダプタは、一方の端でUSBコンポーネントを使用し、フラッシュドライブのように機能します。
 カードリーダーまたはアダプターをMacコンピューターのUSBポートまたはSDカードスロットに挿入します。 コンピューターとアダプターの種類に応じて、SDカードスロットまたはUSBポートを使用する必要があります。
カードリーダーまたはアダプターをMacコンピューターのUSBポートまたはSDカードスロットに挿入します。 コンピューターとアダプターの種類に応じて、SDカードスロットまたはUSBポートを使用する必要があります。 - マイクロSDカードアダプターを使用している場合は、ロックが開いていることを確認してください。ロックが閉じていると、コンピュータがカードを読み取れないか、変更できない可能性があります。 「読み取り専用」または「読み取り専用」というメッセージが表示される場合があります。
- カード上のファイルをコンピューターにコピーしてバックアップします。このようにして、データが失われることはなく、フォーマット後にファイルを復元できます。
 メインメニューの右上にある検索アイコンをクリックします。 「ディスクユーティリティ」を検索してクリックします。
メインメニューの右上にある検索アイコンをクリックします。 「ディスクユーティリティ」を検索してクリックします。 - ディスクユーティリティが開きます。使用可能なすべてのドライブとストレージメディアが表示されます。
- 「アプリケーション」>「ユーティリティ」>「ディスクユーティリティ」から「ディスクユーティリティ」にアクセスすることもできます。
 ディスクユーティリティの左側のペインに表示されているマイクロSDカードの名前をクリックします。 左側にコンピュータのハードドライブとその下のパーティションと外付けドライブを示すパネルが表示されます。
ディスクユーティリティの左側のペインに表示されているマイクロSDカードの名前をクリックします。 左側にコンピュータのハードドライブとその下のパーティションと外付けドライブを示すパネルが表示されます。 - SDカードは、ストレージ容量に関する情報が記載されたリムーバブルディスクとして表示されます。
- オプションのリストについては、SDカードをクリックしてください。
 「削除」ラジオボタンを選択します。 これにより、カードを消去してフォーマットできるウィンドウが表示されます。
「削除」ラジオボタンを選択します。 これにより、カードを消去してフォーマットできるウィンドウが表示されます。 - 上部に「応急処置」、「削除」、「パーティション」、「RAID」、「復元」の3つまたは4つのラジオボタンが表示されます。 El Capitanを実行しているときに、「アンマウント」または「アンマウント」が表示される場合もあります。次に「削除」をクリックします。
 希望のレイアウトを選択します。 フォーマットするオプションを備えたドロップダウンメニューが表示されます。
希望のレイアウトを選択します。 フォーマットするオプションを備えたドロップダウンメニューが表示されます。 - Mac OS Extended(Journaled)、Mac OS Extended(Case-Sensitive、Journaled)MS-DOS(FAT)、exFATのオプションもあります。 MS-DOS(FAT)は、microSDをFAT32にフォーマットするオプションです。 exFATオプションは、メモリカードをexFATファイルシステムにフォーマットします。これにより、4GBを超えるファイルを保存および移動できます。
- 必要な形式を選択したら、カードの名前を入力します。
 「消去」をクリックして、カードを復元してフォーマットします。 [削除]をクリックすると、カードを削除してフォーマットするかどうかを尋ねるポップアップウィンドウが表示されます。これにより、カードからすべてのデータが削除されるという警告が表示されます。ポップアップメニューの「削除」をクリックします。
「消去」をクリックして、カードを復元してフォーマットします。 [削除]をクリックすると、カードを削除してフォーマットするかどうかを尋ねるポップアップウィンドウが表示されます。これにより、カードからすべてのデータが削除されるという警告が表示されます。ポップアップメニューの「削除」をクリックします。 - 「消去」をクリックすると、システムはSDカードの消去とフォーマットを開始します。完了すると、マップが新しい名前で表示されます。これでマイクロSDカードがフォーマットされました。
チップ
- カードが正しく機能しなくなった場合、またはSDカード上の特定のファイルを開くことができなくなった場合は、マイクロSDカードをフォーマットします。マイクロSDカードをフォーマットすると、多くの場合、カードで発生した可能性のある技術的な問題が解決されます。
- カードをフォーマットする前に、ファイルを常に安全な場所に保管してください。フォーマットすると、メモリカードからすべてのデータが削除されます。
- 最良の結果を得るには、また将来の技術的な問題のリスクを減らすために、カードリーダーではなく、デバイスでマイクロSDカードをフォーマットするのが最善です。
警告
- マイクロSDカードをフォーマットすると、そのカードのすべてのコンテンツが消去および削除されることに注意してください。マイクロSDカードをフォーマットする前に、写真、音楽、その他のデータなど、保持したいデータをバックアップしてください。