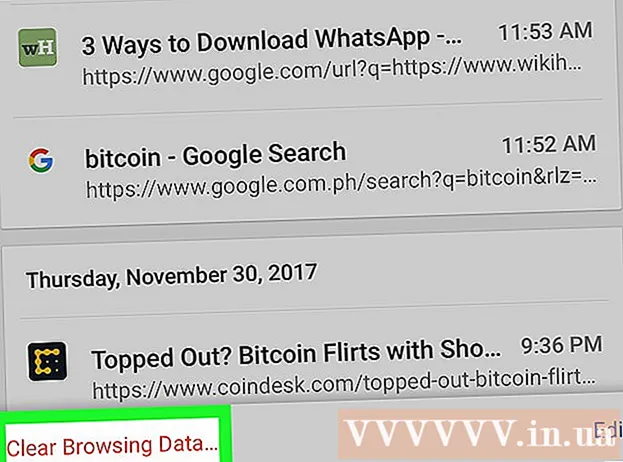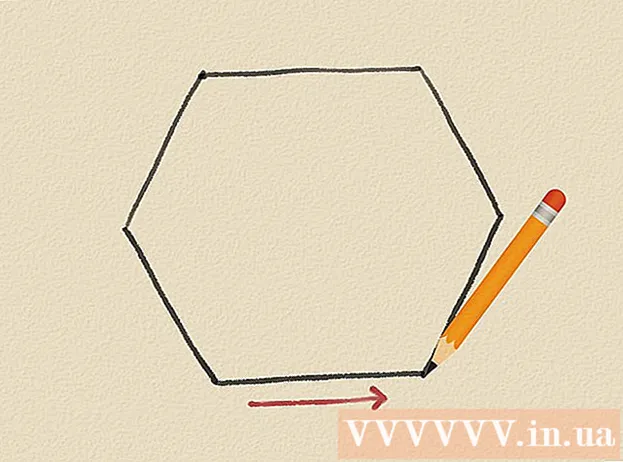著者:
Tamara Smith
作成日:
24 1月 2021
更新日:
1 J 2024

コンテンツ
iPhoneには着信音のオプションがたくさんありますが、お気に入りの曲ほど注目を集めることはできません。 iTunesを使用して、音楽ファイルを30〜40秒の着信音クリップに変換できます。新しいクリップをiPhoneに同期したら、それをグローバル着信音として設定するか、特定の連絡先に割り当てることができます。
ステップに
パート1/3:着信音を作る
 Windowsを使用している場合は、iTunesをダウンロードしてインストールします。 iTunesを使用して、コンピュータ上の音楽ファイルから着信音を作成し、それをiPhoneに転送できます。 Windowsを使用している場合は、iTunesをダウンロードしてインストールする必要があります。すでにMacにインストールされています。
Windowsを使用している場合は、iTunesをダウンロードしてインストールします。 iTunesを使用して、コンピュータ上の音楽ファイルから着信音を作成し、それをiPhoneに転送できます。 Windowsを使用している場合は、iTunesをダウンロードしてインストールする必要があります。すでにMacにインストールされています。 - iTunesはから無料でダウンロードできます apple.com/itunes/download/.
- 着信音の同期が新しいバージョンではるかに簡単になったため、最新バージョンのiTunesを使用することを強くお勧めします。
- 曲から着信音を作成するアプリやウェブサイトはありますが、作成したファイルをiPhoneに同期するにはiTunesが必要です。このため、iTunesで直接着信音を作成する方がはるかに簡単です。
 着信音を作りたい曲をiTunesにロードします。 着信音にする前に、iTunesライブラリに曲を追加する必要があります。
着信音を作りたい曲をiTunesにロードします。 着信音にする前に、iTunesライブラリに曲を追加する必要があります。 - 曲をiTunes画面にドラッグして、ライブラリに追加できます。
- [ファイル]→[ファイルをライブラリに追加(PC)]または[iTunes]→[ライブラリに追加]をクリックして、ファイルを検索することもできます。
- ライブラリに曲を追加できない場合は、フォーマットに互換性がない可能性があります。ほとんどの種類のオーディオファイルをMP3形式に変換する方法については、このwikiHowを確認してください。
 曲を再生して、適切な着信音クリップを見つけます。 着信音クリップの長さは最大40秒です。完璧な着メロのために曲の正しい部分を見つけてください。
曲を再生して、適切な着信音クリップを見つけます。 着信音クリップの長さは最大40秒です。完璧な着メロのために曲の正しい部分を見つけてください。  クリップの開始点と終了点を決定します。 開始位置を分と秒で書き留め、終了位置についても同じようにします。これにより、フラグメントの作成が容易になります。
クリップの開始点と終了点を決定します。 開始位置を分と秒で書き留め、終了位置についても同じようにします。これにより、フラグメントの作成が容易になります。  曲を右クリックして「情報を表示」を選択します。 ファイルに関する詳細情報を含む新しい画面が表示されます。
曲を右クリックして「情報を表示」を選択します。 ファイルに関する詳細情報を含む新しい画面が表示されます。  「オプション」タブをクリックします。 以下に開始時間と停止時間のフィールドが表示されます。
「オプション」タブをクリックします。 以下に開始時間と停止時間のフィールドが表示されます。  書き留めた時間を[開始]フィールドと[停止]フィールドに入力します。 新しい時間をアクティブにするには、チェックマークが有効になっていることを確認してください。
書き留めた時間を[開始]フィールドと[停止]フィールドに入力します。 新しい時間をアクティブにするには、チェックマークが有効になっていることを確認してください。  フラグメントをテストして調整します。 [情報を表示]画面を閉じ、iTunesで[再生]をクリックしてクリップを聴きます。 [オプション]タブに戻って、100分の1秒を調整できます。着信音にぴったり合うまでテストを続けます。
フラグメントをテストして調整します。 [情報を表示]画面を閉じ、iTunesで[再生]をクリックしてクリップを聴きます。 [オプション]タブに戻って、100分の1秒を調整できます。着信音にぴったり合うまでテストを続けます。 - クリップは40秒以下でなければならないことに注意してください。
 曲を右クリックして「AACバージョンを作成」を選択します。 曲の新しいコピーがライブラリに表示されます。オリジナルは曲の全長になり、新しいコピーは着信音クリップの長さになります。
曲を右クリックして「AACバージョンを作成」を選択します。 曲の新しいコピーがライブラリに表示されます。オリジナルは曲の全長になり、新しいコピーは着信音クリップの長さになります。 - 「AACバージョンの作成」が表示されない場合は、「編集」または「iTunes」メニューをクリックして「設定」を選択してください。 「設定のインポート」ボタンをクリックし、「インポート」メニューから「AACエンコーダー」を選択します。
 新しいコピーを右クリックして、[Windowsエクスプローラーに表示](PC)または[Finderに表示](Mac)を選択します。 プログラムエクスプローラウィンドウが開き、新しいコピーが強調表示されます。
新しいコピーを右クリックして、[Windowsエクスプローラーに表示](PC)または[Finderに表示](Mac)を選択します。 プログラムエクスプローラウィンドウが開き、新しいコピーが強調表示されます。  Windowsを使用している場合は、ファイル拡張子を有効にします。 拡張子の名前を変更してファイル形式を変更しますが、これらは多くのWindowsユーザーには表示されません。拡張子がオンの場合、スニペット名の末尾に.m4aが表示されます。そうでない場合は、続行するためにファイル拡張子を有効にする必要があります。
Windowsを使用している場合は、ファイル拡張子を有効にします。 拡張子の名前を変更してファイル形式を変更しますが、これらは多くのWindowsユーザーには表示されません。拡張子がオンの場合、スニペット名の末尾に.m4aが表示されます。そうでない場合は、続行するためにファイル拡張子を有効にする必要があります。 - Windows 10、8.1、および8-Windowsエクスプローラーの[表示]メニューをクリックします。拡張機能を有効にするには、[ファイル名拡張子]チェックボックスがオンになっていることを確認してください。
- Windows7以前-[スタート]メニューからコントロールパネルを開きます。 「フォルダオプション」または「外観とカスタマイズ」を選択してから、「フォルダオプション」を選択します。 「表示」タブをクリックします。 「既知のファイルタイプの拡張子を非表示にする」のチェックを外します。
 クリップを右クリックして、[名前の変更]を選択します。 これにより、ファイル拡張子を調整できます。
クリップを右クリックして、[名前の変更]を選択します。 これにより、ファイル拡張子を調整できます。 - iTunesライブラリではなく、エクスプローラでファイルをクリックしてください。
 拡張子.m4aを.m4rに変更します。 これにより、ファイルがiTunesとiPhoneが着信音として認識する形式に変換されます。
拡張子.m4aを.m4rに変更します。 これにより、ファイルがiTunesとiPhoneが着信音として認識する形式に変換されます。 - このため、ファイルが正しく機能しない可能性があるという警告が表示される可能性があります。安全に進めることができます。
 iTunesライブラリを開きます。 iTunes画面に戻って、元の曲を表示してコピーできるようにします。
iTunesライブラリを開きます。 iTunes画面に戻って、元の曲を表示してコピーできるようにします。  iTunesからコピーを削除しますが、コンピュータからは削除しません。 iTunesでクリップを右クリックし、「削除」を選択します。プロンプトが表示されたら、[ファイルを保持]を選択します。ファイルを削除した場合は、最初からやり直す必要があります。 iTunesライブラリからファイルを削除したいだけです。
iTunesからコピーを削除しますが、コンピュータからは削除しません。 iTunesでクリップを右クリックし、「削除」を選択します。プロンプトが表示されたら、[ファイルを保持]を選択します。ファイルを削除した場合は、最初からやり直す必要があります。 iTunesライブラリからファイルを削除したいだけです。  それをドラッグします iTunes画面の.m4rファイル。 これにより、iTunesライブラリに追加されます。これで、着信音をiPhoneに転送できます。
それをドラッグします iTunes画面の.m4rファイル。 これにより、iTunesライブラリに追加されます。これで、着信音をiPhoneに転送できます。
パート2/3:着信音を転送する
 iPhoneをコンピュータに接続します。 以前にiPhoneをコンピュータに接続したことがある場合は、iTunesに自動的に表示されます。そうでない場合は、iTunesで初期設定を行うように求められます。これには少し時間がかかり、iTunesでiPhoneに名前を付けるだけです。
iPhoneをコンピュータに接続します。 以前にiPhoneをコンピュータに接続したことがある場合は、iTunesに自動的に表示されます。そうでない場合は、iTunesで初期設定を行うように求められます。これには少し時間がかかり、iTunesでiPhoneに名前を付けるだけです。 - iPhoneの画面に表示されるポップアップで「信頼」をクリックする必要があるかもしれません。
 iTunesで着メロライブラリを開きます。 iTunes画面の上部にある「...」ボタンをクリックして、「表示」オプションを選択します。アイコンとして時計があります。前のセクションで作成した着信音を含む、ライブラリで使用可能な着信音のリストが表示されます。
iTunesで着メロライブラリを開きます。 iTunes画面の上部にある「...」ボタンをクリックして、「表示」オプションを選択します。アイコンとして時計があります。前のセクションで作成した着信音を含む、ライブラリで使用可能な着信音のリストが表示されます。  マウスで着信音をドラッグします。 画面の左側にサイドパネルが開き、[デバイス]セクションにiPhoneが表示されます。
マウスで着信音をドラッグします。 画面の左側にサイドパネルが開き、[デバイス]セクションにiPhoneが表示されます。  左側のパネルで着信音ファイルをiPhoneにドラッグします。 ここでは、iPhoneに直接転送されます。
左側のパネルで着信音ファイルをiPhoneにドラッグします。 ここでは、iPhoneに直接転送されます。 - このように着信音を転送できない場合は、ボタンの一番上の行からiPhoneを選択してください。デバイスを選択すると表示される左側のサイドバーの[表示]オプションをクリックします。 「同期音」にチェックを入れ、転送したい着信音を選択します。 「適用」をクリックして着信音を転送します。
パート3/3:着信音を変更する
 iPhoneで設定アプリを開きます。 着信音が転送されたら、それを着信音として設定するか、特定の連絡先に割り当てることができます。
iPhoneで設定アプリを開きます。 着信音が転送されたら、それを着信音として設定するか、特定の連絡先に割り当てることができます。  「サウンド」を選択します。 これにより、デバイスのサウンドオプションが開きます。
「サウンド」を選択します。 これにより、デバイスのサウンドオプションが開きます。  「着信音」オプションをタップします。 使用可能なすべての着信音が表示されます。
「着信音」オプションをタップします。 使用可能なすべての着信音が表示されます。  新しい着信音を選択してください。 自分で追加した着メロがリストの一番上にあります。タップしてデフォルトの着信音として設定します。
新しい着信音を選択してください。 自分で追加した着メロがリストの一番上にあります。タップしてデフォルトの着信音として設定します。 - 着信音が見つからない場合は、40秒以上経過している可能性があります。
 特定の連絡先の着信音を設定します。 特定の連絡先に異なる着信音を割り当てることができます。
特定の連絡先の着信音を設定します。 特定の連絡先に異なる着信音を割り当てることができます。 - 連絡先アプリを開きます。
- 特別な着信音を割り当てる連絡先をタップします。
- 右上の「編集」をタップします。
- 「着信音」オプションをタップします。
- 使用する着信音を選択します。