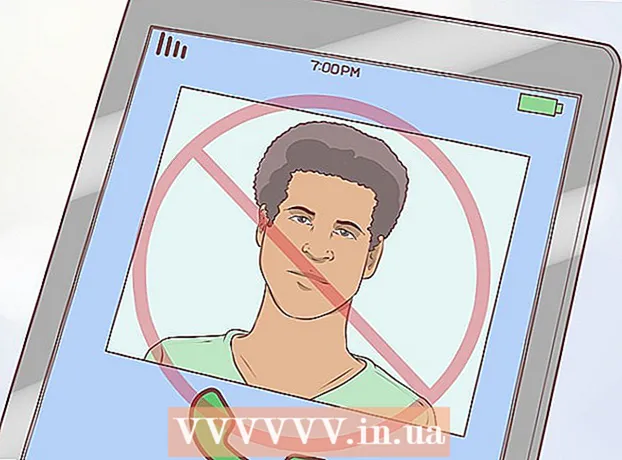著者:
Tamara Smith
作成日:
21 1月 2021
更新日:
1 J 2024

コンテンツ
- ステップに
- 方法1/5:モバイルアプリで顔にラベルを付ける
- 方法2/5:ウェブサイトで顔にラベルを付ける
- 方法3/5:ラベルから写真を削除する
- 方法4/5:ラベルの名前を変更または削除する
- 方法5/5:検索結果から顔を非表示にする
- チップ
Googleフォトで顔にラベルを付けるには、検索バーをクリックまたは押してから顔を選択します。次に、名前を入力して、Googleフォトでこの人物の写真を簡単に見つけられるようにします。いつでもラベルを変更して、同じような顔に同じラベルを付けることができます。検索結果から特定の顔を削除することもできます。この顔のグループ化機能を使用して、Googleフォトの検索を改善する方法を学びます。
ステップに
方法1/5:モバイルアプリで顔にラベルを付ける
 Googleフォトアイコンをタップします。 Googleフォトアプリを開くと、写真のリストが表示されます。
Googleフォトアイコンをタップします。 Googleフォトアプリを開くと、写真のリストが表示されます。  「顔のグループ化」機能がオンになっていることを確認します。 そうしないと、顔に基づいてグループを作成できません。
「顔のグループ化」機能がオンになっていることを確認します。 そうしないと、顔に基づいてグループを作成できません。 - メニュー☰を押して「設定」を選択します。
- 「顔のグループ化」スイッチがオンになっていることを確認します。 (いつでもオフにできます)
- 戻る矢印を押して、写真に戻ります。
 検索バーの内側を押します。 検索メニューが展開され、写真のさまざまなサムネイル画像の行が含まれます。
検索バーの内側を押します。 検索メニューが展開され、写真のさまざまなサムネイル画像の行が含まれます。 - 顔が見えない場合、この機能はお住まいの国ではご利用いただけません。
 右矢印を押して、すべての面を表示します。 これで、Googleが写真で識別したすべての顔が表示されます。
右矢印を押して、すべての面を表示します。 これで、Googleが写真で識別したすべての顔が表示されます。 - リストに同じ人物の写真が2枚表示されても心配しないでください。後で、それらをグループ化できます。
 ラベルを付けるために顔を押します。 新しい画面が表示され、その人の顔が上に、「これは誰ですか?」という言葉が下に表示されます。
ラベルを付けるために顔を押します。 新しい画面が表示され、その人の顔が上に、「これは誰ですか?」という言葉が下に表示されます。  「これは誰?"。 「新しい名前」フィールドと連絡先を選択できるテキストフィールドが表示されます。
「これは誰?"。 「新しい名前」フィールドと連絡先を選択できるテキストフィールドが表示されます。  名前を入力または選択します。 タグは写真を見つけるのに役立つだけなので、この名前はあなた以外には表示されません。
名前を入力または選択します。 タグは写真を見つけるのに役立つだけなので、この名前はあなた以外には表示されません。  キーボードのチェックマークまたは「Enter」を押します。 名前がその顔のラベルとして設定されます。
キーボードのチェックマークまたは「Enter」を押します。 名前がその顔のラベルとして設定されます。  検索バーを押します。 この人物に複数の顔アイコンが表示されている場合は、同じラベルを割り当てることで、それらすべてをグループ化できます。顔のアイコンが再び表示されます。
検索バーを押します。 この人物に複数の顔アイコンが表示されている場合は、同じラベルを割り当てることで、それらすべてをグループ化できます。顔のアイコンが再び表示されます。  その人の顔の別の写真をタップします。 画面の左上隅に「これは誰ですか?」フィールドが再表示されます。
その人の顔の別の写真をタップします。 画面の左上隅に「これは誰ですか?」フィールドが再表示されます。  前に入力したのと同じラベルを入力します。 検索結果には、人物の顔のラベルとアイコンが表示されます。
前に入力したのと同じラベルを入力します。 検索結果には、人物の顔のラベルとアイコンが表示されます。  検索結果で、ラベルをタップします。 「この2人は同じ人ですか?」というポップアップが表示されます。 (同じ人物の)両方の顔がこれらの単語のすぐ下に表示されます。
検索結果で、ラベルをタップします。 「この2人は同じ人ですか?」というポップアップが表示されます。 (同じ人物の)両方の顔がこれらの単語のすぐ下に表示されます。  「はい」を押します。 両方の顔に同じラベルが割り当てられたので、そのラベルを入力すると、Googleは両方の顔アイコンに関連付けられた写真を検索結果に表示します。
「はい」を押します。 両方の顔に同じラベルが割り当てられたので、そのラベルを入力すると、Googleは両方の顔アイコンに関連付けられた写真を検索結果に表示します。 - 同じ人に対してこの手順を数回繰り返す必要があるかもしれません。
方法2/5:ウェブサイトで顔にラベルを付ける
 に移動 http://photos.google.com. Googleの「顔グループ」機能を使用して類似の顔にラベルを付けることができ、人の名前で検索して写真を見つけることができます。 Googleフォトにまだログインしていない場合は、今すぐログインする必要があります。
に移動 http://photos.google.com. Googleの「顔グループ」機能を使用して類似の顔にラベルを付けることができ、人の名前で検索して写真を見つけることができます。 Googleフォトにまだログインしていない場合は、今すぐログインする必要があります。  顔のグループ化がオンになっていることを確認します。 類似の顔にラベルを付けてグループ化する前に、機能がオンになっている(そして住んでいる場所で利用できる)ことを確認する必要があります。
顔のグループ化がオンになっていることを確認します。 類似の顔にラベルを付けてグループ化する前に、機能がオンになっている(そして住んでいる場所で利用できる)ことを確認する必要があります。 - 画面左側の「...」メニューをクリックします。
- 「設定」をクリックします。
- 「類似した顔をグループ化」スイッチがオンになっていることを確認します。この選択肢が表示されない場合、この機能はお住まいの国ではご利用いただけません。
- ブラウザの[戻る]ボタンをクリックして、写真に戻ります。
 検索バーをクリックします。 拡大メニューの上部に顔アイコンの一覧が表示されます。ラベルを付ける顔の写真が表示されない場合は、右矢印をクリックしてさらに顔を表示します。
検索バーをクリックします。 拡大メニューの上部に顔アイコンの一覧が表示されます。ラベルを付ける顔の写真が表示されない場合は、右矢印をクリックしてさらに顔を表示します。  顔の写真をクリックしてタグを付けます。 同じ人物が別の写真に写っていても心配しないでください。後でそれらをグループ化することができます。
顔の写真をクリックしてタグを付けます。 同じ人物が別の写真に写っていても心配しないでください。後でそれらをグループ化することができます。  「これは誰ですか?」をクリックします。「画面の左上隅にあります。フィールドに入力するか、リストから名前を選択するオプションが表示されます。
「これは誰ですか?」をクリックします。「画面の左上隅にあります。フィールドに入力するか、リストから名前を選択するオプションが表示されます。  名前を入力または選択します。 連絡先リストからフルネームを選択した場合でも、この名前は表示されます。
名前を入力または選択します。 連絡先リストからフルネームを選択した場合でも、この名前は表示されます。  「完了」をクリックします。 検索バーにその名前を入力すると、その人物の写真が結果に表示されます。
「完了」をクリックします。 検索バーにその名前を入力すると、その人物の写真が結果に表示されます。  検索バーをクリックします。 1人の人物に複数の顔アイコンが表示されている場合は、同じラベルを割り当てることで、それらすべてをグループ化できます。顔のアイコンが再び表示されます。
検索バーをクリックします。 1人の人物に複数の顔アイコンが表示されている場合は、同じラベルを割り当てることで、それらすべてをグループ化できます。顔のアイコンが再び表示されます。  その人の顔の別の写真をクリックします。 画面の左上隅に「これは誰ですか?」フィールドが再表示されます。
その人の顔の別の写真をクリックします。 画面の左上隅に「これは誰ですか?」フィールドが再表示されます。  前に入力したのと同じラベルを入力します。 人物の顔のラベルとアイコンが検索結果に表示されます。
前に入力したのと同じラベルを入力します。 人物の顔のラベルとアイコンが検索結果に表示されます。  検索結果のラベルをクリックします。 「これらは同じ人ですか?」というポップアップが表示されます。 (同じ人物の)両方の顔がこれらの単語の下に表示されます。
検索結果のラベルをクリックします。 「これらは同じ人ですか?」というポップアップが表示されます。 (同じ人物の)両方の顔がこれらの単語の下に表示されます。  「はい」をクリックします。 両方の顔に同じラベルが割り当てられたので、そのラベルを入力すると、Googleは両方の顔アイコンに関連付けられた写真を検索結果に表示します。
「はい」をクリックします。 両方の顔に同じラベルが割り当てられたので、そのラベルを入力すると、Googleは両方の顔アイコンに関連付けられた写真を検索結果に表示します。 - 同じ人に対してこの手順を数回繰り返す必要があるかもしれません。
方法3/5:ラベルから写真を削除する
 デバイスでGoogleフォトを開きます。 まず、モバイルデバイスでGoogleフォトを開くか、ブラウザでhttp://photos.google.comにアクセスします。
デバイスでGoogleフォトを開きます。 まず、モバイルデバイスでGoogleフォトを開くか、ブラウザでhttp://photos.google.comにアクセスします。  検索フィールドにラベルを入力します。 これで、検索結果の上部にラベルが表示されます。
検索フィールドにラベルを入力します。 これで、検索結果の上部にラベルが表示されます。  検索結果からラベルを選択します。 これで、その顔ラベルに関連付けられているすべての写真(そこに属していない写真を含む)を含むラベルのページが表示されます。
検索結果からラベルを選択します。 これで、その顔ラベルに関連付けられているすべての写真(そこに属していない写真を含む)を含むラベルのページが表示されます。  ページの右上隅にあるメニュー⁝をクリックします。 短いメニューが表示されます。
ページの右上隅にあるメニュー⁝をクリックします。 短いメニューが表示されます。  「結果の削除」を選択します。 各写真の左上隅に円が表示されます。このようにして、必要に応じて同時に複数の写真を選択できます。
「結果の削除」を選択します。 各写真の左上隅に円が表示されます。このようにして、必要に応じて同時に複数の写真を選択できます。  円をクリックまたは押すと、削除する写真が選択されます。 複数の写真をクリックまたは押すと、複数の写真を選択できます。
円をクリックまたは押すと、削除する写真が選択されます。 複数の写真をクリックまたは押すと、複数の写真を選択できます。  「削除」をクリックまたは押します。 このリンクはページの右上隅にあります。クリックすると、写真からタグが削除されます。
「削除」をクリックまたは押します。 このリンクはページの右上隅にあります。クリックすると、写真からタグが削除されます。
方法4/5:ラベルの名前を変更または削除する
 Googleフォトを開きます。 まず、モバイルデバイスでGoogleフォトを開くか、ブラウザでhttp://photos.google.comにアクセスします。
Googleフォトを開きます。 まず、モバイルデバイスでGoogleフォトを開くか、ブラウザでhttp://photos.google.comにアクセスします。  検索フィールドにラベルを入力します。 変更するラベルが検索結果に表示されます。
検索フィールドにラベルを入力します。 変更するラベルが検索結果に表示されます。  検索結果からラベルを選択します。 これで、その顔タグに関連付けられているすべての写真を含む顔タグページが表示されます。
検索結果からラベルを選択します。 これで、その顔タグに関連付けられているすべての写真を含む顔タグページが表示されます。  ページの右上隅にあるメニュー⁝をクリックします。 短いメニューが表示されます。
ページの右上隅にあるメニュー⁝をクリックします。 短いメニューが表示されます。  「名前ラベルの編集」を選択して、ラベルの名前を変更します。 現在のラベル名を変更するには、次の手順を実行します。
「名前ラベルの編集」を選択して、ラベルの名前を変更します。 現在のラベル名を変更するには、次の手順を実行します。 - 現在のラベル名のバックスペース。
- ラベルの新しい名前を入力します。
- 戻る矢印を押して、変更を保存します。
 「ネームタグの削除」を選択してタグを削除します。 写真は削除されず、タグのみが削除されます。
「ネームタグの削除」を選択してタグを削除します。 写真は削除されず、タグのみが削除されます。 - 次回Googleフォトで何かを検索すると、以前このタグに関連付けられていた顔がタグなしの顔リストに含まれなくなっていることがわかります。新しいラベルはいつでも割り当てることができます。
方法5/5:検索結果から顔を非表示にする
 Googleフォトを開きます。 タグを付けているかどうかに関係なく、特定の顔に一致するすべての写真を非表示にすることを選択できます。写真に検索結果に表示したくない人物が含まれている場合は、この方法を使用します。
Googleフォトを開きます。 タグを付けているかどうかに関係なく、特定の顔に一致するすべての写真を非表示にすることを選択できます。写真に検索結果に表示したくない人物が含まれている場合は、この方法を使用します。  検索フィールドをクリックします。 検索メニューが表示され、上部に顔のリストが表示されます。
検索フィールドをクリックします。 検索メニューが表示され、上部に顔のリストが表示されます。  右矢印をクリックまたは押すと、すべての面が表示されます。 すべての面に加えて、⁝アイコンも画面の右上隅に表示されます。
右矢印をクリックまたは押すと、すべての面が表示されます。 すべての面に加えて、⁝アイコンも画面の右上隅に表示されます。  ⁝アイコンをクリックし、「人を非表示にして表示」を選択します。 モバイルアプリの代わりにウェブサイトを使用している場合、このリンクは「表示と非表示」と呼ばれます。
⁝アイコンをクリックし、「人を非表示にして表示」を選択します。 モバイルアプリの代わりにウェブサイトを使用している場合、このリンクは「表示と非表示」と呼ばれます。  非表示にしたい顔をクリックします。 これは、今は見たくない人なら誰でもかまいません。
非表示にしたい顔をクリックします。 これは、今は見たくない人なら誰でもかまいません。 - リスト内の複数の顔をクリックまたはタップして、複数の顔を非表示にします。
- このページに戻って顔をクリックすると、この人を再表示できます。
 画面右上の「完了」をクリックします。 これで、写真を検索するときに、検索結果にこの人物の顔が表示されなくなります。
画面右上の「完了」をクリックします。 これで、写真を検索するときに、検索結果にこの人物の顔が表示されなくなります。
チップ
- 一部の写真には、写真内に位置情報が保存されています。 Googleフォトで都市名を検索して、その都市で撮影されたすべての写真を確認してください。
- Googleフォトアカウントのすべての動画を表示するには、検索フィールドをクリックして、検索メニューから[動画]を選択します。