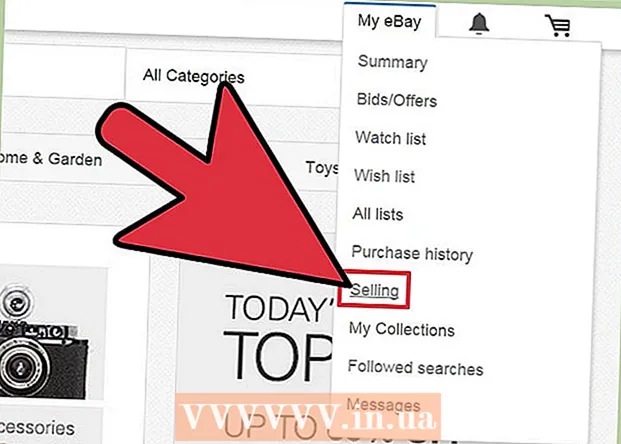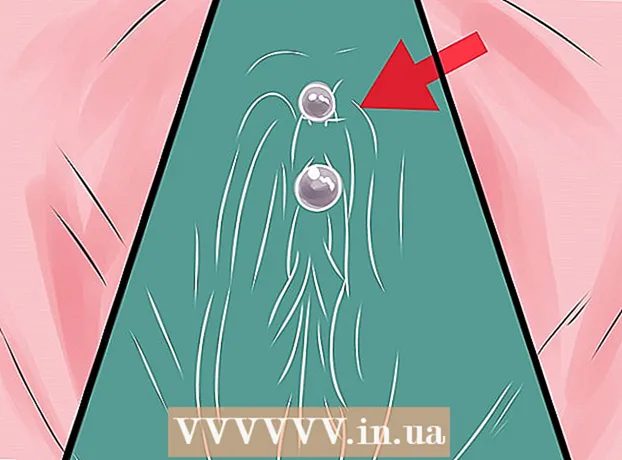著者:
Roger Morrison
作成日:
7 9月 2021
更新日:
1 J 2024

コンテンツ
このwikiHowは、GoogleChromeのPDFをコンピューターに入力して保存する方法を説明しています。
ステップに
 PDFをGoogleChromeで開きます。 PDFがまだGoogleChromeで開かれていない場合は、パソコンの[プログラムから開く]機能を使用して、ChromeでPDFを開くことができます。
PDFをGoogleChromeで開きます。 PDFがまだGoogleChromeで開かれていない場合は、パソコンの[プログラムから開く]機能を使用して、ChromeでPDFを開くことができます。 - ウィンドウズ -PDFを右クリックし、を選択します で開く ドロップダウンメニューからクリックします グーグルクローム 結果のポップアウトリストに表示されます。
- マック -PDFを1回クリックして選択し、クリックします ファイル、 選択する で開く ドロップダウンメニューからクリックします グーグルクローム 結果のポップアウトリストに表示されます。
 PDFを記入してください。 PDFのテキストフィールドをクリックして回答を入力し、PDF全体が完成するまで、PDFの他のテキストフィールドで繰り返します。
PDFを記入してください。 PDFのテキストフィールドをクリックして回答を入力し、PDF全体が完成するまで、PDFの他のテキストフィールドで繰り返します。 - チェックボックスなど、PDFの一部のテキストフィールドをクリックするだけで、回答を入力できます。
 クリック ⋮. これは、Chromeウィンドウの右上隅にあります。ドロップダウンメニューが表示されます。
クリック ⋮. これは、Chromeウィンドウの右上隅にあります。ドロップダウンメニューが表示されます。  クリック 印刷. このオプションは、ドロップダウンメニューの上部にあります。これを行うと、Chromeウィンドウの左側にある[印刷]メニューが開きます。
クリック 印刷. このオプションは、ドロップダウンメニューの上部にあります。これを行うと、Chromeウィンドウの左側にある[印刷]メニューが開きます。  クリック 変化する. これは、「宛先」見出しの下と右にあります。ポップアップウィンドウが表示され、複数の印刷オプションが表示されます。
クリック 変化する. これは、「宛先」見出しの下と右にあります。ポップアップウィンドウが表示され、複数の印刷オプションが表示されます。  クリック PDFとして保存. これは、「印刷先」という見出しの下にあるオプションの1つです。ポップアップウィンドウが閉じます。
クリック PDFとして保存. これは、「印刷先」という見出しの下にあるオプションの1つです。ポップアップウィンドウが閉じます。  クリック セーブ. この青いボタンは、ウィンドウの左側の[印刷]メニューの上部にあります。それをクリックすると、「名前を付けて保存」ウィンドウが開きます。
クリック セーブ. この青いボタンは、ウィンドウの左側の[印刷]メニューの上部にあります。それをクリックすると、「名前を付けて保存」ウィンドウが開きます。  PDFの名前を入力します。 [名前を付けて保存]ウィンドウの[ファイル名](Windows)または[名前](Mac)テキストボックスに、PDFを保存する名前を入力します。
PDFの名前を入力します。 [名前を付けて保存]ウィンドウの[ファイル名](Windows)または[名前](Mac)テキストボックスに、PDFを保存する名前を入力します。  保存場所を選択します。 ウィンドウの左側にあるフォルダをクリックして、完成したPDFを保存する場所を選択します。
保存場所を選択します。 ウィンドウの左側にあるフォルダをクリックして、完成したPDFを保存する場所を選択します。 - Macでは、代わりに[場所]ボックスをクリックしてから、表示されるメニューのフォルダをクリックする必要がある場合があります。
 クリック セーブ. これはウィンドウの下部にあります。これにより、完成したPDFが指定したファイルの場所に保存されます。
クリック セーブ. これはウィンドウの下部にあります。これにより、完成したPDFが指定したファイルの場所に保存されます。