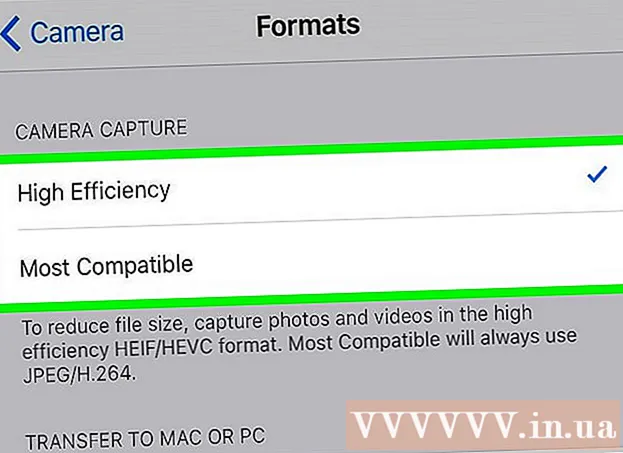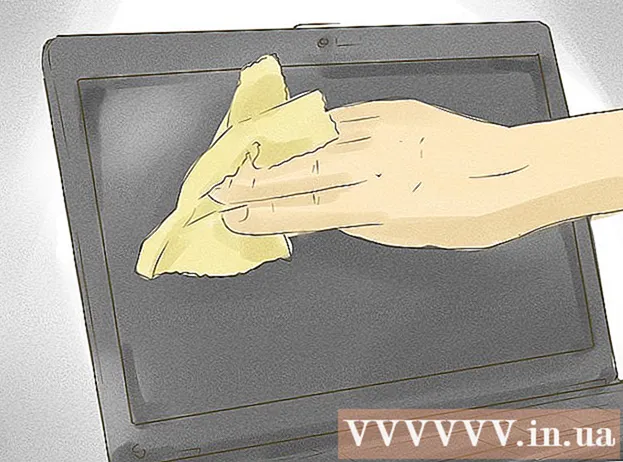著者:
Christy White
作成日:
11 5月 2021
更新日:
1 J 2024

コンテンツ
Appleは、iPadタブレットのラインアップを使いやすいように設計しました。ただし、箱から取り出した後、新しいデバイスの電源をオンにする方法を理解するために、まだ少し助けが必要な場合があります。または、iPadがフリーズしたりエラーが発生したりしたときに、再起動する方法を知りたい場合もあります。 iPadを実行するために使用できるいくつかのテクニックがあります。
ステップに
方法1/5:iPadの電源を入れる
 電源ボタン(電源ボタン)を押します。 iPadには、上部の電源ボタンと前面のホームボタンの2つの物理ボタンがあります。電源ボタンは、iPadの上部、カメラレンズの右上にあるボタンです。
電源ボタン(電源ボタン)を押します。 iPadには、上部の電源ボタンと前面のホームボタンの2つの物理ボタンがあります。電源ボタンは、iPadの上部、カメラレンズの右上にあるボタンです。  Appleロゴが表示されるまで電源ボタンを押し続けます。
Appleロゴが表示されるまで電源ボタンを押し続けます。- 5秒経ってもロゴが表示されない場合は、バッテリーが空になっている可能性があります。 iPadを充電器で15分から30分充電します。
 右にスワイプしてiPadをアクティブにします。 丸いオンボタンを押して、ボタンを右にドラッグします。
右にスワイプしてiPadをアクティブにします。 丸いオンボタンを押して、ボタンを右にドラッグします。 - iPadの電源を初めてオンにする場合は、手順に従ってiPadを構成する必要があります。
方法2/5:iPadの電源を入れる際の問題
 iTunesを使ってiPadをコンピュータに接続します。 iPadが正常に起動しない場合は、iPadのソフトウェアを交換する必要がある場合があります。たとえば、画面に赤または青の画面しか表示されていない場合、またはAppleアイコンがフリーズしている場合は、iPadでアップデートを実行してiPadを再起動します。
iTunesを使ってiPadをコンピュータに接続します。 iPadが正常に起動しない場合は、iPadのソフトウェアを交換する必要がある場合があります。たとえば、画面に赤または青の画面しか表示されていない場合、またはAppleアイコンがフリーズしている場合は、iPadでアップデートを実行してiPadを再起動します。 - アップデートにより、データを削除せずにiOSソフトウェアを再インストールできます。このアップデートを実行できた場合、iPadは通常の状態に戻っている可能性があります。
- iTunesを搭載したコンピュータをお持ちでない場合は、iTunesを搭載したコンピュータを借りてください。
 iPadを強制的に再起動します。 これは最後の手段としてのみ行ってください。ホームボタンと電源ボタンを押します。 Appleアイコンが表示されたら、ボタンを押し続けます。リカバリモード画面が表示されるまで電源ボタンを押し続けます。
iPadを強制的に再起動します。 これは最後の手段としてのみ行ってください。ホームボタンと電源ボタンを押します。 Appleアイコンが表示されたら、ボタンを押し続けます。リカバリモード画面が表示されるまで電源ボタンを押し続けます。  更新ボタンをクリックします。 リカバリを選択します。 iPadを強制的に再起動すると、画面が表示されます。手順に従って、iPadのiOSソフトウェアを更新します。
更新ボタンをクリックします。 リカバリを選択します。 iPadを強制的に再起動すると、画面が表示されます。手順に従って、iPadのiOSソフトウェアを更新します。 - iPadがアップデートのダウンロードに15分以上かかる場合、iPadはアップデートを停止します。この場合、iOSソフトウェアのアップデートを再試行するには、上記の手順を繰り返す必要があります。
方法3/5:iPadを充電する
 iPadを接続します。 iPadの電源が入らない場合は、デバイスに十分な電力が残っていない可能性があります。 iPadの電源を入れるには、iPadを少なくとも30分充電する必要があります。
iPadを接続します。 iPadの電源が入らない場合は、デバイスに十分な電力が残っていない可能性があります。 iPadの電源を入れるには、iPadを少なくとも30分充電する必要があります。 - 充電コードの小さなプラグをiPadの底に差し込みます。充電器を壁のコンセントに接続します。電源コンセントは、コンピュータよりも速くiPadを充電します。
- 数分間充電すると、iPadにアイコンが表示され、バッテリー残量が少なくなっていることを示します。
- 1時間以内に充電アイコンが表示されない場合は、USBケーブル、アダプター、およびプラグが機能していることを確認してください。各部品が電源コンセントにしっかりと取り付けられているか、接続されていることを確認してください。それでもiPadが充電されない場合は、別の充電器を試すか、電源コンセントが機能しているかどうかを確認してください。
- 新しく購入したiPadはほとんど充電されません。使用する前に少なくとも30分はiPadを充電する必要があると想定できます。
- iPadを充電するためのソケットがない場合は、USBポートを介してiPadをコンピューターに接続することで充電できます。 iPadは、必要なエネルギーが少なくて済むため、充電が遅くなります。充電する前に、コンピュータの電源がオンになっていることを確認してください。
 30分待ってから、iPadの電源を入れます。 電源ボタンがオンになるまで押し続けます。それでもiPadの電源が入らない場合は、さらに30分待ちます。
30分待ってから、iPadの電源を入れます。 電源ボタンがオンになるまで押し続けます。それでもiPadの電源が入らない場合は、さらに30分待ちます。 - iPadの電源が入らない場合は、USBケーブル、アダプター、プラグが機能しているかどうかを確認してください。すべてがしっかりと接続されていることを確認してください。それでも機能しない場合は、別の充電器を試すか、ソケットが機能しているかどうかをテストしてください。
 画面を右にスワイプしてiPadを使用します。 iPadの電源を入れると、画面の右上隅の右上隅に充電率が表示されます。
画面を右にスワイプしてiPadを使用します。 iPadの電源を入れると、画面の右上隅の右上隅に充電率が表示されます。
方法4/5:iPadを再起動します
 iPadを再起動します。 充電に問題があり、動作が遅い場合は、iPadの電源をオフにしてから再度オンにすることで、iPadを再起動できます。 iPadの問題を解決するために他のオプションを試す前に、再起動してください。 iPadの再起動は簡単で、害はありません。
iPadを再起動します。 充電に問題があり、動作が遅い場合は、iPadの電源をオフにしてから再度オンにすることで、iPadを再起動できます。 iPadの問題を解決するために他のオプションを試す前に、再起動してください。 iPadの再起動は簡単で、害はありません。 - iPadの上部にあるオン/オフボタンを押します。
- 画面の上部にスライダーが表示されるまで、電源ボタンを押し続けます。これには数秒かかる場合があります。
- 赤いスライダーを右にスワイプしてiPadの電源を切ります。 iPadの電源が完全に切れるのを待ちます。
- iPadの電源を入れ直します。もう一度右にスワイプしてiPadを使用します。
 使用していたアプリケーションを開きます。 問題が解決したかどうかを確認します。問題の原因となった機能を使用してみてください。
使用していたアプリケーションを開きます。 問題が解決したかどうかを確認します。問題の原因となった機能を使用してみてください。 - iPadの問題が解決しない場合は、Appleサポートに連絡してください。
 最後のオプションとしてのみ、iPadを強制的に再起動します。 iPadの電源が入らない空白の画面が表示され、デバイスを充電した場合は、強制的に再起動することを検討してください。 iPadの再起動と強制再起動は2つの異なるものです。 iPadにさらに問題があるか、動作を停止した場合は、強制再起動を検討できます。上記の他のすべての方法を試し、Appleサポートに支援を求めた場合にのみこれを行ってください。ボタンが応答しなくなったとき、または画面が空白または黒になったときに、強制的に再起動することもできます。
最後のオプションとしてのみ、iPadを強制的に再起動します。 iPadの電源が入らない空白の画面が表示され、デバイスを充電した場合は、強制的に再起動することを検討してください。 iPadの再起動と強制再起動は2つの異なるものです。 iPadにさらに問題があるか、動作を停止した場合は、強制再起動を検討できます。上記の他のすべての方法を試し、Appleサポートに支援を求めた場合にのみこれを行ってください。ボタンが応答しなくなったとき、または画面が空白または黒になったときに、強制的に再起動することもできます。 - 電源ボタンとホームボタンを同時に押し続けます。それらを少なくとも10秒間押し続けます。
- Appleアイコンが表示されたら、押すのをやめます。
- 右にスワイプしてiPadの使用を開始します。
方法5/5:リカバリモードに入る
 手順を開始して、リカバリモードに入ります。 iPadの電源をオンにできない場合は、リカバリモードが必要になる場合があります。 iPadをコンピューターにバックアップしていない場合、リカバリーモードはiPadを工場出荷時の設定にリセットします。注意してください、これはあなたのiPadからすべての音楽、アプリ、ファイルを消去します。
手順を開始して、リカバリモードに入ります。 iPadの電源をオンにできない場合は、リカバリモードが必要になる場合があります。 iPadをコンピューターにバックアップしていない場合、リカバリーモードはiPadを工場出荷時の設定にリセットします。注意してください、これはあなたのiPadからすべての音楽、アプリ、ファイルを消去します。  購入したものをコンピューターに転送します。 これには、iTunesを搭載したPCを使用してください。現在のデータをコンピューターにバックアップすると、iPadを復元した後にiPadのコンテンツを復元できます。
購入したものをコンピューターに転送します。 これには、iTunesを搭載したPCを使用してください。現在のデータをコンピューターにバックアップすると、iPadを復元した後にiPadのコンテンツを復元できます。 - iPadをコンピューターに接続し、コンピューターでiTunesを開きます。
- 購入したものをAppleストアまたはiTunes経由で転送します。 iTunesで、[ファイル]をクリックします。 [ファイル]タブが表示されない場合は、Altキーを押してください。ドロップダウンメニューから[デバイス]を選択し、[購入の転送]をクリックします。
 他のすべてのデータをコンピューターに移動します。 マイコンピュータでiPadからファイルを開き、必要なデータをコンピュータに移動します。これらは、画像、ダウンロード、ファイルなどです。マイコンピュータにフォルダを作成し、名前を付けます。ファイルをこのフォルダーに移動します。
他のすべてのデータをコンピューターに移動します。 マイコンピュータでiPadからファイルを開き、必要なデータをコンピュータに移動します。これらは、画像、ダウンロード、ファイルなどです。マイコンピュータにフォルダを作成し、名前を付けます。ファイルをこのフォルダーに移動します。  iPadをバックアップします。 ファイルをコンピューターに移動し終えたら、iPadの公式バックアップを作成します。 [ファイル]> [デバイス]> [バックアップ]をクリックします。プロンプトに従って、バックアップの作成に役立ててください。
iPadをバックアップします。 ファイルをコンピューターに移動し終えたら、iPadの公式バックアップを作成します。 [ファイル]> [デバイス]> [バックアップ]をクリックします。プロンプトに従って、バックアップの作成に役立ててください。 - コンピューターに[ファイル]項目が表示されない場合は、ラップトップでAltキーを押します。これにより、ファイルが開きます。
 バックアップが成功したことを再確認してください。 バックアップが完了したら、[設定]の下の[iTunes設定]に移動します。 [デバイス]に移動します。バックアップログは、バックアップの日時とともにそこにあるはずです。
バックアップが成功したことを再確認してください。 バックアップが完了したら、[設定]の下の[iTunes設定]に移動します。 [デバイス]に移動します。バックアップログは、バックアップの日時とともにそこにあるはずです。  iOSソフトウェアの最新バージョンをiPadに更新します。 リカバリモードに入る前にこれを行ってください。最初に最新バージョンのiTunesにアップデートしてください。
iOSソフトウェアの最新バージョンをiPadに更新します。 リカバリモードに入る前にこれを行ってください。最初に最新バージョンのiTunesにアップデートしてください。  まず、最新バージョンのiTunesをコンピュータに更新します。 最新バージョンをお持ちでない場合は、次のようにしてください。最新バージョンかどうかわからない場合は、更新してください。次の手順でiPadを更新します。
まず、最新バージョンのiTunesをコンピュータに更新します。 最新バージョンをお持ちでない場合は、次のようにしてください。最新バージョンかどうかわからない場合は、更新してください。次の手順でiPadを更新します。 - Macで、iTunesを開きます。画面上部のメインメニューに移動し、iTunesを選択します。 [更新を確認]をクリックします。コンピュータがiTunesを更新している間、プロンプトに従います。
- Windowsで、iTunesを開きます。メインメニューがiTunesに表示されない場合は、CtrlキーとBキーを押したままにします。 「ヘルプ」、「アップデートの確認」の順にクリックします。すべてのプロンプトに従って、iTunesを更新します。
 iPadのiOSソフトウェアを更新します。 更新されたiTunesを使用してiPadをコンピュータに接続します。 iPadがすでに接続されている場合は、そのままにしておきます。
iPadのiOSソフトウェアを更新します。 更新されたiTunesを使用してiPadをコンピュータに接続します。 iPadがすでに接続されている場合は、そのままにしておきます。 - iTunesでiPadを選択します。お使いのデバイスがiTunesウィンドウの左側に表示されます。
- 表示されるウィンドウで[更新の確認]をクリックします。このオプションは、iPadの概要ウィンドウに表示されます。
- iPadを更新するには、[更新]をクリックします。
- iPadにあるものが多すぎて最新のアップデートをダウンロードできない場合は、iPadから何かを削除してください。次に、手順をもう一度実行して、iOSアップデートをダウンロードします。
 iPadを回復します。 iPadをコンピューターに接続します。 iTunesを開き、デバイスを選択します。ウィンドウの左側にiPadが表示されます。 iPadを選択するにはスクロールが必要な場合があります。
iPadを回復します。 iPadをコンピューターに接続します。 iTunesを開き、デバイスを選択します。ウィンドウの左側にiPadが表示されます。 iPadを選択するにはスクロールが必要な場合があります。 - iOS 6以降を使用している場合は、復元する前に「iPhoneを探す」をオフにしてください。 iPadの「設定」に移動し、iCloudをクリックします。 「iPhoneを探す」をオフにします。
- 概要ウィンドウで[復元]をクリックします。もう一度[復元]をクリックして、決定を確認します。
 右にスライドしてiPadをセットアップします。 iPadが工場出荷時の設定に復元され、最新バージョンのiOSに更新されたら、新しいiPadの場合と同じ手順でiPadをセットアップします。プロンプトに従ってください。iPadを新品としてセットアップするか、バックアップを使用することができます。
右にスライドしてiPadをセットアップします。 iPadが工場出荷時の設定に復元され、最新バージョンのiOSに更新されたら、新しいiPadの場合と同じ手順でiPadをセットアップします。プロンプトに従ってください。iPadを新品としてセットアップするか、バックアップを使用することができます。 - iPadが回復しない場合は、Appleサポートに連絡してください。彼らはあなたがどんな問題でも解決するのを助けることができます。