著者:
Tamara Smith
作成日:
27 1月 2021
更新日:
1 J 2024
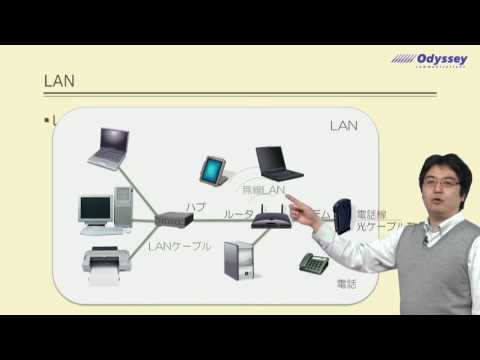
コンテンツ
- ステップに
- 方法1/4:Windowsでワイヤレスネットワークをセットアップする
- 方法2/4:Macでワイヤレスネットワークをセットアップする
- 方法3/4:Windowsで有線ネットワークをセットアップする
- 方法4/4:Macで有線ネットワークをセットアップする
- チップ
- 警告
このwikiHowは、WindowsまたはMacコンピューターのグループ用にコンピューターネットワークをセットアップする方法を説明しています。数台のコンピューター用にワイヤレスネットワークをセットアップすることも、ネットワークに多数のコンピューターを追加する場合は有線ネットワークをセットアップすることもできます。
ステップに
方法1/4:Windowsでワイヤレスネットワークをセットアップする
 WiFiシンボルをクリックします
WiFiシンボルをクリックします  ネットワークを選択します。 各ネットワークコンピュータを接続するネットワークをクリックします。
ネットワークを選択します。 各ネットワークコンピュータを接続するネットワークをクリックします。  クリック 接続する. ネットワークボックスの右下にあります。
クリック 接続する. ネットワークボックスの右下にあります。  ネットワークパスワードを入力します。 プロンプトが表示されたら、ネットワークパスワードを入力します。
ネットワークパスワードを入力します。 プロンプトが表示されたら、ネットワークパスワードを入力します。  クリック 次の. これはネットワークの下にあります。パスワードが正しければ、ネットワークに接続されます。
クリック 次の. これはネットワークの下にあります。パスワードが正しければ、ネットワークに接続されます。  ネットワーク上の他のコンピューターをインターネットに接続します。 ネットワークに含めるコンピューターごとに、Wi-Fi接続プロセスを繰り返します。各コンピューターがWi-Fiネットワークに接続されると、ファイル共有のセットアップに進むことができます。
ネットワーク上の他のコンピューターをインターネットに接続します。 ネットワークに含めるコンピューターごとに、Wi-Fi接続プロセスを繰り返します。各コンピューターがWi-Fiネットワークに接続されると、ファイル共有のセットアップに進むことができます。  オープンスタート
オープンスタート  タイプ コントロールパネル. コントロールパネルが開きます。
タイプ コントロールパネル. コントロールパネルが開きます。  クリック コントロールパネル. これは、[スタート]メニューの上部にある青い長方形のアイコンです。
クリック コントロールパネル. これは、[スタート]メニューの上部にある青い長方形のアイコンです。  クリック ネットワークセンター. このオプションは、一連の青いモニターに似ています。
クリック ネットワークセンター. このオプションは、一連の青いモニターに似ています。 - ページの右上に「カテゴリ」が表示されている場合は、最初にメインのコントロールパネルウィンドウの「ネットワークとインターネット」の見出しをクリックします。
 クリック 詳細な共有設定を変更する. これは、ページの左上隅にあるリンクです。
クリック 詳細な共有設定を変更する. これは、ページの左上隅にあるリンクです。  [ネットワーク検出を有効にする]チェックボックスをオンにします。 これにより、コンピュータがインターネットリソースに接続されている他のコンピュータと通信できるようになります。
[ネットワーク検出を有効にする]チェックボックスをオンにします。 これにより、コンピュータがインターネットリソースに接続されている他のコンピュータと通信できるようになります。 - 自動的に選択されていない場合は、[ファイルとプリンターの共有を有効にする]および[Windowsにホームグループへの接続を管理させる]オプションを有効にすることもできます。
 クリック 変更の保存. ページの下部にあります。
クリック 変更の保存. ページの下部にあります。  他のネットワークコンピューターでネットワーク検出を有効にします。 ネットワークグループ内の各コンピューターがコントロールパネルで有効になると、有線ネットワークを使用できるようになります。
他のネットワークコンピューターでネットワーク検出を有効にします。 ネットワークグループ内の各コンピューターがコントロールパネルで有効になると、有線ネットワークを使用できるようになります。
方法2/4:Macでワイヤレスネットワークをセットアップする
 WiFiシンボルをクリックします
WiFiシンボルをクリックします  ネットワークを選択します。 ネットワーク上の各コンピューターを接続するWi-Fiネットワークをクリックします。
ネットワークを選択します。 ネットワーク上の各コンピューターを接続するWi-Fiネットワークをクリックします。  ネットワークパスワードを入力します。 「パスワード」フィールドにネットワークのパスワードを入力します。
ネットワークパスワードを入力します。 「パスワード」フィールドにネットワークのパスワードを入力します。  クリック 接続する. これはウィンドウの下部にあります。これにより、コンピュータをインターネットに接続できます。
クリック 接続する. これはウィンドウの下部にあります。これにより、コンピュータをインターネットに接続できます。  他のネットワークコンピュータをインターネットに接続します。 ネットワークで使用するコンピューターごとに、Wi-Fi接続プロセスを繰り返します。各コンピューターがWi-Fiネットワークに接続されると、ファイル共有のセットアップに進むことができます。
他のネットワークコンピュータをインターネットに接続します。 ネットワークで使用するコンピューターごとに、Wi-Fi接続プロセスを繰り返します。各コンピューターがWi-Fiネットワークに接続されると、ファイル共有のセットアップに進むことができます。  Appleメニューを開く
Appleメニューを開く  クリック システム環境設定 .... これはドロップダウンメニューの上部にあります。
クリック システム環境設定 .... これはドロップダウンメニューの上部にあります。  クリック シェア. この青いフォルダ型のアイコンは、[システム環境設定]ウィンドウの中央にあります。
クリック シェア. この青いフォルダ型のアイコンは、[システム環境設定]ウィンドウの中央にあります。  「ファイル共有」チェックボックスをオンにします。 これはページの左側にあります。これにより、自分のコンピューターのファイルをネットワーク上の他のコンピューターと共有できるようになります。
「ファイル共有」チェックボックスをオンにします。 これはページの左側にあります。これにより、自分のコンピューターのファイルをネットワーク上の他のコンピューターと共有できるようになります。 - ここで、ネットワークに使用する他のファイル共有オプションを確認することもできます。
 [システム環境設定]ウィンドウを閉じます。 変更が保存されます。これで、現在のコンピューターがネットワーク経由で共有するように設定されました。
[システム環境設定]ウィンドウを閉じます。 変更が保存されます。これで、現在のコンピューターがネットワーク経由で共有するように設定されました。  また、他のネットワークコンピューターでファイル共有を有効にします。 インターネットリソースに接続されているすべてのコンピューターは、ファイル共有のためにオンにする必要があります。このプロセスが完了すると、ワイヤレスネットワークを使用できるようになります。
また、他のネットワークコンピューターでファイル共有を有効にします。 インターネットリソースに接続されているすべてのコンピューターは、ファイル共有のためにオンにする必要があります。このプロセスが完了すると、ワイヤレスネットワークを使用できるようになります。
方法3/4:Windowsで有線ネットワークをセットアップする
 必要なハードウェアがあることを確認してください。 各コンピュータを個別に接続できるインターネットソース(モデムなど)と、コンピュータをインターネットソースに接続するためのイーサネットケーブルが必要です。
必要なハードウェアがあることを確認してください。 各コンピュータを個別に接続できるインターネットソース(モデムなど)と、コンピュータをインターネットソースに接続するためのイーサネットケーブルが必要です。 - ほとんどのモデムには少数のイーサネットポートしかありませんが、10を超える接続をサポートするネットワークハブを購入できます。
- 各コンピューターからインターネットソースまでのおおよその距離を把握します。この距離を埋めることができるイーサネットケーブルが必要です。
 インターネットソースを設定します。 イーサネットケーブルの一方の端をモデムの背面にある「インターネット」ポートに接続し、ケーブルのもう一方の端をインターネットソースの「インターネット」または「イーサネット」ポートに接続します。
インターネットソースを設定します。 イーサネットケーブルの一方の端をモデムの背面にある「インターネット」ポートに接続し、ケーブルのもう一方の端をインターネットソースの「インターネット」または「イーサネット」ポートに接続します。 - 続行する前に、インターネットソースからの電源ケーブルも接続する必要があります。
 各コンピューターをインターネットソースに接続します。 イーサネットケーブルの一方の端をコンピュータの正方形のイーサネットポートに接続してから、ケーブルのもう一方の端をインターネットソースに接続します。
各コンピューターをインターネットソースに接続します。 イーサネットケーブルの一方の端をコンピュータの正方形のイーサネットポートに接続してから、ケーブルのもう一方の端をインターネットソースに接続します。 - 通常、有線ネットワークでデスクトップコンピュータを使用します。つまり、イーサネットポートは各コンピュータケースの背面にあります。
 オープンスタート
オープンスタート  タイプ コントロールパネル. これにより、コンピューターでコントロールパネルが検索されます。
タイプ コントロールパネル. これにより、コンピューターでコントロールパネルが検索されます。  クリック コントロールパネル. これは、[スタート]メニューの上部にある青い長方形です。
クリック コントロールパネル. これは、[スタート]メニューの上部にある青い長方形です。  クリック ネットワークセンター. このオプションは、2つのブルースクリーンに似ています。
クリック ネットワークセンター. このオプションは、2つのブルースクリーンに似ています。 - ページの右上に「カテゴリ」が表示されている場合は、最初に見出しをクリックしてください ネットワークとインターネット コントロールパネルのメインウィンドウで。
 クリック 詳細な共有設定を変更する. これは、ページの左上隅にあるリンクです。
クリック 詳細な共有設定を変更する. これは、ページの左上隅にあるリンクです。  [ネットワーク検出を有効にする]チェックボックスをオンにします。 これにより、コンピュータがインターネットリソースに接続されている他のコンピュータと通信できるようになります。
[ネットワーク検出を有効にする]チェックボックスをオンにします。 これにより、コンピュータがインターネットリソースに接続されている他のコンピュータと通信できるようになります。 - 自動的に選択されていない場合は、[ファイルとプリンターの共有を有効にする]および[Windowsでホームグループへの接続を管理する]オプションを有効にすることもできます。
 クリック 変更の保存 . このボタンはページの下部にあります。
クリック 変更の保存 . このボタンはページの下部にあります。  他のネットワークコンピューターでネットワーク検出を有効にします。 ネットワークグループ内の各コンピューターがコントロールパネルで有効になると、有線ネットワークを使用できるようになります。
他のネットワークコンピューターでネットワーク検出を有効にします。 ネットワークグループ内の各コンピューターがコントロールパネルで有効になると、有線ネットワークを使用できるようになります。
方法4/4:Macで有線ネットワークをセットアップする
 必要なハードウェアがあることを確認してください。 各コンピュータを個別に接続できるインターネットソース(モデムなど)と、コンピュータをインターネットソースに接続するためのイーサネットケーブルが必要です。
必要なハードウェアがあることを確認してください。 各コンピュータを個別に接続できるインターネットソース(モデムなど)と、コンピュータをインターネットソースに接続するためのイーサネットケーブルが必要です。 - ほとんどのモデムには少数のイーサネットポートしかありませんが、10を超える接続をサポートするネットワークハブを購入できます。
- 各コンピューターからインターネットソースまでのおおよその距離を把握します。この距離を埋めることができるイーサネットケーブルが必要です。
 インターネットソースを設定します。 イーサネットケーブルの一方の端をモデムの背面にある「インターネット」ポートに接続し、ケーブルのもう一方の端をインターネットソースの「インターネット」または「イーサネット」ポートに接続します。
インターネットソースを設定します。 イーサネットケーブルの一方の端をモデムの背面にある「インターネット」ポートに接続し、ケーブルのもう一方の端をインターネットソースの「インターネット」または「イーサネット」ポートに接続します。 - 続行する前に、インターネットソースからの電源ケーブルも接続する必要があります。
 各コンピューターをインターネットソースに接続します。 イーサネットケーブルの一方の端をコンピュータの正方形のイーサネットポートに接続してから、ケーブルのもう一方の端をインターネットソースに接続します。
各コンピューターをインターネットソースに接続します。 イーサネットケーブルの一方の端をコンピュータの正方形のイーサネットポートに接続してから、ケーブルのもう一方の端をインターネットソースに接続します。 - 通常、有線ネットワークにはiMacコンピュータを使用します。これは、イーサネットポートがiMacのモニターの背面にあることを意味します。
- このネットワークにMacラップトップを使用する場合、Macラップトップにはイーサネットポートがないため、コンピューター用のUSB-Cネットワークアダプターを購入してから、Macの側面にあるUSB-Cスロットの1つに接続する必要があります。 。
 Appleメニューを開く
Appleメニューを開く  クリック システム環境設定 .... ドロップダウンメニューの上部にあります。
クリック システム環境設定 .... ドロップダウンメニューの上部にあります。  クリック シェア. この青いフォルダ型のアイコンは、[システム環境設定]ウィンドウの中央にあります。
クリック シェア. この青いフォルダ型のアイコンは、[システム環境設定]ウィンドウの中央にあります。  「ファイル共有」チェックボックスをオンにします。 ページの左側にあります。これにより、自分のコンピューターのファイルをネットワーク上の他のコンピューターと共有できるようになります。
「ファイル共有」チェックボックスをオンにします。 ページの左側にあります。これにより、自分のコンピューターのファイルをネットワーク上の他のコンピューターと共有できるようになります。 - ここで、ネットワークに使用する他のファイル共有オプションを確認することもできます。
 [システム環境設定]ウィンドウを閉じます。 変更が保存されます。これで、現在のコンピューターがネットワーク共有用にセットアップされました。
[システム環境設定]ウィンドウを閉じます。 変更が保存されます。これで、現在のコンピューターがネットワーク共有用にセットアップされました。  他のネットワークコンピューターでファイル共有を有効にします。 インターネットリソースに接続されているすべてのコンピューターでファイル共有を有効にする必要があります。これを実行すると、有線ネットワークを使用できるようになります。
他のネットワークコンピューターでファイル共有を有効にします。 インターネットリソースに接続されているすべてのコンピューターでファイル共有を有効にする必要があります。これを実行すると、有線ネットワークを使用できるようになります。
チップ
- 有線ネットワーク用のイーサネットケーブルを購入するときは、これらのケーブルがシールドされていることを確認する必要があります。シールドケーブルは、ケーブルの周りのジャケットの内側に保護層があるため、ケーブル自体が損傷する可能性は低くなります。
- コンピューターでファイル共有を有効にした後、ファイルの共有リポジトリとして機能する共有フォルダーを作成できます。
- ネットワークのより高度な機能を使用するには、コンピューターネットワークについて詳しく知ることができます。
警告
- 特にWi-Fi経由で接続する場合は、複数のコンピューターを使用するために、より高速なインターネットプランを購入する必要がある場合があります。



