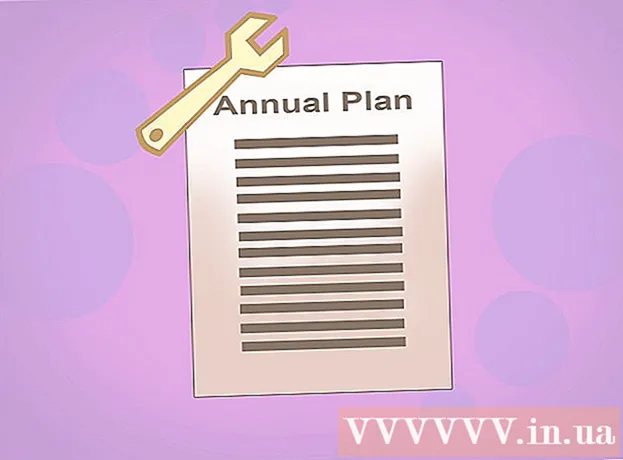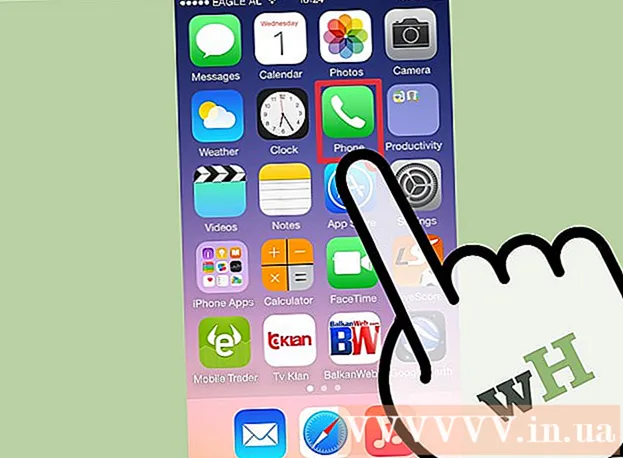著者:
Charles Brown
作成日:
3 2月 2021
更新日:
1 J 2024

コンテンツ
- ステップに
- 方法1/5:ディスプレイを接続する
- 方法2/5:Windowsでディスプレイを検出する
- 方法3/5:MacOSでディスプレイを検出する
- 方法4/5:Windowsの表示設定を調整する
- 方法5/5:Macのディスプレイ設定を調整する
- チップ
- 警告
このwikiHowは、外部ディスプレイをWindowsラップトップまたはMacBookに接続する方法を説明しています。最近のほとんどのラップトップは、外部に接続されたディスプレイを即座に認識します。そのため、プロセスの大部分は、ラップトップをディスプレイに接続するための適切なケーブルを選択することで構成されます。
ステップに
方法1/5:ディスプレイを接続する
 ラップトップのビデオ出力を確認してください。 ほとんどのラップトップは背面に単一のビデオ出力がありますが、一部のラップトップは側面に接続があります。あなたのラップトップが持つことができるいくつかの一般的な接続があります:
ラップトップのビデオ出力を確認してください。 ほとんどのラップトップは背面に単一のビデオ出力がありますが、一部のラップトップは側面に接続があります。あなたのラップトップが持つことができるいくつかの一般的な接続があります: - ウィンドウズ:
- HDMI -この接続には6つの側面があり、幅は約2インチで、先細になっています。ほとんどのWindowsラップトップにはそのような接続があります。
- DisplayPort -HDMIに似ていますが、コネクタの一方の角が狭く、もう一方の角が90度の角度になっています。
- VGA または DVI -VGAコネクタは色付きで15個の穴がありますが、DVIコネクタは通常白または黒で24個の穴があり、両側に開口部があります。特に古いコンピュータにはこれらの接続があります。
- マック:
- サンダーボルト3 (また USB-C と呼ばれる)-最新のMacBookの側面にある楕円形のソケット。
- HDMI -一部のMacBookにある六角形のテーパー接続。
- ミニDisplayPort -2008年から2016年の間に製造されたMacで見つかった六角形のソケット。
- ウィンドウズ:
 画面にどのビデオ入力があるかを判別します。 コンピュータモニターは通常単一の接続を持っていますが、テレビ画面は複数の接続を持っています。ほとんどのモニターにはHDMIまたはDisplayPort接続があります。古いコンピューターモニターには、VGAまたはDVI接続がある可能性があります。
画面にどのビデオ入力があるかを判別します。 コンピュータモニターは通常単一の接続を持っていますが、テレビ画面は複数の接続を持っています。ほとんどのモニターにはHDMIまたはDisplayPort接続があります。古いコンピューターモニターには、VGAまたはDVI接続がある可能性があります。  ケーブルをラップトップのビデオ出力に接続します。 ビデオケーブルの端にあるコネクタをラップトップの正しいジャックに差し込みます。
ケーブルをラップトップのビデオ出力に接続します。 ビデオケーブルの端にあるコネクタをラップトップの正しいジャックに差し込みます。  ケーブルのもう一方の端をディスプレイに接続します。 ビデオケーブルのもう一方の端を、ディスプレイ上の正しい形状のコネクタに接続します。
ケーブルのもう一方の端をディスプレイに接続します。 ビデオケーブルのもう一方の端を、ディスプレイ上の正しい形状のコネクタに接続します。 - 画面のビデオ接続がラップトップと異なる場合は、画面をラップトップに接続するためのアダプターケーブルが必要です。一部のアダプタは、2種類のケーブルを接続するように特別に設計されています。 VGA-HDMIアダプターは、片側をVGAケーブルに、反対側をHDMIケーブルに接続できます。一般的なアダプタケーブルは次のとおりです。
- HDMIからDisplayPortへ
- DisplayPort(またはMini DisplayPort)からHDMIへ
- MiniDisplayPortからDisplayPortへ
- USB-CからHDMI(またはDisplayPort)
- VGAからHDMIへ
- DVIからHDMIへ
- 画面のビデオ接続がラップトップと異なる場合は、画面をラップトップに接続するためのアダプターケーブルが必要です。一部のアダプタは、2種類のケーブルを接続するように特別に設計されています。 VGA-HDMIアダプターは、片側をVGAケーブルに、反対側をHDMIケーブルに接続できます。一般的なアダプタケーブルは次のとおりです。
 モニターを接続して電源を入れます。 ディスプレイをコンセントまたは電源タップに接続し、を押します。 オンオフスイッチ
モニターを接続して電源を入れます。 ディスプレイをコンセントまたは電源タップに接続し、を押します。 オンオフスイッチ モニターで正しいビデオソースを選択します。 複数の接続がある画面またはテレビを使用している場合は、ラップトップを画面に接続するために使用した接続を選択する必要があります。ビデオソースを選択するには、ディスプレイまたはリモコンの「入力」、「ソース」、または「ビデオ選択」というボタンを押します。
モニターで正しいビデオソースを選択します。 複数の接続がある画面またはテレビを使用している場合は、ラップトップを画面に接続するために使用した接続を選択する必要があります。ビデオソースを選択するには、ディスプレイまたはリモコンの「入力」、「ソース」、または「ビデオ選択」というボタンを押します。  ノートパソコンの画面の内容がディスプレイに表示されるまで待ちます。 ノートパソコンの画面の内容(デスクトップやアイコンなど)が画面に表示されたら、ノートパソコンの画面設定を引き続き調整できます。
ノートパソコンの画面の内容がディスプレイに表示されるまで待ちます。 ノートパソコンの画面の内容(デスクトップやアイコンなど)が画面に表示されたら、ノートパソコンの画面設定を引き続き調整できます。 - VGA接続、または3列の穴のある青色の接続を使用している場合は、画面を切り替える必要がある場合があります。これを行うには、キーボードのファンクションキーを押します。
- ラップトップの内容がディスプレイに表示されない場合は、方法2に進んでWindowsでディスプレイを検出するか、方法3に進んでMacでディスプレイを検出します。
方法2/5:Windowsでディスプレイを検出する
 [スタート]メニューをクリックします
[スタート]メニューをクリックします  設定アイコンをクリックします
設定アイコンをクリックします  クリック システム. これは、[設定]メニューの最初のオプションです。オプションには、ラップトップに似たアイコンがあります。
クリック システム. これは、[設定]メニューの最初のオプションです。オプションには、ラップトップに似たアイコンがあります。  クリック 表示. これは、左側のメニューの最初のオプションです。それをクリックすると、[表示]メニューが開きます。
クリック 表示. これは、左側のメニューの最初のオプションです。それをクリックすると、[表示]メニューが開きます。  下にスクロールしてクリックします 検出するには. これは、画面下部の「マルチディスプレイ」見出しの下にある灰色のボタンです。それをクリックすると、Windowsはディスプレイを検出します。
下にスクロールしてクリックします 検出するには. これは、画面下部の「マルチディスプレイ」見出しの下にある灰色のボタンです。それをクリックすると、Windowsはディスプレイを検出します。
方法3/5:MacOSでディスプレイを検出する
 Appleアイコンをクリックします
Appleアイコンをクリックします  クリック システム環境設定 .... これは、ドロップダウンメニューの2番目のオプションです。それをクリックすると、システム環境設定ウィンドウが表示されます。
クリック システム環境設定 .... これは、ドロップダウンメニューの2番目のオプションです。それをクリックすると、システム環境設定ウィンドウが表示されます。  クリック ディスプレイ. アイコンは画面に似ています。それをクリックすると、[表示]ウィンドウが開きます。
クリック ディスプレイ. アイコンは画面に似ています。それをクリックすると、[表示]ウィンドウが開きます。  押す ⌥オプション ボタンを押したままにします。 Optionキーを押すと、「ディスプレイの検出」というテキストのボタンが[ディスプレイ]ウィンドウに表示されます。
押す ⌥オプション ボタンを押したままにします。 Optionキーを押すと、「ディスプレイの検出」というテキストのボタンが[ディスプレイ]ウィンドウに表示されます。  クリック ディスプレイの検出. Optionキーを押すと、このボタンがウィンドウの右下隅に表示されます。 MacOが画面を検出するようになりました。
クリック ディスプレイの検出. Optionキーを押すと、このボタンがウィンドウの右下隅に表示されます。 MacOが画面を検出するようになりました。
方法4/5:Windowsの表示設定を調整する
 オープンスタート
オープンスタート  設定を開く
設定を開く  クリック システム. これは、[設定]ウィンドウにあるコンピューターの形をしたアイコンです。
クリック システム. これは、[設定]ウィンドウにあるコンピューターの形をしたアイコンです。  タブをクリックします 表示. このオプションは、システムウィンドウの左側にあります。
タブをクリックします 表示. このオプションは、システムウィンドウの左側にあります。  [マルチディスプレイ]セクションまで下にスクロールします。 これはページのほぼ下部にあります。
[マルチディスプレイ]セクションまで下にスクロールします。 これはページのほぼ下部にあります。  「マルチモニター」の下のドロップダウンメニューをクリックします。 これにより、ドロップダウンメニューが展開されます。
「マルチモニター」の下のドロップダウンメニューをクリックします。 これにより、ドロップダウンメニューが展開されます。  表示オプションを選択します。 ドロップダウンメニューから次のオプションのいずれかを選択します。
表示オプションを選択します。 ドロップダウンメニューから次のオプションのいずれかを選択します。 - これらのディスプレイを複製します -両方の画面にまったく同じコンテンツが表示されます。
- これらのディスプレイを展開します -ノートパソコンの画面の拡張としてディスプレイを使用します。このオプションを選択し、ラップトップのマウスをラップトップ画面の右端まで動かすと、画面から消えて画面に表示されます。
- 1にのみ表示 -ノートパソコンの内容をノートパソコンの画面にのみ表示します。これにより、表示がオフになります。
- 2にのみ表示 -ノートパソコンの内容のみを画面に表示します。これにより、ラップトップの画面がオフになります。
方法5/5:Macのディスプレイ設定を調整する
 Appleメニューを開く
Appleメニューを開く  クリック システム環境設定 .... これは、ドロップダウンメニューのほぼ上部にあります。それをクリックすると、システム環境設定ウィンドウが表示されます。
クリック システム環境設定 .... これは、ドロップダウンメニューのほぼ上部にあります。それをクリックすると、システム環境設定ウィンドウが表示されます。  クリック ディスプレイ. このモニターの形をしたアイコンは、「システム環境設定」ウィンドウの中央にあります。
クリック ディスプレイ. このモニターの形をしたアイコンは、「システム環境設定」ウィンドウの中央にあります。  タブをクリックします 表示. これはウィンドウの左上隅にあります。
タブをクリックします 表示. これはウィンドウの左上隅にあります。  ディスプレイの解像度を変更します。 「スケーリング済み」のチェックボックスをオンにして、解像度をクリックします。
ディスプレイの解像度を変更します。 「スケーリング済み」のチェックボックスをオンにして、解像度をクリックします。 - 画面の組み込み解像度よりも高い解像度(たとえば4000ピクセル)を選択することはできません。
 画面サイズを調整します。 ページの下部にある[アンダースキャン]スライダーをクリックして左にドラッグすると、モニター画面にMac画面がさらに表示されます。スライダーを右にドラッグして、画面を拡大します。
画面サイズを調整します。 ページの下部にある[アンダースキャン]スライダーをクリックして左にドラッグすると、モニター画面にMac画面がさらに表示されます。スライダーを右にドラッグして、画面を拡大します。 - このようにして、コンテンツが画面上で大きすぎたり小さすぎたりする場合に、ラップトップ画面のコンテンツが画面に適切に収まるようにすることができます。
 必要に応じてMacの画面を拡大します。 ノートパソコンの画面の拡張として(つまり、Macの画面の右側のスペースとして)ディスプレイを使用する場合は、タブをクリックします。 ランキング ウィンドウの上部と配置ウィンドウの下で、[ビデオミラーリングを有効にする]チェックボックスをオフにします。
必要に応じてMacの画面を拡大します。 ノートパソコンの画面の拡張として(つまり、Macの画面の右側のスペースとして)ディスプレイを使用する場合は、タブをクリックします。 ランキング ウィンドウの上部と配置ウィンドウの下で、[ビデオミラーリングを有効にする]チェックボックスをオフにします。 - ここでメニューバーの位置を変更するには、ブルースクリーンの1つの上部にある白い長方形をクリックして、左または右にドラッグします。
チップ
- DisplayPort、HDMI、およびUSB-Cはすべてオーディオをサポートしています。つまり、これらの接続のいずれかを使用すると、ディスプレイのスピーカーからサウンドが出力されます。
- 古いビデオケーブルを使用している場合は、テレビに音が出ない可能性があります。ラップトップの外部スピーカーセットとヘッドフォンジャックを使用してサウンドを再生できます。 3.5mm補助ケーブルをヘッドフォンジャックに接続します。必要に応じて、アダプターを使用してスピーカーを接続します。
- ラップトップが画面をより速く認識し、コンテンツをより適切に表示するように、コンピュータードライバーを更新できます。
警告
- 画面にノートパソコンの内容が表示されない場合は、ケーブルが壊れている可能性があります。ディスプレイを別のケーブルで接続するか、可能であれば別の接続を使用してみてください。