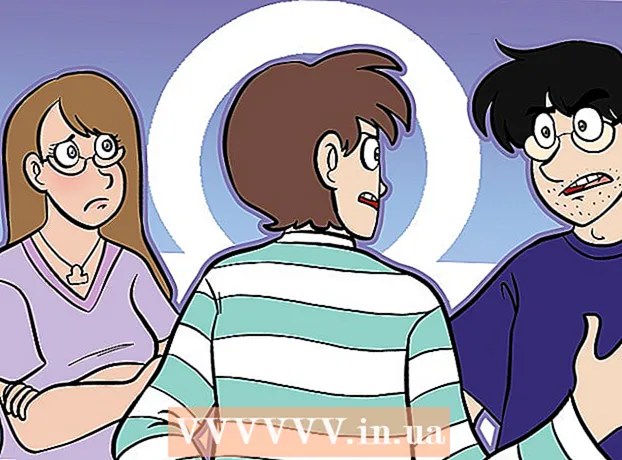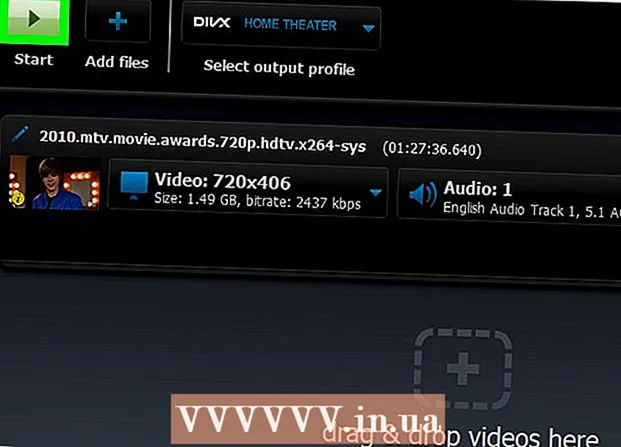著者:
Roger Morrison
作成日:
20 9月 2021
更新日:
1 J 2024

コンテンツ
- ステップに
- 方法1/6:Photoshop
- 方法2/6:Microsoftペイント
- 6の方法3:Microsoft PowerPoint
- 方法4/6:オンラインでバナーを作成する
- 方法5/6:バナーに一致するアバターを作成する
- 方法6/6:フォーラムの署名、Webサイトなどにバナーを追加します。
- チップ
- 警告
Webバナーは、私たちが今ではよく知っているものです。これは通常、ウェブサイトの上部にある画像であり、広告であるか、商用ウェブサイトの場合はその両方であるかにかかわらず、会社の名前とロゴが表示されます。バナーは、有益で魅力的で魅力的なものでなければなりません。平均的な訪問者にとどまってもらいたいのです。これを行ういくつかの方法を示します。
ステップに
方法1/6:Photoshop
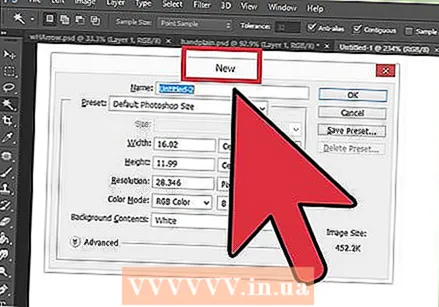 新しいドキュメントを作成します。 バナーのサイズを決定します。標準サイズがいくつかあります。私たちの目的のために、標準の「フルバナー」サイズに焦点を当てます:468ピクセル×60ピクセル:
新しいドキュメントを作成します。 バナーのサイズを決定します。標準サイズがいくつかあります。私たちの目的のために、標準の「フルバナー」サイズに焦点を当てます:468ピクセル×60ピクセル: - 注:これは標準サイズですが、必須ではありません。必要に応じて調整してください。
 背景色を設定します。 Webサイトのデザインに一致する色で背景レイヤーを塗りつぶします。
背景色を設定します。 Webサイトのデザインに一致する色で背景レイヤーを塗りつぶします。 - 前景色をクリックしてカラーピッカーを表示し、塗りつぶしの色を選択します。
- バケットのペイントツール(バケット)を使用して、バナーの背景レイヤーを選択した色で塗りつぶします。
 新しいレイヤーを作成します。 テキストとロゴをより目立たせるために、より豊かな色で塗りつぶします。これは、バナーのサイズと中央に比例する必要があります。
新しいレイヤーを作成します。 テキストとロゴをより目立たせるために、より豊かな色で塗りつぶします。これは、バナーのサイズと中央に比例する必要があります。 - 新しいレイヤーで、バナーよりも小さい選択を行い、目的の色で塗りつぶします。
- 塗りつぶされた領域を中央に配置します。 Ctrl-A(PC)またはCommand-A(Macintosh)を押して、レイヤー全体を選択します。
- から 層メニューで、[レイヤーを選択範囲に揃える]> [垂直方向の中心]を選択します。この手順を繰り返しますが、ここで[水平方向の中心]を選択します。これにより、コントラストレイヤーが水平方向と垂直方向の両方で中央に配置されます。
 ロゴを追加します。 ロゴファイルを開き、それをコピーしてバナードキュメントに貼り付け、新しいレイヤーとして表示します。必要に応じてこれを再スケーリングします。 Ctrl-T(PC)またはCommand-T(Macintosh)を押し、Shiftキーを使用して比率を維持しながら、ハンドルを使用してドキュメントを拡大または縮小します。
ロゴを追加します。 ロゴファイルを開き、それをコピーしてバナードキュメントに貼り付け、新しいレイヤーとして表示します。必要に応じてこれを再スケーリングします。 Ctrl-T(PC)またはCommand-T(Macintosh)を押し、Shiftキーを使用して比率を維持しながら、ハンドルを使用してドキュメントを拡大または縮小します。 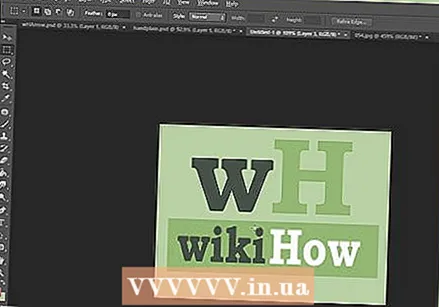 会社名またはウェブサイト名を追加してください。 テキストツールを選択し、選択したフォントを選択して、名前を入力します。サイズが正しくない場合は、前の手順で説明したように、好みに合わせて調整します。
会社名またはウェブサイト名を追加してください。 テキストツールを選択し、選択したフォントを選択して、名前を入力します。サイズが正しくない場合は、前の手順で説明したように、好みに合わせて調整します。  要素を追加します。 ロゴと名前で十分な場合もあります。しかし、線や装飾を追加すると、全体が少し面白くなります。これを行うには、他のレイヤーを邪魔することなく簡単に調整できるように、新しいレイヤーを作成します。
要素を追加します。 ロゴと名前で十分な場合もあります。しかし、線や装飾を追加すると、全体が少し面白くなります。これを行うには、他のレイヤーを邪魔することなく簡単に調整できるように、新しいレイヤーを作成します。  清掃。 ロゴ、タイトル、その他の要素を適切な位置に移動し、バナーを保存します。
清掃。 ロゴ、タイトル、その他の要素を適切な位置に移動し、バナーを保存します。
方法2/6:Microsoftペイント
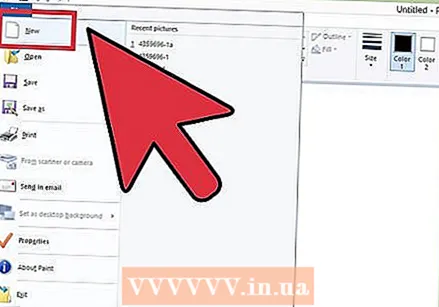 新しいドキュメントを作成します。
新しいドキュメントを作成します。 バナーの形で選択してください。 これは任意のサイズにすることができますが、ここでいくつかの標準サイズを見つけることができます。
バナーの形で選択してください。 これは任意のサイズにすることができますが、ここでいくつかの標準サイズを見つけることができます。  色付きの背景が必要な場合は、ペイントバケットを使用して、バナーを任意の色で塗りつぶします。 それをあなたのウェブサイトの他の部分に適合させてください。
色付きの背景が必要な場合は、ペイントバケットを使用して、バナーを任意の色で塗りつぶします。 それをあなたのウェブサイトの他の部分に適合させてください。  写真、画像、テキストを追加します。 タブをクリックします ペースト 選択します から貼り付け.
写真、画像、テキストを追加します。 タブをクリックします ペースト 選択します から貼り付け. - 気に入った画像を見つけてクリックします 開いた.
 必要に応じて画像を大きく/小さくします。 タブをクリックします サイズ変更 と選択します ピクセル。バナーの高さに一致するように垂直方向の高さを設定します。
必要に応じて画像を大きく/小さくします。 タブをクリックします サイズ変更 と選択します ピクセル。バナーの高さに一致するように垂直方向の高さを設定します。 - 画像を配置します。
- 必要な数の画像を追加します。
 テキストを追加。 使用 テキストツール(ボタン a)、名前または使用するその他のテキストを追加します。
テキストを追加。 使用 テキストツール(ボタン a)、名前または使用するその他のテキストを追加します。  バナーをトリミングします。 使用する 選択する バナーの周りに長方形のボックスを描きます。これが最終的なバナーのサイズであることを確認してください。次に、をクリックします 作物.
バナーをトリミングします。 使用する 選択する バナーの周りに長方形のボックスを描きます。これが最終的なバナーのサイズであることを確認してください。次に、をクリックします 作物. 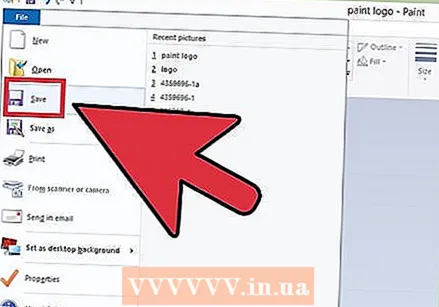 終わったら、それを保存してください!
終わったら、それを保存してください!
6の方法3:Microsoft PowerPoint
 新しい空白のPowerPointドキュメントを作成します。
新しい空白のPowerPointドキュメントを作成します。- 画像を100%に設定します。
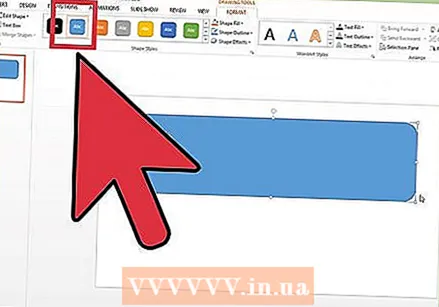 バナーの背景を描きます。 バナーには標準サイズ、または必要なサイズを使用してください。
バナーの背景を描きます。 バナーには標準サイズ、または必要なサイズを使用してください。 - タブをクリックします 形状 ベースの長方形を選択します。
- これを希望のサイズで描き、塗りつぶします。これには単色を使用するか、塗りつぶしパターンを使用できます(経由 塗りつぶし効果 または クイックスタイル ボタン。
 写真、ロゴ、その他の画像を追加します。 説明のために、いくつかのクリップアートを使用します。ボタンを押す 画像 挿入する画像の種類を選択します。画像を追加し、サイズを変更して、バナーに配置します。
写真、ロゴ、その他の画像を追加します。 説明のために、いくつかのクリップアートを使用します。ボタンを押す 画像 挿入する画像の種類を選択します。画像を追加し、サイズを変更して、バナーに配置します。  テキストやその他の要素を追加します。 次に、会社名、スローガン、その他の情報をバナーに入れて四捨五入します。
テキストやその他の要素を追加します。 次に、会社名、スローガン、その他の情報をバナーに入れて四捨五入します。  バナーを選択します。 選択 編集 > すべて選択 またはCTRL-A(PC)またはCommand-A(Mac)。重要:バナーが希望どおりであること、およびスライドに他に何もないことを確認してください。
バナーを選択します。 選択 編集 > すべて選択 またはCTRL-A(PC)またはCommand-A(Mac)。重要:バナーが希望どおりであること、およびスライドに他に何もないことを確認してください。 - テキストではない要素を右クリックして、[画像として保存...]を選択します。
 バナーを保存します。 バナーを開いて、すべてが希望どおりかどうかを確認してください。
バナーを保存します。 バナーを開いて、すべてが希望どおりかどうかを確認してください。
方法4/6:オンラインでバナーを作成する
 次のいずれかのWebサイトにアクセスします。 BannersABC.com、Addesigner.com、mybannermaker.comなど(他にもたくさんあります)。バナーを作成できるウェブサイトです。さまざまなオプションを比較し、目的に最適なオプションを選択するために数分を費やしてください。
次のいずれかのWebサイトにアクセスします。 BannersABC.com、Addesigner.com、mybannermaker.comなど(他にもたくさんあります)。バナーを作成できるウェブサイトです。さまざまなオプションを比較し、目的に最適なオプションを選択するために数分を費やしてください。 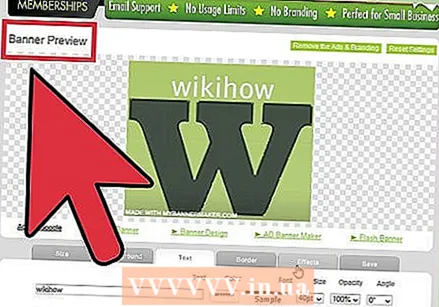 テキストと画像を追加します。 画面の指示に従ってバナーを作成します。多くの場合、使用できる独自のアートワークを持っているか、カスタム画像をインポートしてバナーを作成できます。
テキストと画像を追加します。 画面の指示に従ってバナーを作成します。多くの場合、使用できる独自のアートワークを持っているか、カスタム画像をインポートしてバナーを作成できます。  バナーを生成してもらいます。 完了したら、通常、バナーを保存するフォルダーまたはディレクトリ、および使用するファイルタイプを指定できるエクスポート機能があります(通常、Jpegが最初の選択肢です)。指示に従い、必要に応じて保存、ダウンロード、使用します。
バナーを生成してもらいます。 完了したら、通常、バナーを保存するフォルダーまたはディレクトリ、および使用するファイルタイプを指定できるエクスポート機能があります(通常、Jpegが最初の選択肢です)。指示に従い、必要に応じて保存、ダウンロード、使用します。
方法5/6:バナーに一致するアバターを作成する
 これはオプションです。 ただし、フォーラムで使用する場合は、バナーに一致するアバターを考えることができます。
これはオプションです。 ただし、フォーラムで使用する場合は、バナーに一致するアバターを考えることができます。 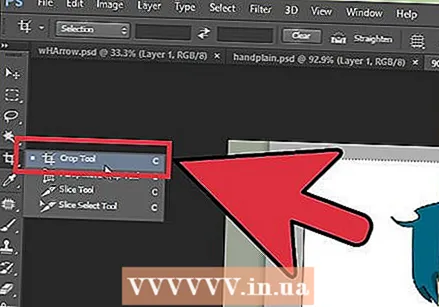 トリミングを使用します。 このオプションは、ほとんどのグラフィックアプリケーションにあります。バナーを小さいバージョンにトリミングします。
トリミングを使用します。 このオプションは、ほとんどのグラフィックアプリケーションにあります。バナーを小さいバージョンにトリミングします。 - 別の方法は、大きなバナーの複数の要素を含む小さなバージョンを作成することです。これは、ロゴや写真、または会社の名前だけである可能性があります。それが読みやすいままであることが重要です。
 あなたのアバターは小さいはずです。 48 x48ピクセルが標準サイズです。
あなたのアバターは小さいはずです。 48 x48ピクセルが標準サイズです。  アバターを保存してください!
アバターを保存してください!
方法6/6:フォーラムの署名、Webサイトなどにバナーを追加します。
 アカウントを作成します。 Photobucket、Flickr、Tumblrなどの写真サイトを使用してください。
アカウントを作成します。 Photobucket、Flickr、Tumblrなどの写真サイトを使用してください。 - アカウントを取得したら、バナー、アバター、その他の画像をWebサイトにアップロードできます。
 暗号化を使用します。 共有オプションを使用してHTMLコードを取得し、バナーを署名やWebサイトなどに追加します。
暗号化を使用します。 共有オプションを使用してHTMLコードを取得し、バナーを署名やWebサイトなどに追加します。
チップ
- コンピューターに適切なフォントがたくさんあることを確認してください。
- 練習は完璧を作る。
- バナーの例については、フォーラムやWebサイトを確認してください。
警告
- バナーの作成には時間がかかり、忍耐が必要です。
- オリジナルをPDF、TIFF(品質の低下なし)として保存し、Jpeg / GIFとしてコピーを作成します。
- Photobucketに写真をアップロードする場合は、それがJPEGまたはGIFであることを確認してください。