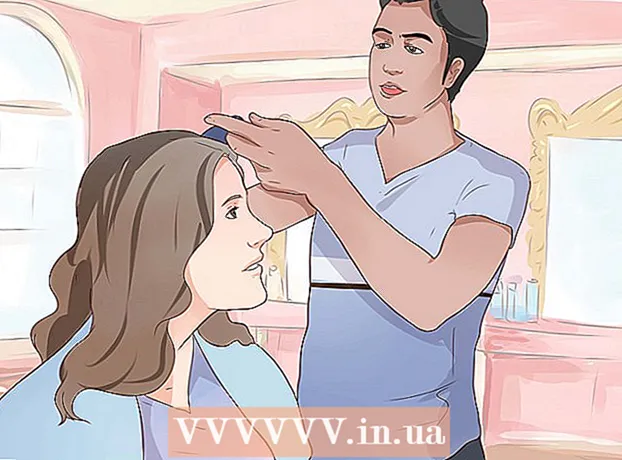著者:
Eugene Taylor
作成日:
16 Aug. 2021
更新日:
1 J 2024

コンテンツ
この記事では、iPhoneまたはiPadの画面記録機能を使用してZoom会議を記録する方法について説明します。記録を開始する前に、コントロールセンターに画面記録を追加し、アプリからコントロールセンターを開きます。
ステップに
パート1/2:コントロールセンターへの画面記録の追加
 開いた
開いた  押す コントロールセンター. これは現在の画面の下部にあります。
押す コントロールセンター. これは現在の画面の下部にあります。  押す コントロールを調整する.
押す コントロールを調整する. 「画面記録」の横にあるを押します +. 画面記録機能がコントロールセンターで利用できるようになりました。
「画面記録」の横にあるを押します +. 画面記録機能がコントロールセンターで利用できるようになりました。 - 代わりに赤いマイナス記号()が表示されている場合は、画面記録機能がコントロールセンターで既に使用可能であり、何も変更する必要はありません。
 戻るボタンを押します。
戻るボタンを押します。 「アプリからのアクセス」スイッチをオンの位置にスライドします
「アプリからのアクセス」スイッチをオンの位置にスライドします  iPhoneまたはiPadでZoomを開きます。 これは、内部に白いビデオカメラが付いた青いアイコンです。通常、ホーム画面に表示されます。
iPhoneまたはiPadでZoomを開きます。 これは、内部に白いビデオカメラが付いた青いアイコンです。通常、ホーム画面に表示されます。 - Zoomアカウントにまだログインしていない場合は、今すぐログインしてください。
 会議に参加するか、会議を主催するかを選択します。
会議に参加するか、会議を主催するかを選択します。- 会議を主催する場合は、[会議の開始]を押します。画面の左上隅にあります。これにより新しい画面が表示されますが、まだ[会議の開始]ボタンを押さないでください。
- 他の人の会議に参加する場合は、[参加](内側に白い「+」が付いた青いアイコン)を押してから、会議ID(会議の主催者から提供されたもの)を入力します。これにより新しい画面が表示されますが、まだ[参加]ボタンを押さないでください。
 画面の下から上にスワイプします。 録音する準備ができるまで、これを行わないでください。コントロールセンターが表示されます。
画面の下から上にスワイプします。 録音する準備ができるまで、これを行わないでください。コントロールセンターが表示されます。  録音ボタンを押します。 これは別の円内の円です。ボタンに短いカウントダウンが表示され、画面の記録が開始されます。
録音ボタンを押します。 これは別の円内の円です。ボタンに短いカウントダウンが表示され、画面の記録が開始されます。  コントロールセンターを下にスワイプします。 これにより、前の画面であるズーム会議に戻ります。画面が記録されます。
コントロールセンターを下にスワイプします。 これにより、前の画面であるズーム会議に戻ります。画面が記録されます。  ズームに戻り、を押します 会議を開始する または 参加する. 押すボタンは、新しい会議を開始するか、既存の会議に参加するかによって異なります。会議が表示され、記録されます。
ズームに戻り、を押します 会議を開始する または 参加する. 押すボタンは、新しい会議を開始するか、既存の会議に参加するかによって異なります。会議が表示され、記録されます。 - 録音が終了したら、次の手順に進みます。
 画面の下から上にスワイプします。 コントロールセンターが開きます。
画面の下から上にスワイプします。 コントロールセンターが開きます。  録音ボタンを押します。 これは前に押したのと同じボタンですが、現在は赤です。これで録音は終了します。完成したビデオは、iPhoneまたはiPadのギャラリーにあります。
録音ボタンを押します。 これは前に押したのと同じボタンですが、現在は赤です。これで録音は終了します。完成したビデオは、iPhoneまたはiPadのギャラリーにあります。