著者:
Eugene Taylor
作成日:
10 Aug. 2021
更新日:
1 J 2024

コンテンツ
このwikiHowは、現在のユーザーパスワードをWindowsアカウントから削除して、パスワードなしでユーザーアカウントにログインできるようにする方法を説明しています。
ステップに
 コンピューターの設定ウィンドウを開きます。 ホットキーを押す ⊞勝つ+私。 キーボードでWindows設定を開きます。
コンピューターの設定ウィンドウを開きます。 ホットキーを押す ⊞勝つ+私。 キーボードでWindows設定を開きます。  オプションをクリックします アカウント. このボタンにはシルエットの画像があり、設定ウィンドウにあります。これにより、アカウント設定が開きます。
オプションをクリックします アカウント. このボタンにはシルエットの画像があり、設定ウィンドウにあります。これにより、アカウント設定が開きます。 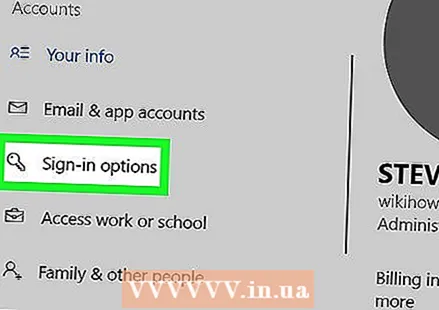 ボタンを押す ログインオプション 左側のサイドバーにあります。 これは下にあります メールとアプリのアカウント 画面の左側にあります。
ボタンを押す ログインオプション 左側のサイドバーにあります。 これは下にあります メールとアプリのアカウント 画面の左側にあります。 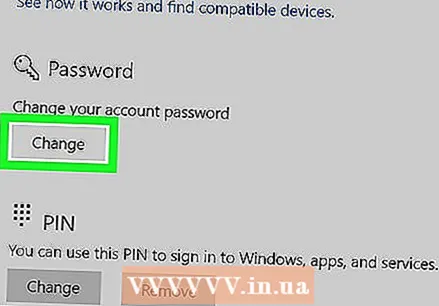 ボタンを押す 変更 「パスワード」という見出しの下。 これにより、「アカウントパスワードの変更」というタイトルの新しいポップアップウィンドウが開きます。
ボタンを押す 変更 「パスワード」という見出しの下。 これにより、「アカウントパスワードの変更」というタイトルの新しいポップアップウィンドウが開きます。 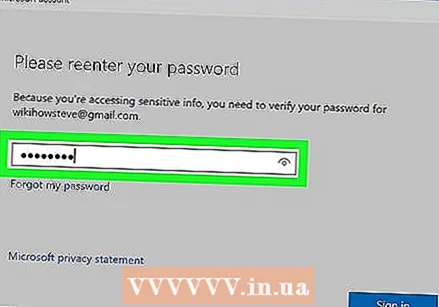 現在のアカウントのパスワードを入力します。 [現在のパスワード]の横にあるテキストボックスをクリックし、現在のアカウントのパスワードを入力して本人確認を行います。
現在のアカウントのパスワードを入力します。 [現在のパスワード]の横にあるテキストボックスをクリックし、現在のアカウントのパスワードを入力して本人確認を行います。  ボタンを押す 次の. これにより、現在のパスワードが確認され、次のページに移動します。
ボタンを押す 次の. これにより、現在のパスワードが確認され、次のページに移動します。 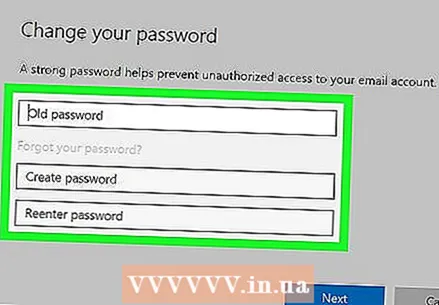 パスワード変更フォームのすべてのフィールドを空白のままにします。 アカウントの新しいパスワードを作成し、確認のために再入力し、オプションでここにパスワードのヒントを入力するように求められます。これで、パスワードなしでアカウントにログインできます。
パスワード変更フォームのすべてのフィールドを空白のままにします。 アカウントの新しいパスワードを作成し、確認のために再入力し、オプションでここにパスワードのヒントを入力するように求められます。これで、パスワードなしでアカウントにログインできます。



