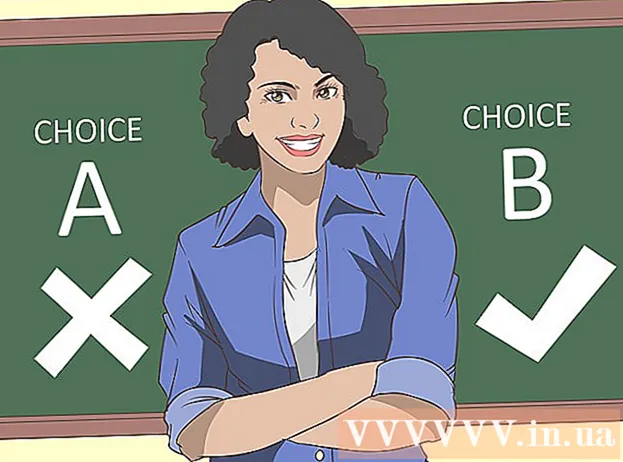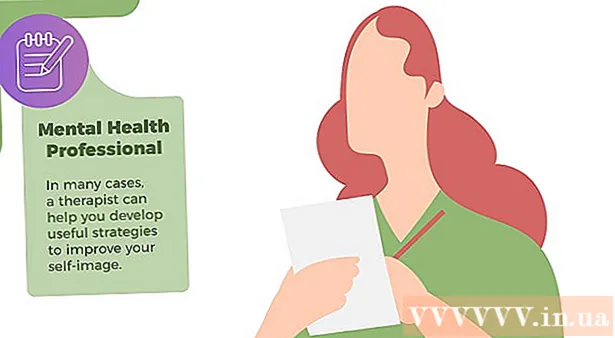著者:
Tamara Smith
作成日:
28 1月 2021
更新日:
1 J 2024

コンテンツ
SQL Serverデータベースは、作成と保守が容易なこともあり、最も広く使用されています。 SQL Server Managementのような無料のグラフィカルユーザーインターフェイス(GUI)に加えて、コマンドプロンプトからコマンドをいじる必要はありません。以下のステップ1を読んで、数分でデータベースを作成し、データの入力を開始してください。
ステップに
 SQL Server ManagementStudioソフトウェアをインストールします。 このソフトウェアは、MicrosoftのWebサイトから無料でダウンロードでき、コマンドプロンプトの代わりにグラフィカルインターフェイスを介してSQLサーバーに接続して管理する可能性を提供します。
SQL Server ManagementStudioソフトウェアをインストールします。 このソフトウェアは、MicrosoftのWebサイトから無料でダウンロードでき、コマンドプロンプトの代わりにグラフィカルインターフェイスを介してSQLサーバーに接続して管理する可能性を提供します。 - 外部SQLサーバーに接続できるようにするには、このソフトウェアまたは同等のソフトウェアが必要です。
- Macをお持ちの場合は、DbVisualizerやSQuirreLSQLなどのオープンソースソフトウェアを使用できます。インターフェイスは異なりますが、原則は同じです。
- コマンドプロンプトツールを使用したデータベースの作成に関する記事については、wikiHowを参照してください。
 SQL Server ManagementStudioを起動します。 プログラムを初めて起動すると、接続するサーバーを尋ねられます。すでにサーバーを実行していて、サーバーに接続する権限がある場合は、サーバーアドレスとログインの詳細を入力できます。ローカルデータベースを作成する場合は、次のように入力します。 . データベース名にログイン方法を「Windows認証」に設定します。
SQL Server ManagementStudioを起動します。 プログラムを初めて起動すると、接続するサーバーを尋ねられます。すでにサーバーを実行していて、サーバーに接続する権限がある場合は、サーバーアドレスとログインの詳細を入力できます。ローカルデータベースを作成する場合は、次のように入力します。 . データベース名にログイン方法を「Windows認証」に設定します。 - [接続]をクリックして続行します。
 データベースフォルダを探します。 サーバーへの接続がローカルまたはリモートで確立されると、画面の左側に[オブジェクトエクスプローラー]ウィンドウが開きます。オブジェクトエクスプローラーツリーの上部に、接続しているサーバーがあります。展開されていない場合は、横にある「+」をクリックしてください。これで、Databasesフォルダーが見つかりました。
データベースフォルダを探します。 サーバーへの接続がローカルまたはリモートで確立されると、画面の左側に[オブジェクトエクスプローラー]ウィンドウが開きます。オブジェクトエクスプローラーツリーの上部に、接続しているサーバーがあります。展開されていない場合は、横にある「+」をクリックしてください。これで、Databasesフォルダーが見つかりました。  新しいデータベースを作成します。 データベースフォルダを右クリックし、「新しいデータベース...」を選択します。データベースを構成する前にデータベースを構成できるウィンドウが表示されます。データベースを識別するための名前をデータベースに付けます。ほとんどのユーザーは、残りの設定をそのままにしておくことができます。
新しいデータベースを作成します。 データベースフォルダを右クリックし、「新しいデータベース...」を選択します。データベースを構成する前にデータベースを構成できるウィンドウが表示されます。データベースを識別するための名前をデータベースに付けます。ほとんどのユーザーは、残りの設定をそのままにしておくことができます。 - データベースの名前を入力すると、データファイルとログファイルの2つの追加ファイルが作成されます。データファイルにはデータベースからのすべてのデータが含まれ、ログファイルはデータベースへの変更を追跡します。
- [OK]をクリックしてデータベースを作成します。展開されたデータベースフォルダに新しいデータベースが表示されます。アイコンとして円柱があります。
 テーブルを作成します。 データベースは、最初にそのデータの構造を作成した場合にのみデータを格納できます。テーブルには、データベースに入力する情報が含まれているため、続行する前にそのようなテーブルを作成する必要があります。データベースフォルダで新しいデータベースを展開し、テーブルフォルダを右クリックして「新しいテーブル...」を選択します。
テーブルを作成します。 データベースは、最初にそのデータの構造を作成した場合にのみデータを格納できます。テーブルには、データベースに入力する情報が含まれているため、続行する前にそのようなテーブルを作成する必要があります。データベースフォルダで新しいデータベースを展開し、テーブルフォルダを右クリックして「新しいテーブル...」を選択します。 - 新しいテーブルを編集できるいくつかのウィンドウが表示されます。
 主キーを作成します。 テーブルの最初の列として主キーを作成することを強くお勧めします。これはIDまたはレコード(行)番号のように動作し、後でこれらの入力を簡単に呼び出すことができます。これを作成し、[列名]フィールドに「ID」を入力して次のように入力します int [データ型]フィールドで、[Nullを許可する]チェックボックスをオフにします。メニューバーのキーアイコンをクリックして、この列を主キーとして設定します。
主キーを作成します。 テーブルの最初の列として主キーを作成することを強くお勧めします。これはIDまたはレコード(行)番号のように動作し、後でこれらの入力を簡単に呼び出すことができます。これを作成し、[列名]フィールドに「ID」を入力して次のように入力します int [データ型]フィールドで、[Nullを許可する]チェックボックスをオフにします。メニューバーのキーアイコンをクリックして、この列を主キーとして設定します。 - 入力は常に少なくとも「1」でなければならないため、ゼロ値を受け入れたくありません。ゼロ値を許可すると、最初のエントリは「0」になります。
- [列のプロパティ]ウィンドウで、[ID仕様]オプションが表示されるまで下にスクロールします。それを展開し、「(ls Identity)」を「Yes」に設定します。これにより、新しい行が追加されるたびにIDの値が自動的に増加します。つまり、新しいエントリごとに自動的に番号が付けられます。
 テーブルがどのように構成されているかを理解します。 テーブルは、列とも呼ばれるフィールドで構成されます。各列は、データベースエントリを表しています。たとえば、従業員のデータベースを作成する場合、たとえば、「名」、「姓」、「住所」の列と「電話番号」の列があります。
テーブルがどのように構成されているかを理解します。 テーブルは、列とも呼ばれるフィールドで構成されます。各列は、データベースエントリを表しています。たとえば、従業員のデータベースを作成する場合、たとえば、「名」、「姓」、「住所」の列と「電話番号」の列があります。  残りの列を作成します。 主キーのフィールドへの入力が完了すると、下に新しいフィールドが表示されます。これにより、データの次の行を入力するオプションが提供されます。適切と思われるフィールドに入力し、その列に入力するデータに正しいデータ型を使用していることを確認してください。
残りの列を作成します。 主キーのフィールドへの入力が完了すると、下に新しいフィールドが表示されます。これにより、データの次の行を入力するオプションが提供されます。適切と思われるフィールドに入力し、その列に入力するデータに正しいデータ型を使用していることを確認してください。 - nchar(#) -これは、名前、住所など、テキストに使用するデータ型です。括弧内の数字は、特定のフィールドで許可される最大文字数を示します。制限を設定することで、データベースのサイズを管理しやすくすることができます。電話番号は算術演算を実行しないため、この形式で保存する必要があります。
- int -これは整数用であり、通常はIDフィールドに使用されます。
- 10進数(バツ,y) -数値は10進数で格納され、括弧内の数値はそれぞれ合計桁数と小数点以下の桁数を示します。例えば: 10進数(6.2) として番号を格納します 0000.00.
 テーブルを保存します。 列の作成が終了したら、データを入力する前に、まずテーブルを保存する必要があります。ツールバーの[保存]アイコンをクリックして、テーブルの名前を入力します。特に複数のテーブルを持つ大規模なデータベースでは、コンテンツが何であるかを明確にする名前をテーブルに付けるのが最善です。
テーブルを保存します。 列の作成が終了したら、データを入力する前に、まずテーブルを保存する必要があります。ツールバーの[保存]アイコンをクリックして、テーブルの名前を入力します。特に複数のテーブルを持つ大規模なデータベースでは、コンテンツが何であるかを明確にする名前をテーブルに付けるのが最善です。  テーブルにデータを入力します。 テーブルを保存したら、データの入力を開始できます。オブジェクトエクスプローラウィンドウで[テーブル]フォルダを展開します。新しいテーブルがリストされていない場合は、[テーブル]フォルダーを右クリックして、[更新]を選択します。テーブルを右クリックして、[上位200行の編集]を選択します。
テーブルにデータを入力します。 テーブルを保存したら、データの入力を開始できます。オブジェクトエクスプローラウィンドウで[テーブル]フォルダを展開します。新しいテーブルがリストされていない場合は、[テーブル]フォルダーを右クリックして、[更新]を選択します。テーブルを右クリックして、[上位200行の編集]を選択します。 - 中央のウィンドウには、データを入力できるフィールドが表示されます。 IDフィールドは自動的に入力されるため、最初は無視してかまいません。残りのフィールドに情報を入力します。次の行をクリックすると、最初の行のIDが自動的に入力されます。
- 必要な情報をすべて入力するまで、これを続けます。
 テーブルを処理してデータを保存します。 データの入力が終了したら、ツールバーの[SQLの実行]をクリックしてデータを保存します。 SQLサーバーは引き続きバックグラウンドで実行され、列に含まれるすべてのデータを処理します。ボタンは赤い感嘆符のように見えます。を押すこともできます Ctrl+R。 それを実行します。
テーブルを処理してデータを保存します。 データの入力が終了したら、ツールバーの[SQLの実行]をクリックしてデータを保存します。 SQLサーバーは引き続きバックグラウンドで実行され、列に含まれるすべてのデータを処理します。ボタンは赤い感嘆符のように見えます。を押すこともできます Ctrl+R。 それを実行します。 - エラーが発見された場合、テーブルを処理する前に、どのエントリが誤って入力されたかの概要が表示されます。
 データを参照してください。 この時点で、データベースが作成されています。各データベース内に必要な数のテーブルを作成できます(制限はありますが、ほとんどのユーザーは、エンタープライズレベルのデータベースを使用していない限り、そのことを心配する必要はありません)。これで、レポートやその他の管理目的でデータをリクエストできます。クエリの実行の詳細については、wikiHowの記事をご覧ください。
データを参照してください。 この時点で、データベースが作成されています。各データベース内に必要な数のテーブルを作成できます(制限はありますが、ほとんどのユーザーは、エンタープライズレベルのデータベースを使用していない限り、そのことを心配する必要はありません)。これで、レポートやその他の管理目的でデータをリクエストできます。クエリの実行の詳細については、wikiHowの記事をご覧ください。