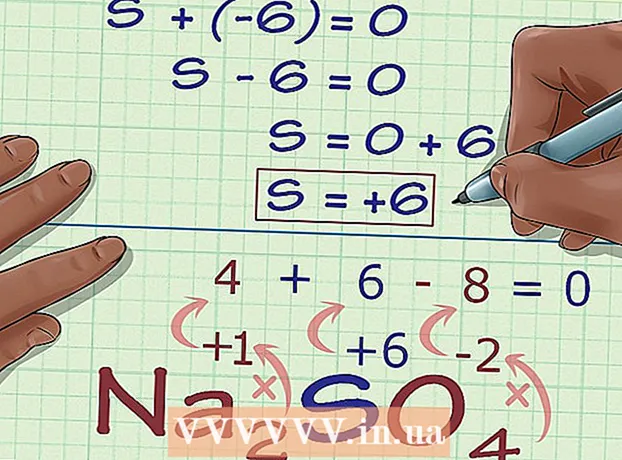著者:
Roger Morrison
作成日:
1 9月 2021
更新日:
1 J 2024

コンテンツ
このwikiHowは、コンピューター、電話、またはタブレットで新しいGmailアカウントを作成する方法を示しています。
ステップに
方法1/3:iPhoneまたはiPadにサインインする
 iPhoneまたはiPadの設定を開きます
iPhoneまたはiPadの設定を開きます 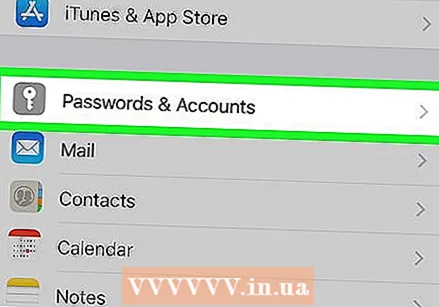 下にスクロールしてタップします パスワードとアカウント. これはメニューの真ん中にあります。
下にスクロールしてタップします パスワードとアカウント. これはメニューの真ん中にあります。  タップする アカウントを追加する. これは「アカウント」セクションの下部にあります。
タップする アカウントを追加する. これは「アカウント」セクションの下部にあります。  タップする グーグル. これはメニューの真ん中にあります。
タップする グーグル. これはメニューの真ん中にあります。  タップする アカウントを作成する. これはページの下部にあります。
タップする アカウントを作成する. これはページの下部にあります。 - すでにGmailアカウントをお持ちで、iPhoneに接続する場合は、ユーザー名を入力して、[ 次の 画面の指示に従ってログインします。
 名前を入力してタップ 次の. 最初の空のボックスに名前を入力し、2番目のボックスに名前を入力します。
名前を入力してタップ 次の. 最初の空のボックスに名前を入力し、2番目のボックスに名前を入力します。  誕生日と性別を入力してタップします 次の. ドロップダウンメニューを使用して、誕生日、月、年を選択します。次に、ドロップダウンリストをタップします セックス 適用するものを選択します。
誕生日と性別を入力してタップします 次の. ドロップダウンメニューを使用して、誕生日、月、年を選択します。次に、ドロップダウンリストをタップします セックス 適用するものを選択します。  希望のユーザー名を入力してタップします 次の. これは、メールアドレスの「@ gmail.com」の部分の前に付いている名前です。
希望のユーザー名を入力してタップします 次の. これは、メールアドレスの「@ gmail.com」の部分の前に付いている名前です。 - 必要なユーザー名がすでに使用されている場合は、機能するユーザー名が見つかるまで他のオプションを試してください。
 パスワードを作成してタップ 次の. パスワードは8文字以上で、文字、数字、記号が含まれている必要があります。両方のボックスに同じものを入力して確認します。
パスワードを作成してタップ 次の. パスワードは8文字以上で、文字、数字、記号が含まれている必要があります。両方のボックスに同じものを入力して確認します。  電話番号を入力してタップ 次の. 次の画面で入力する確認コードを送信するには、Googleの電話番号が必要です。
電話番号を入力してタップ 次の. 次の画面で入力する確認コードを送信するには、Googleの電話番号が必要です。  確認コードを入力してタップ 次. 電話番号がすでに別のGoogleアカウントに接続されている場合は、 乗る 求められたとき。
確認コードを入力してタップ 次. 電話番号がすでに別のGoogleアカウントに接続されている場合は、 乗る 求められたとき。  利用規約を確認してタップします 同意する. で 同意する タップすると、リストされているすべての条件に同意したことになります。これで、新しいGoogleアカウントが作成されました。
利用規約を確認してタップします 同意する. で 同意する タップすると、リストされているすべての条件に同意したことになります。これで、新しいGoogleアカウントが作成されました。 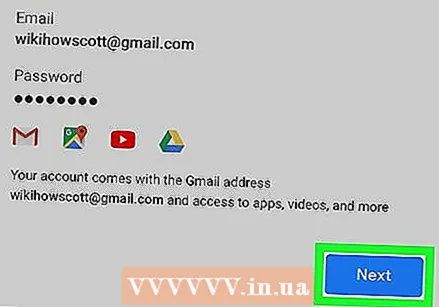 タップする 次の ログインします。 これで、新しいGmailアカウントがiPhoneまたはiPadに追加されました。
タップする 次の ログインします。 これで、新しいGmailアカウントがiPhoneまたはiPadに追加されました。 - メールアプリでGmailメッセージを受信する場合は、[メール]スイッチをオンの位置にスライドします
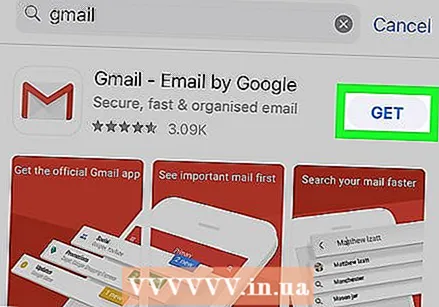 Gmailアプリをダウンロードします(オプション)。 Gmailの公式アプリを使用してメッセージを送受信する場合は、AppStoreからダウンロードしてください。アプリがダウンロードされたら、アプリを開き、画面の指示に従ってログインします。
Gmailアプリをダウンロードします(オプション)。 Gmailの公式アプリを使用してメッセージを送受信する場合は、AppStoreからダウンロードしてください。アプリがダウンロードされたら、アプリを開き、画面の指示に従ってログインします。
- メールアプリでGmailメッセージを受信する場合は、[メール]スイッチをオンの位置にスライドします
方法2/3:Androidにサインインする
 Androidの設定を開きます
Androidの設定を開きます  タップする アカウント または上 アカウントと同期. このオプションの名前はAndroidによって異なります。アカウントのリストが表示されます。
タップする アカウント または上 アカウントと同期. このオプションの名前はAndroidによって異なります。アカウントのリストが表示されます。 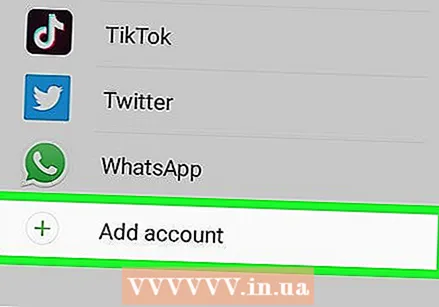 タップする +アカウントを追加する. これはリストの一番下にあります。
タップする +アカウントを追加する. これはリストの一番下にあります。  タップする グーグル. これにより、Googleログイン画面が開きます。
タップする グーグル. これにより、Googleログイン画面が開きます。  タップする アカウントを作成する. これはフォームの下部にあります。
タップする アカウントを作成する. これはフォームの下部にあります。 - すでにGmailアカウントをお持ちで、Androidに接続する場合は、ユーザー名を入力して、[ 次の 画面の指示に従ってログインします。
 名前を入力してタップ 次の. 最初の空のボックスに名前を入力し、2番目のボックスに名前を入力します。
名前を入力してタップ 次の. 最初の空のボックスに名前を入力し、2番目のボックスに名前を入力します。  誕生日と性別を入力してタップします 次の . ドロップダウンメニューを使用して、誕生日、月、年を選択します。次に、ドロップダウンリストから性別を選択します。
誕生日と性別を入力してタップします 次の . ドロップダウンメニューを使用して、誕生日、月、年を選択します。次に、ドロップダウンリストから性別を選択します。  希望のユーザー名を入力してタップします 次の. これは、メールアドレスの「@ gmail.com」の部分の前に付いている名前です。
希望のユーザー名を入力してタップします 次の. これは、メールアドレスの「@ gmail.com」の部分の前に付いている名前です。 - 必要なユーザー名がすでに使用されている場合は、機能するユーザー名が見つかるまで他のオプションを試してください。
 パスワードを作成してタップ 次の. パスワードは8文字以上で、文字、数字、記号が含まれている必要があります。両方のボックスに同じものを入力して確認します。
パスワードを作成してタップ 次の. パスワードは8文字以上で、文字、数字、記号が含まれている必要があります。両方のボックスに同じものを入力して確認します。  電話番号を入力してタップ 次の. Googleは、次の画面で入力する必要のある確認コードを送信できるようにするために、電話番号を必要としています。
電話番号を入力してタップ 次の. Googleは、次の画面で入力する必要のある確認コードを送信できるようにするために、電話番号を必要としています。  確認コードを入力してタップ 次の. 電話番号がすでに別のGoogleアカウントに接続されている場合は、を押す必要があります 乗る 新しいアカウントを作成して続行します。
確認コードを入力してタップ 次の. 電話番号がすでに別のGoogleアカウントに接続されている場合は、を押す必要があります 乗る 新しいアカウントを作成して続行します。 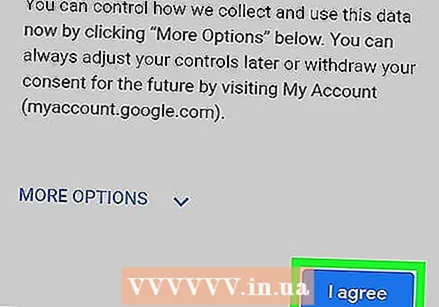 利用規約を確認してタップします 同意する. で 同意する タップすると、リストされているすべての条件に同意したことになります。これで、新しいGoogleアカウントが作成されました。
利用規約を確認してタップします 同意する. で 同意する タップすると、リストされているすべての条件に同意したことになります。これで、新しいGoogleアカウントが作成されました。  タップする 次の ログインします。 これで、新しいGmailアカウントがAndroidに追加されました。
タップする 次の ログインします。 これで、新しいGmailアカウントがAndroidに追加されました。 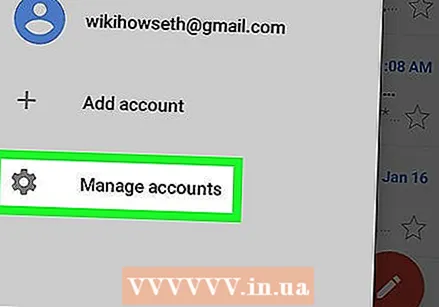 画面の指示に従ってセットアップを完了します。 アカウントを追加したら、Gmailアプリに追加します。それはあなたがそれをする方法です:
画面の指示に従ってセットアップを完了します。 アカウントを追加したら、Gmailアプリに追加します。それはあなたがそれをする方法です: - 開いた Gmail (通常、ホーム画面やアプリドロワーにあります)。
- メニューをタップ ≡ 左上隅にあります。
- 古いGmailアカウント(Androidにログインしている)をタップします。
- タップする アカウントを管理する.
- 新しいアカウントをタップします。まだ表示されていない場合は、をタップします アカウントを管理する 画面の指示に従って今すぐサインアップしてください。
方法3/3:コンピューターにログオンする
 Webブラウザを開きます。 Microsoft Edge、Safari、Chrome、Firefoxなど、任意のブラウザを使用してGmailアカウントを作成できます。
Webブラウザを開きます。 Microsoft Edge、Safari、Chrome、Firefoxなど、任意のブラウザを使用してGmailアカウントを作成できます。  に移動 https://www.gmail.com.
に移動 https://www.gmail.com.- あなたまたは他の誰かがこのブラウザでGmailアカウントにすでにサインインしている場合は、ページの右上隅にあるプロフィール写真をクリックして、をクリックします。 ログアウト それから 別のアカウントを使用する ページの中央にあります。
 クリック アカウントを作成する. これはページの右上隅にあります。
クリック アカウントを作成する. これはページの右上隅にあります。 - 誰かがすでにGmailにサインインしている場合は、 アカウントを作成する ページ中央の「サインアップ」の場所の下。
 用紙に記入する。 Webページの右側には、いくつかの空のテキストフィールドがあります。以下にリストされているように、ここに個人情報を入力します。
用紙に記入する。 Webページの右側には、いくつかの空のテキストフィールドがあります。以下にリストされているように、ここに個人情報を入力します。 - 上の2つの空のフィールドに名前と名前を入力します。
- ここに希望のユーザー名を入力します。これはGmailアドレスの最初の部分(「@ gmail.com」の前にある部分)です。
- 最初の空のフィールドにパスワードを入力します。パスワードが8文字以上で、文字、記号、数字を組み合わせていることを確認してください。他のサイトのパスワードは使用しないでください。
- 空の[パスワードの確認]フィールドにパスワードを再入力します。
 クリック 次の. これはフォームの下にある青いボタンです。ユーザー名がまだ使用されていない場合は、別のページに移動して詳細を確認します。
クリック 次の. これはフォームの下にある青いボタンです。ユーザー名がまだ使用されていない場合は、別のページに移動して詳細を確認します。 - 選択したユーザー名がすでに使用されている場合は、空の[ユーザー名]フィールドの下に通知が記載されたメッセージが表示されます。別のユーザー名を入力するか、Googleからの提案の1つをクリックしてください。
 電話番号を確認してクリック 次の. Googleは、新しいアカウントを確認するためにテキストメッセージを送信する必要があります。このテキストには、次の画面で入力する必要のあるコードが含まれています。
電話番号を確認してクリック 次の. Googleは、新しいアカウントを確認するためにテキストメッセージを送信する必要があります。このテキストには、次の画面で入力する必要のあるコードが含まれています。  確認コードを入力して、 確認. コードが確認されると、別のフォームに記入するように求められます。
確認コードを入力して、 確認. コードが確認されると、別のフォームに記入するように求められます。  用紙に記入する。 アカウントを設定するために必要な追加の詳細は次のとおりです。
用紙に記入する。 アカウントを設定するために必要な追加の詳細は次のとおりです。 - 「リカバリメールアドレス」フィールドにあなたからの別のメールアドレスを入力します。これはオプションですが、Gmailのパスワードを紛失した場合に回復することができます。
- 誕生日、月、年を入力してください。
- ドロップダウンメニューから性別を選択します。
 クリック 次の.
クリック 次の.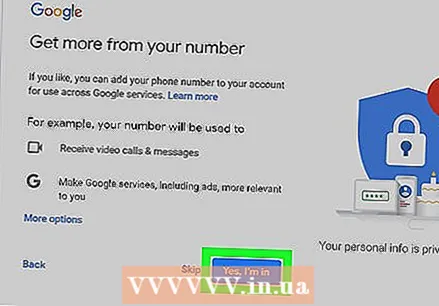 電話番号をGoogleアカウントにリンクするかどうかを選択します。 アカウント情報に電話番号を含めるには、をクリックします はい、参加します 画面の指示に従います。そうでない場合は、 スキップする.
電話番号をGoogleアカウントにリンクするかどうかを選択します。 アカウント情報に電話番号を含めるには、をクリックします はい、参加します 画面の指示に従います。そうでない場合は、 スキップする.  利用規約をお読みください。 これらの利用規約を読まずにアカウントを作成することはできません。読んだ後、利用規約の一番下までスクロールして、[同意する]ボタンをアクティブにします。
利用規約をお読みください。 これらの利用規約を読まずにアカウントを作成することはできません。読んだ後、利用規約の一番下までスクロールして、[同意する]ボタンをアクティブにします。  クリック 同意する. これは、ページの下部にある青いボタンです。 Gmailアカウントが有効になりました。アカウントが確定すると、Gmailの受信トレイにリダイレクトされます。
クリック 同意する. これは、ページの下部にある青いボタンです。 Gmailアカウントが有効になりました。アカウントが確定すると、Gmailの受信トレイにリダイレクトされます。 - クリック 次の ようこそ画面でGmailガイドを表示します。