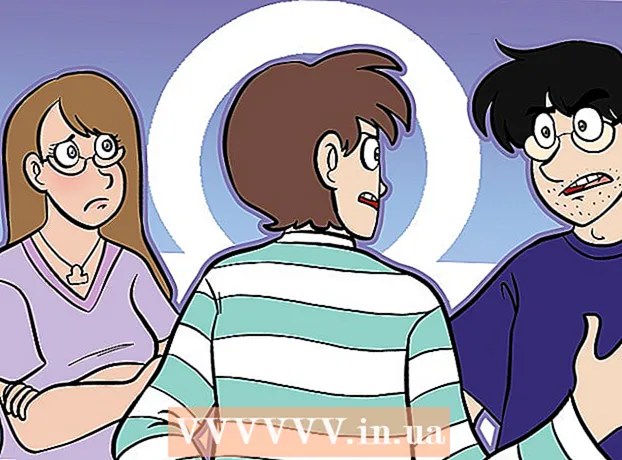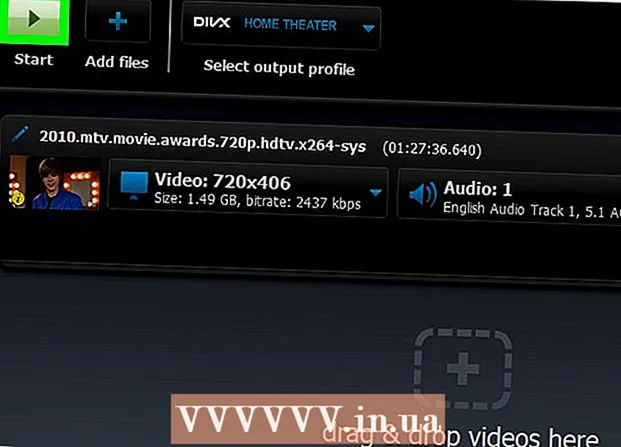著者:
Christy White
作成日:
7 5月 2021
更新日:
1 J 2024

コンテンツ
このwikiHowは、Windows7のオリジナルコピーをコンピューターにインストールするためのプロダクトキーを見つける方法を説明しています。プロダクトキーは、Windowsをアクティブ化するために必要な25文字のコードです。 Windowsの新規インストール中、またはインストールの完了後にコピーをアクティブ化するために、コードが必要になる場合があります。コンピューターにWindows7の本物のプリインストールされたコピーが付属している場合は、Certificate of Authenticity(COA)のステッカーにプロダクトキーが記載されている場合もあります。 Windows 7を既にインストールしてアクティブ化している場合は、コマンドプロンプトまたは無料のサードパーティアプリを使用して見つけることができます。
ステップに
方法1/3:COAステッカーを見つける
 コンピューターのCertificateof Authenticity(COA)を確認します。 Windows 7が既にPCにプリインストールされている場合は、コンピューターにCOAが記載されたステッカーを見つけることができるはずです。
コンピューターのCertificateof Authenticity(COA)を確認します。 Windows 7が既にPCにプリインストールされている場合は、コンピューターにCOAが記載されたステッカーを見つけることができるはずです。 - 製品コードはステッカーに記載されています。
- COAステッカーは、コンピューターの上部、背面、下部、または任意の側面にあります。
- 証明書のステッカーは、Windowsの正規バージョンを搭載したコンピューターを使用していることを確認し、プロダクトキーも含まれています。
- コンピューターにステッカーが見つからない場合は、PCの取り外し可能なバッテリー(該当する場合)を確認してください。バッテリーを外すとそこにあるかもしれません。
 Windowsコピーが入っていたボックスに含まれているラベルまたはカードを確認します。 インストールCDやパッケージなどのWindowsの物理コピーを購入した場合は、ボックスのラベルまたはカードにプロダクトキーが記載されています。
Windowsコピーが入っていたボックスに含まれているラベルまたはカードを確認します。 インストールCDやパッケージなどのWindowsの物理コピーを購入した場合は、ボックスのラベルまたはカードにプロダクトキーが記載されています。  オンライン購入後に受信した確認メールで確認を確認してください。 Windowsのコピーをオンラインで購入した場合は、登録済みのメールボックスに確認メールを表示できます。このメールでプロダクトキーを見つけることができます。
オンライン購入後に受信した確認メールで確認を確認してください。 Windowsのコピーをオンラインで購入した場合は、登録済みのメールボックスに確認メールを表示できます。このメールでプロダクトキーを見つけることができます。  元のプロダクトキーについては、PCの製造元にお問い合わせください。 プロダクトキーを紛失したか見つからない場合は、コンピューターの製造元に連絡して、コンピューターのWindows7プロダクトキーを入手できます。
元のプロダクトキーについては、PCの製造元にお問い合わせください。 プロダクトキーを紛失したか見つからない場合は、コンピューターの製造元に連絡して、コンピューターのWindows7プロダクトキーを入手できます。
方法2/3:コマンドプロンプトを使用する
 Windowsのスタートメニューを開く
Windowsのスタートメニューを開く  検索して選択 実行する スタートメニューで。 このプログラムを使用すると、コンピューター上でアプリケーションを直接実行して開くことができます。
検索して選択 実行する スタートメニューで。 このプログラムを使用すると、コンピューター上でアプリケーションを直接実行して開くことができます。 - または、続行できます ⊞勝つ+R。 キーボードを押して、「ファイル名を指定して実行」ウィンドウを開きます。
 タイプ cmd [実行]ウィンドウで。 [開く]の横にあるテキストボックスをクリックし、コマンドプロンプトでこのコマンドを入力します。
タイプ cmd [実行]ウィンドウで。 [開く]の横にあるテキストボックスをクリックし、コマンドプロンプトでこのコマンドを入力します。  クリック OK [実行]ウィンドウで。 これにより、コマンドプロンプトが新しいウィンドウで開きます。
クリック OK [実行]ウィンドウで。 これにより、コマンドプロンプトが新しいウィンドウで開きます。 - を押すこともできます ↵入力 キーボードを押します。
 以下のコマンドを入力するか、コマンドウィンドウに貼り付けます。
以下のコマンドを入力するか、コマンドウィンドウに貼り付けます。- wmicpathソフトウェアライセンスサービスはOA3xOriginalProductKeyを取得します.
- このコマンドは、コンピューターにWindows7の工場出荷時のコピーが付属している場合にプロダクトキーを表示します。
 押す ↵入力 キーボードで。 このコマンドが実行され、コマンドウィンドウにプロダクトキーが表示されます。
押す ↵入力 キーボードで。 このコマンドが実行され、コマンドウィンドウにプロダクトキーが表示されます。
方法3/3:BelarcAdvisorアプリの使用
 開いた https://www.belarc.com あなたのインターネットブラウザで。 このURLをブラウザのアドレスバーに入力または貼り付けて、を押します ↵入力 または ⏎返品 キーボードで。
開いた https://www.belarc.com あなたのインターネットブラウザで。 このURLをブラウザのアドレスバーに入力または貼り付けて、を押します ↵入力 または ⏎返品 キーボードで。 - Belarc Advisorプログラムは、インストールされているソフトウェアとハードウェアに関するすべての情報をインターネットブラウザに表示する無料のサードパーティアプリです。
- アプリケーションの永続的なコピーをコンピューターにダウンロードせずに、BelarcAdvisorを実行できます。
 タブをクリックします 無料ダウンロード ページの上部にあります。 このオプションは、ページ上部の青いナビゲーションバーにあります。
タブをクリックします 無料ダウンロード ページの上部にあります。 このオプションは、ページ上部の青いナビゲーションバーにあります。  ボタンを押す BelarcAdvisorのコピーをダウンロードする. これは、ページの左上隅にある赤いボタンです。ブラウザにファイルをダウンロードするためのウィンドウが開きます。
ボタンを押す BelarcAdvisorのコピーをダウンロードする. これは、ページの左上隅にある赤いボタンです。ブラウザにファイルをダウンロードするためのウィンドウが開きます。  ボタンを押す 実行する ダウンロードウィンドウで。 これにより、Belarc Advisorアプリが実行され、PCのシステムプロファイルが作成され、システムのすべてのデータを含む新しいブラウザタブが開きます。
ボタンを押す 実行する ダウンロードウィンドウで。 これにより、Belarc Advisorアプリが実行され、PCのシステムプロファイルが作成され、システムのすべてのデータを含む新しいブラウザタブが開きます。 - 情報ページの上部に「BelarcAdvisor」ロゴが表示されます。このロゴには、システムの概要(「コンピュータープロファイルの概要」)も含まれています。
- または、ファイルをダウンロードして、いつでもオフラインでBelarcAdvisorを実行することもできます。
 下にスクロールして、「ソフトウェアライセンス」グループを見つけます。 このセクションは、「コンピュータプロファイルの概要」の中央にあります。
下にスクロールして、「ソフトウェアライセンス」グループを見つけます。 このセクションは、「コンピュータプロファイルの概要」の中央にあります。 - ここに、コンピュータにインストールされているすべてのチェック済みソフトウェアのリストが表示されます。
 リストから「Microsoft-Windows7」を見つけます。 ご使用のオペレーティングシステムは、「ソフトウェアライセンス」の下のどこかに表示されます。
リストから「Microsoft-Windows7」を見つけます。 ご使用のオペレーティングシステムは、「ソフトウェアライセンス」の下のどこかに表示されます。  横にある製品コードを探します (キー: 右側。ページの反対側の「Microsoft-Windows7」の横に、括弧内にプロダクトキーが付いた製品IDが表示されます。
横にある製品コードを探します (キー: 右側。ページの反対側の「Microsoft-Windows7」の横に、括弧内にプロダクトキーが付いた製品IDが表示されます。
チップ
- 「無効なプロダクトキー」エラーが表示された場合は、Windows7のプロダクトキーをもう一度入力してみてください。このエラーは通常、プロダクトキーを間違って入力したか、別のバージョンのWindowsのプロダクトキーを入力していることを意味します。
- ソフトウェア「ShowKeyPlus」を使用することもできます。これにより、システムがスキャンされ、プロダクトキーが何であるかが示されます。