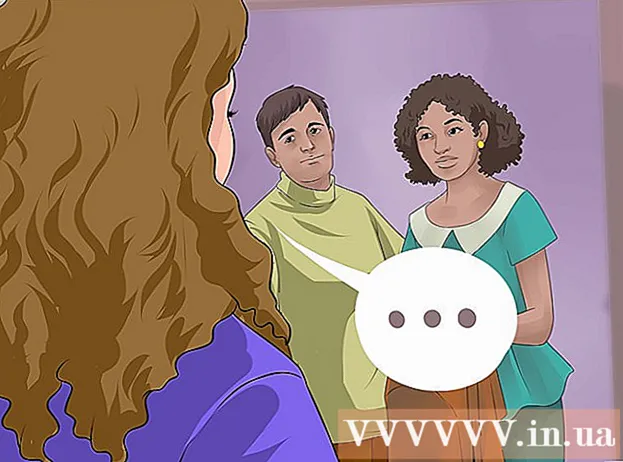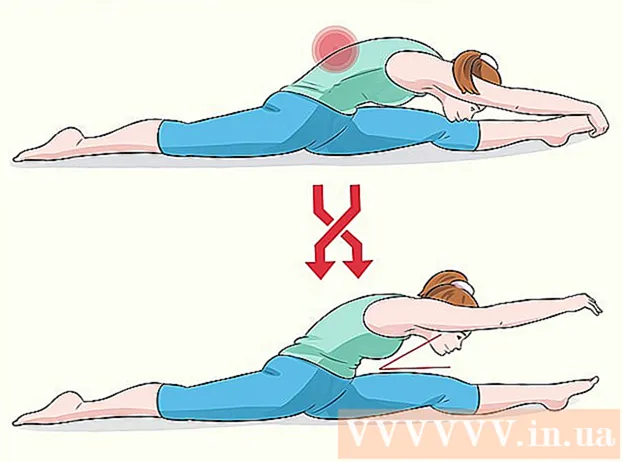著者:
Eugene Taylor
作成日:
14 Aug. 2021
更新日:
1 J 2024

コンテンツ
ほとんどのラップトップにはハードドライブが1つしかないため、フォーマットする場合は、オペレーティングシステムを再インストールする必要があります。実際、ラップトップを再フォーマットする最も簡単な方法は、オペレーティングシステムのインストールプロセスを開始することです。ラップトップのハードドライブをフォーマットする必要があり、Windowsコンピューターを使用している場合は、最初にデータをバックアップし、正しいインストールディスクからコンピューターを起動してから、以前に作成したソースからラップトップのドライバーをインストールします。 Macコンピュータのハードドライブをフォーマットする場合は、データをバックアップし、ディスクユーティリティを使用してドライブを消去してオペレーティングシステムを再インストールできるリカバリメニューでコンピュータを再起動します。データが安全に消去されるようにする場合は、Windowsコンピューターに特別なプログラムが必要です。 Macコンピュータには、このための機能が組み込まれています。
ステップに
方法1/3:Windows
 重要なデータをすべてバックアップします。 ほとんどのラップトップは1台のハードドライブしかサポートしていません。ハードドライブをフォーマットすると、すべてのデータが削除されます。これを行う前に、保存するドキュメント、画像、その他のファイルをバックアップする必要があります。
重要なデータをすべてバックアップします。 ほとんどのラップトップは1台のハードドライブしかサポートしていません。ハードドライブをフォーマットすると、すべてのデータが削除されます。これを行う前に、保存するドキュメント、画像、その他のファイルをバックアップする必要があります。 - 重要なデータを空のDVDに書き込んだり、外付けハードドライブまたはUSBフラッシュドライブにコピーしたり、クラウドストレージサービスにアップロードしたりできます。データを安全にバックアップする方法の詳細については、「データのバックアップ」を参照してください。
- デバイスを廃棄または販売する前に、ラップトップのハードドライブを安全にフォーマットする場合は、手順について記事の詳細を参照してください。
 ラップトップ用のドライバーをダウンロードします。 ドライバー(または:ドライバー)は、コンピューターのハードウェアを制御するソフトウェアです。すべてのドライバーをダウンロードしてインストールする準備ができていると、プロセスの実行がはるかにスムーズになります。ラップトップ用のリカバリディスクがある場合、ドライバはすでにそこにあります。
ラップトップ用のドライバーをダウンロードします。 ドライバー(または:ドライバー)は、コンピューターのハードウェアを制御するソフトウェアです。すべてのドライバーをダウンロードしてインストールする準備ができていると、プロセスの実行がはるかにスムーズになります。ラップトップ用のリカバリディスクがある場合、ドライバはすでにそこにあります。 - ラップトップ用のドライバーは、製造元のサポートWebサイトからダウンロードできます。検索フィールドにラップトップのモデル/タイプ番号を入力し、「ドライバー」セクションにすべてをダウンロードします。通常、ラップトップのモデル番号は、デバイスの下部にあるステッカーに記載されています。
- ダウンロードしたドライバーをUSBディスクにコピーするか、空のディスクに書き込みます。
 Windowsのプロダクトキーを見つけます。 再インストール後にシステムをアクティブ化するには、Windowsバージョンのプロダクトキーが必要です。ほとんどのラップトップには、ラップトップの下部にあるステッカーにこのコードがあります。それはあなたのラップトップのドキュメントにもあるかもしれません。 Windowsのプロダクトキーの長さは25文字です。
Windowsのプロダクトキーを見つけます。 再インストール後にシステムをアクティブ化するには、Windowsバージョンのプロダクトキーが必要です。ほとんどのラップトップには、ラップトップの下部にあるステッカーにこのコードがあります。それはあなたのラップトップのドキュメントにもあるかもしれません。 Windowsのプロダクトキーの長さは25文字です。 - キーが見つからない場合は、NirSoftからProduKeyをダウンロードして実行します。これは、実行するとすぐにWindowsプロダクトキーを表示する無料のプログラムです。こちらから無料でダウンロードできます。ファイルを抽出し、プログラムを実行して、Windowsのプロダクトキーを確認します。
 Windowsインストールディスクを検索または作成します。 ラップトップのハードドライブをインストールするには、ラップトップの製造元から提供されたWindowsインストールディスクまたはリカバリディスクから、またはリカバリパーティションを介して起動する必要があります。 Windowsは、インストールされているドライブをフォーマットできません。 Windowsインストールディスクまたはリカバリディスクが見つからない場合は、完全に合法的に自分で作成できます。
Windowsインストールディスクを検索または作成します。 ラップトップのハードドライブをインストールするには、ラップトップの製造元から提供されたWindowsインストールディスクまたはリカバリディスクから、またはリカバリパーティションを介して起動する必要があります。 Windowsは、インストールされているドライブをフォーマットできません。 Windowsインストールディスクまたはリカバリディスクが見つからない場合は、完全に合法的に自分で作成できます。 - Windows7-ここからMicrosoftからISOファイルをダウンロードします。 ISOファイルをダウンロードした後、ここからWindows USB / DVDダウンロードツールをダウンロードしてインストールします。このツールは、ダウンロードしたISOファイルを使用してWindows7インストールDVDまたはUSBドライブを作成するプロセスをガイドします。
- Windows8-ここからWindows8メディア作成ツールをダウンロードします。ユーティリティを実行し、プロダクトキーを入力して、Windows8インストールDVDまたはUSBドライブをダウンロードして作成します。
- Windows10-ここからWindows10メディア作成ツールをダウンロードします。ユーティリティを実行し、プロダクトキーを入力して、Windows8インストールDVDまたはUSBドライブをダウンロードして作成します。
 インストールCDまたはUSBからコンピューターを起動します。 インストールメディアがコンピュータにあることを確認してください。コンピュータを起動するプロセスは、プリインストールされている元のオペレーティングシステムによって異なります。
インストールCDまたはUSBからコンピューターを起動します。 インストールメディアがコンピュータにあることを確認してください。コンピュータを起動するプロセスは、プリインストールされている元のオペレーティングシステムによって異なります。 - Windows 7以前-コンピューターを再起動し、コンピューターの起動時に表示されるBIOS、SETUP、またはBOOTを押します。最も一般的なキーは F2, F11, F12 そして デル。 BOOTメニューで、インストールディスクをプライマリブートデバイスとして設定します。
- Windows8以降-[スタート]画面または[スタート]メニューの[電源]ボタンをクリックします。保つ ⇧シフト [再起動]をクリックします。これにより、コンピュータが再起動し、[詳細なスタート]メニューが読み込まれます。 [トラブルシューティング]オプションを選択してから、[詳細オプション]を選択します。 「UEFIファームウェア設定」をクリックして、BOOTメニューを開きます。インストールドライブをプライマリブートデバイスとして設定します。
 セットアッププログラムを起動し、言語を選択します。 [今すぐインストール]ボタンをクリックして、言語と入力方法を選択します。また、最初に使用許諾契約に同意する必要があります。
セットアッププログラムを起動し、言語を選択します。 [今すぐインストール]ボタンをクリックして、言語と入力方法を選択します。また、最初に使用許諾契約に同意する必要があります。  「カスタム(詳細)」オプションを選択します。 これにより、ハードドライブプログラムが開き、ラップトップのハードドライブ上のすべてのパーティションが表示されます。
「カスタム(詳細)」オプションを選択します。 これにより、ハードドライブプログラムが開き、ラップトップのハードドライブ上のすべてのパーティションが表示されます。  Windowsがインストールされているパーティションを選択します。 「パーティション」はハードドライブのセグメントであり、物理ハードドライブを複数のドライブとして使用できます。ラップトップには通常、2つまたは3つのパーティションがあります。「予約済み」パーティション(通常は約100MB)、「リカバリ」パーティション(通常は数GB)、および「プライマリ」パーティションです。 「システム」パーティションには、Windowsとすべてのプログラムおよびファイルが含まれています。より多くのパーティションが存在する可能性があります。 「システム」パーティションをフォーマットすると、Windowsとすべてのファイルが削除されます。
Windowsがインストールされているパーティションを選択します。 「パーティション」はハードドライブのセグメントであり、物理ハードドライブを複数のドライブとして使用できます。ラップトップには通常、2つまたは3つのパーティションがあります。「予約済み」パーティション(通常は約100MB)、「リカバリ」パーティション(通常は数GB)、および「プライマリ」パーティションです。 「システム」パーティションには、Windowsとすべてのプログラムおよびファイルが含まれています。より多くのパーティションが存在する可能性があります。 「システム」パーティションをフォーマットすると、Windowsとすべてのファイルが削除されます。  「ドライブオプション」リンクをクリックして、「フォーマット」を選択します。 パーティションをフォーマットするかどうかの確認を求められます。これにより、その上のすべてのデータが削除されます。確認すると、パーティションがフォーマットされます。これが完了するまでしばらく時間がかかります。
「ドライブオプション」リンクをクリックして、「フォーマット」を選択します。 パーティションをフォーマットするかどうかの確認を求められます。これにより、その上のすべてのデータが削除されます。確認すると、パーティションがフォーマットされます。これが完了するまでしばらく時間がかかります。  不要な他のパーティションを削除します(オプション)。 リカバリパーティションを保持したくない場合、またはメディアパーティションを削除したくない場合は、それを選択して[削除]をクリックします。これにより、パーティション上のすべてのデータが削除され、「未割り当て領域」になります。 2つの隣接するパーティションを削除すると、それらが1つの未割り当て領域のブロックに結合されます。
不要な他のパーティションを削除します(オプション)。 リカバリパーティションを保持したくない場合、またはメディアパーティションを削除したくない場合は、それを選択して[削除]をクリックします。これにより、パーティション上のすべてのデータが削除され、「未割り当て領域」になります。 2つの隣接するパーティションを削除すると、それらが1つの未割り当て領域のブロックに結合されます。 - 未割り当て領域をメインパーティションとマージするには、フォーマットしたメインパーティションを選択して[削除]をクリックします。これにより、割り当てられていないすべてのスペースが1つのブロックに結合されます。
 フォーマットしたパーティションを選択し、「次へ」をクリックします。 次に、フォーマットされたパーティションでWindowsのインストールプロセスが開始されます。コンピュータを使用するには、Windowsを再インストールする必要があります。
フォーマットしたパーティションを選択し、「次へ」をクリックします。 次に、フォーマットされたパーティションでWindowsのインストールプロセスが開始されます。コンピュータを使用するには、Windowsを再インストールする必要があります。 - Linuxなどの別のオペレーティングシステムをインストールする場合は、Windowsをインストールする前にここでプロセスを終了できます。 Linuxインストールディスクを挿入し、そこから起動してLinuxインストールを開始します。
 プロンプトに従ってWindowsをインストールします。 Windowsがシステムファイルをインストールした後、インストールを完了するための指示を示すいくつかの画面が表示されます。これには、ユーザーアカウントの作成、Windows Updateの設定、およびネットワーク設定が含まれます。また、Windowsのプロダクトキーを入力するように求められます。フォーマット後にコンピュータを再度使用するには、Windowsを再インストールする必要があります。
プロンプトに従ってWindowsをインストールします。 Windowsがシステムファイルをインストールした後、インストールを完了するための指示を示すいくつかの画面が表示されます。これには、ユーザーアカウントの作成、Windows Updateの設定、およびネットワーク設定が含まれます。また、Windowsのプロダクトキーを入力するように求められます。フォーマット後にコンピュータを再度使用するには、Windowsを再インストールする必要があります。 - Windowsをセットアップするときは、通常、デフォルト設定で問題ありません。自宅のコンピューターで作業している場合は、ネットワークタイプの入力を求められたら、[ホーム]または[プライベート]を選択します。カフェや学校などのパブリックネットワークに接続してインストールする場合は、「パブリック」を選択します。
 CDまたはUSBドライブのドライバーをインストールします。 Windowsがインストールされたので、ラップトップのドライバーを再インストールできます。これらは、タッチパッド、サウンド、グラフィックス、カードリーダーなどのドライバーになります。ラップトップの製造元からダウンロードしたセットアッププログラムのいずれかを実行します。
CDまたはUSBドライブのドライバーをインストールします。 Windowsがインストールされたので、ラップトップのドライバーを再インストールできます。これらは、タッチパッド、サウンド、グラフィックス、カードリーダーなどのドライバーになります。ラップトップの製造元からダウンロードしたセットアッププログラムのいずれかを実行します。
方法2/3:Windowsラップトップを安全にフォーマットする
 安全にフォーマットするタイミングを知ってください。 ラップトップを捨てたり寄付したりする場合は、データが悪意のある人の手に渡らないように、ドライブを安全にフォーマットする必要があります。標準形式(上記を参照)では、ドライブからデータが完全に削除されるわけではありません。代わりに、データは上書きのマークが付けられ、十分な時間とリソースを持っている人が回復できます。ドライブを安全にフォーマットすることにより、誰もあなたの許可なしにあなたのデータにアクセスすることはできません。
安全にフォーマットするタイミングを知ってください。 ラップトップを捨てたり寄付したりする場合は、データが悪意のある人の手に渡らないように、ドライブを安全にフォーマットする必要があります。標準形式(上記を参照)では、ドライブからデータが完全に削除されるわけではありません。代わりに、データは上書きのマークが付けられ、十分な時間とリソースを持っている人が回復できます。ドライブを安全にフォーマットすることにより、誰もあなたの許可なしにあなたのデータにアクセスすることはできません。  DBANをダウンロードします。 DBANは、ドライブを安全にフォーマットするための無料のユーティリティです。あなたはそれをから無料でダウンロードすることができます dban.org。空のDVDに書き込む必要があります。
DBANをダウンロードします。 DBANは、ドライブを安全にフォーマットするための無料のユーティリティです。あなたはそれをから無料でダウンロードすることができます dban.org。空のDVDに書き込む必要があります。  ダウンロードしたISOファイルを空のディスクに書き込みます。 Windows 7以降を使用している場合は、空のCDまたはDVDを挿入し、ISOファイルを右クリックして、[ディスクに書き込む]を選択します。 Windows Vista以前を使用している場合は、ImgBurnなどの書き込みプログラムをダウンロードしてISOファイルをディスクに書き込みます。
ダウンロードしたISOファイルを空のディスクに書き込みます。 Windows 7以降を使用している場合は、空のCDまたはDVDを挿入し、ISOファイルを右クリックして、[ディスクに書き込む]を選択します。 Windows Vista以前を使用している場合は、ImgBurnなどの書き込みプログラムをダウンロードしてISOファイルをディスクに書き込みます。  DBANプログラムがインストールされているディスクから開始します。 上記の手順に従って起動手順を使用して、DBANディスクから起動します。 DBANをロードするには、CD / DVDから起動するようにコンピューターをセットアップする必要があります。
DBANプログラムがインストールされているディスクから開始します。 上記の手順に従って起動手順を使用して、DBANディスクから起動します。 DBANをロードするには、CD / DVDから起動するようにコンピューターをセットアップする必要があります。  押す ↵入力DBANのメインメニューで. これにより、DBANが起動します。プログラムが必要なすべてのファイルをロードするのに時間がかかる場合があります。
押す ↵入力DBANのメインメニューで. これにより、DBANが起動します。プログラムが必要なすべてのファイルをロードするのに時間がかかる場合があります。  フォーマットするステーションを選択します。 すべてのドライブとパーティションのリストが表示されます。矢印キーを使用して削除するステーションを指定し、を押します スペース それを選択します。孤児 非常に データが完全に回復不能になるため、ドライブまたはパーティションを選択するときは注意してください。
フォーマットするステーションを選択します。 すべてのドライブとパーティションのリストが表示されます。矢印キーを使用して削除するステーションを指定し、を押します スペース それを選択します。孤児 非常に データが完全に回復不能になるため、ドライブまたはパーティションを選択するときは注意してください。  押す F10選択したディスクを消去します. デフォルト設定では、完全にワイプされるため、後でラップトップを心配することなく廃棄できます。デフォルト設定での削除には数時間かかります。
押す F10選択したディスクを消去します. デフォルト設定では、完全にワイプされるため、後でラップトップを心配することなく廃棄できます。デフォルト設定での削除には数時間かかります。 - 安全性が本当に気になる場合は、 R。 最初に[ラウンド]メニューに入り、ラウンド数を増やします。これにより、さらに徹底的で安全な消去が可能になりますが、時間がかかります。
方法3/3:Mac OS X
 重要なデータをバックアップします。 MacBookのハードドライブをフォーマットすると、MacBook上のすべてのデータが消去されます。フォーマットする前に、ドキュメント、画像、その他の重要なファイルをバックアップしてください。ファイルを外付けドライブにコピーしたり、空のDVDに書き込んだり、iCloudストレージやその他のクラウドストレージサービスにアップロードしたりできます。
重要なデータをバックアップします。 MacBookのハードドライブをフォーマットすると、MacBook上のすべてのデータが消去されます。フォーマットする前に、ドキュメント、画像、その他の重要なファイルをバックアップしてください。ファイルを外付けドライブにコピーしたり、空のDVDに書き込んだり、iCloudストレージやその他のクラウドストレージサービスにアップロードしたりできます。  コンピューターがインターネットに接続されていることを確認してください。 フォーマットおよび再インストールプロセス中に必要なファイルをダウンロードするには、インターネット接続が必要です。
コンピューターがインターネットに接続されていることを確認してください。 フォーマットおよび再インストールプロセス中に必要なファイルをダウンロードするには、インターネット接続が必要です。  Macを再起動して押し続けます ⌘Cmd+R。システムが起動するとすぐに. これにより、リカバリメニューが読み込まれます。
Macを再起動して押し続けます ⌘Cmd+R。システムが起動するとすぐに. これにより、リカバリメニューが読み込まれます。  「ディスクユーティリティ」を選択します。 これにより、左側のフレームにすべてのドライブとパーティションを表示する新しいウィンドウが開きます。
「ディスクユーティリティ」を選択します。 これにより、左側のフレームにすべてのドライブとパーティションを表示する新しいウィンドウが開きます。  フォーマットするパーティションを選択し、[消去]タブをクリックします。ブートディスクを選択して、オペレーティングシステムファイルを含むパーティションを消去します。 正しいパーティションであるパーティションのサイズからわかります。
フォーマットするパーティションを選択し、[消去]タブをクリックします。ブートディスクを選択して、オペレーティングシステムファイルを含むパーティションを消去します。 正しいパーティションであるパーティションのサイズからわかります。  データを安全に消去する場合は、[セキュリティオプション]ボタンをクリックします(オプション)。 Macを削除したい場合は、セキュリティオプションを調整して、ドライブ上のデータを完全に消去します。いくつかのオプション、または「最速」から「最も安全」へのスライダーが表示される場合があります。 [7回上書きする]または[最も安全]オプションを選択して、データを復元できる可能性なしに安全に消去します。これにより、フォーマットにかかる時間が大幅に増加します。
データを安全に消去する場合は、[セキュリティオプション]ボタンをクリックします(オプション)。 Macを削除したい場合は、セキュリティオプションを調整して、ドライブ上のデータを完全に消去します。いくつかのオプション、または「最速」から「最も安全」へのスライダーが表示される場合があります。 [7回上書きする]または[最も安全]オプションを選択して、データを復元できる可能性なしに安全に消去します。これにより、フォーマットにかかる時間が大幅に増加します。  「フォーマット」メニューから「MacOS拡張(ジャーナリング)」を選択します。 これは、MacにOSXをインストールするために必要な形式です。
「フォーマット」メニューから「MacOS拡張(ジャーナリング)」を選択します。 これは、MacにOSXをインストールするために必要な形式です。  「削除」ボタンをクリックします。 ドライブはフォーマットプロセスを開始します。セキュリティオプションを変更しない場合は、ほんの数分しかかかりません。安全な消去を選択した場合、完了するまでに数時間かかる場合があります。
「削除」ボタンをクリックします。 ドライブはフォーマットプロセスを開始します。セキュリティオプションを変更しない場合は、ほんの数分しかかかりません。安全な消去を選択した場合、完了するまでに数時間かかる場合があります。  「ディスクユーティリティ」ウィンドウを閉じて、「OSXの再インストール」をクリックします。 インストールを続行するには、ワイヤレスネットワークに接続する必要があります。プロンプトに従ってOSXをコンピューターに再インストールし、OSXを再び使用できるようにします。インストーラーはすべての重要なファイルを自動的にダウンロードします。
「ディスクユーティリティ」ウィンドウを閉じて、「OSXの再インストール」をクリックします。 インストールを続行するには、ワイヤレスネットワークに接続する必要があります。プロンプトに従ってOSXをコンピューターに再インストールし、OSXを再び使用できるようにします。インストーラーはすべての重要なファイルを自動的にダウンロードします。