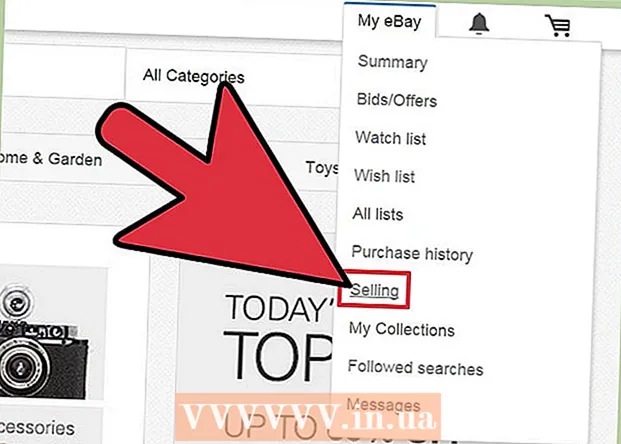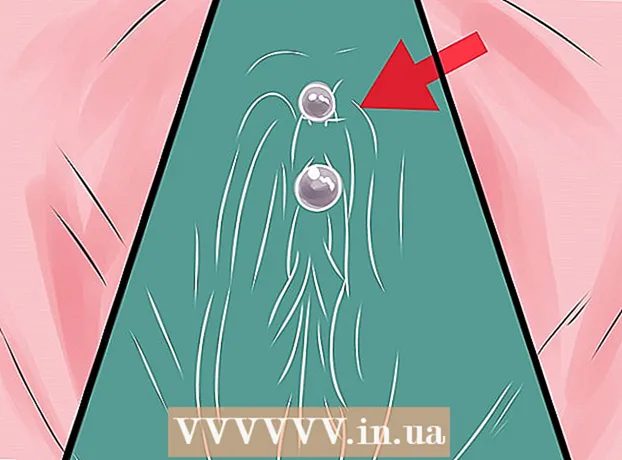著者:
Eugene Taylor
作成日:
15 Aug. 2021
更新日:
1 J 2024

コンテンツ
連絡先リストは、実際には古いカード目録のようなものです。すべてが適切な場所にあります。別のオフィスに移動する場合は、カード目録を移動する必要があります。 Gmailでも同じです。すべての連絡先を一度に別のメールサービスに移動したり、バックアップとして1つのファイルとして保存したりできます。方法については、この記事をお読みください。
ステップに
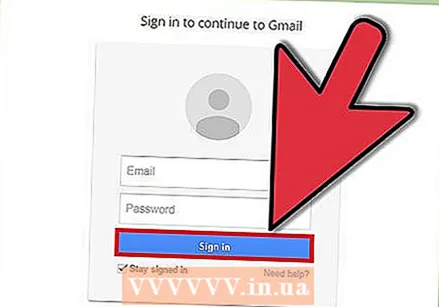 Gmailアカウントを開きます。 Gmailの連絡先リストにアクセスする最も簡単な方法は、Webブラウザを使用することです。 Gmailモバイルアプリでは連絡先をエクスポートできません。パソコンでGmailを開く必要があります。
Gmailアカウントを開きます。 Gmailの連絡先リストにアクセスする最も簡単な方法は、Webブラウザを使用することです。 Gmailモバイルアプリでは連絡先をエクスポートできません。パソコンでGmailを開く必要があります。  左上隅にあるGmailのリンクをクリックします。 その横に小さな矢印があります。表示されるメニューの「連絡先」をクリックします。
左上隅にあるGmailのリンクをクリックします。 その横に小さな矢印があります。表示されるメニューの「連絡先」をクリックします。  エクスポートする連絡先を選択します。 特定の連絡先のみをエクスポートする場合は、エクスポートする各連絡先の横にあるチェックボックスを選択します。すべての連絡先をエクスポートする場合は、何もチェックする必要はありません。
エクスポートする連絡先を選択します。 特定の連絡先のみをエクスポートする場合は、エクスポートする各連絡先の横にあるチェックボックスを選択します。すべての連絡先をエクスポートする場合は、何もチェックする必要はありません。 - 左側のメニューを使用して、さまざまな連絡先グループを検索できます。連絡先は、作成したグループとGoogle+サークルにグループ化されます。
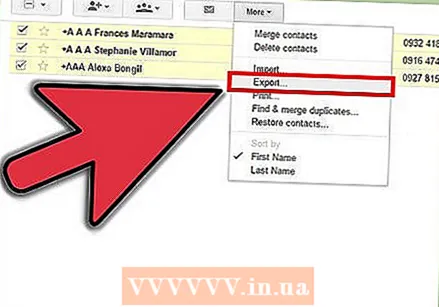 「詳細」ボタンをクリックします。 このボタンは、連絡先リストの上部にあります。その横に小さな矢印があります。表示されるメニューから「エクスポート...」を選択します。
「詳細」ボタンをクリックします。 このボタンは、連絡先リストの上部にあります。その横に小さな矢印があります。表示されるメニューから「エクスポート...」を選択します。 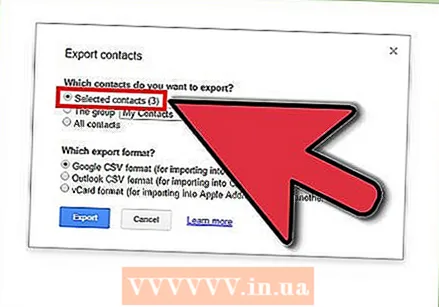 エクスポートする連絡先のグループを選択します。 手順3で特定の連絡先を確認した場合は、[選択した連絡先]オプションを選択できるようになりました。他のグループまたはすべての連絡先を選択することもできます。各オプションの横の数字は、その特定のグループに含まれる連絡先の数を示しています。
エクスポートする連絡先のグループを選択します。 手順3で特定の連絡先を確認した場合は、[選択した連絡先]オプションを選択できるようになりました。他のグループまたはすべての連絡先を選択することもできます。各オプションの横の数字は、その特定のグループに含まれる連絡先の数を示しています。 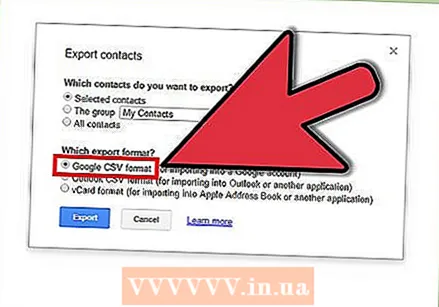 フォーマットを選択します。 ドロップダウンメニューから、データをエクスポートする形式を選択します。 3つのオプションから選択でき、ニーズに最適なオプションを選択します。
フォーマットを選択します。 ドロップダウンメニューから、データをエクスポートする形式を選択します。 3つのオプションから選択でき、ニーズに最適なオプションを選択します。 - Google CSV-あるGoogleアカウントから別のGoogleアカウントに連絡先をコピーするには、GoogleCSV形式を使用します。これは、Googleコンタクトをバックアップするための最良の方法でもあります。
- Outlook CSV-連絡先をOutlookにコピーする場合は、Yahoo!メール、Hotmail、またはその他のアプリケーションは、OutlookCSV形式を使用します。
- vCard-連絡先をAppleアドレスブックにコピーするには、vCard形式を使用します。
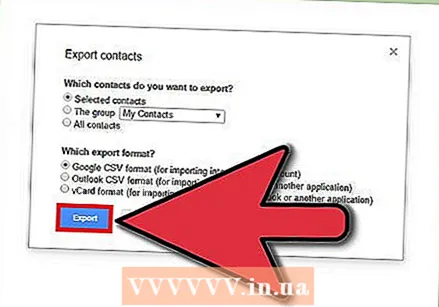 ファイルをダウンロードします。 ファイル形式を選択して「ダウンロード」ボタンをクリックすると、連絡先ファイルがコンピュータにダウンロードされます。ブラウザの設定に応じて、ファイルが自動的にダウンロードされるか、最初にファイルを保存する場所を尋ねられます。ファイルがダウンロードされたら、選択したプログラムにインポートできます。
ファイルをダウンロードします。 ファイル形式を選択して「ダウンロード」ボタンをクリックすると、連絡先ファイルがコンピュータにダウンロードされます。ブラウザの設定に応じて、ファイルが自動的にダウンロードされるか、最初にファイルを保存する場所を尋ねられます。ファイルがダウンロードされたら、選択したプログラムにインポートできます。