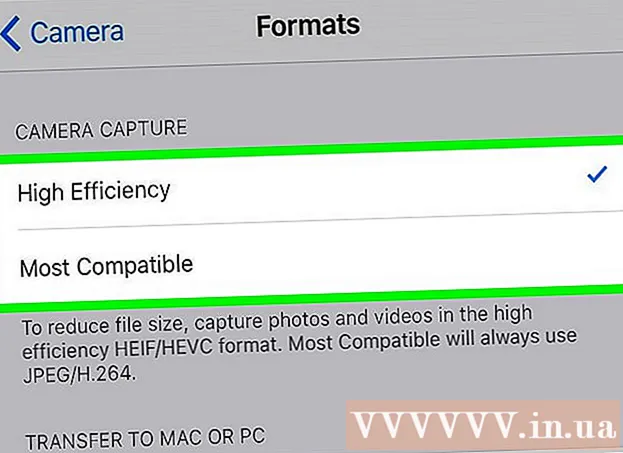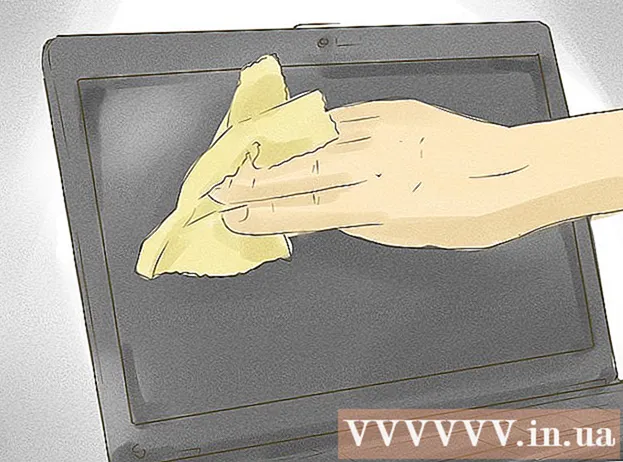著者:
John Pratt
作成日:
11 2月 2021
更新日:
1 J 2024

コンテンツ
このwikiHowは、GoogleChromeの[設定]メニューを使用して検索エンジンとしてBingを削除する方法を示しています。それでも問題が解決しない場合は、Chromeをデフォルト設定にリセットすることもできます。
ステップに
方法1/2:Chromeの設定を変更する
 GoogleChromeを開きます。
GoogleChromeを開きます。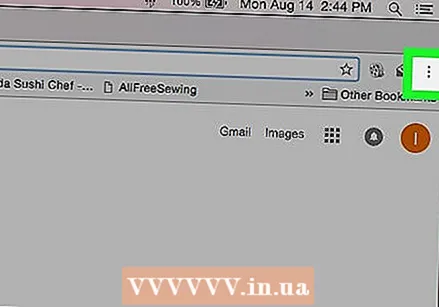 クリック ⋮. このオプションは、ブラウザの右上隅にあります。
クリック ⋮. このオプションは、ブラウザの右上隅にあります。  クリック 設定.
クリック 設定. 下にスクロールして 「ホームページ」ボタンを表示. このオプションは、メニューの「デザイン」という見出しの下にあります。
下にスクロールして 「ホームページ」ボタンを表示. このオプションは、メニューの「デザイン」という見出しの下にあります。 - オプションが有効になっていて、ホームページのWebアドレスとしてBingが表示されている場合は、Bingを削除してを押します。 ↵入力.
 下にスクロールしてクリックします
下にスクロールしてクリックします  Bing以外の検索エンジンをクリックします。
Bing以外の検索エンジンをクリックします。 クリック 検索エンジンを管理する. これは、メニューの「検索エンジン」という見出しの下にあります。
クリック 検索エンジンを管理する. これは、メニューの「検索エンジン」という見出しの下にあります。  クリック ⋮ Bingの右側にあります。
クリック ⋮ Bingの右側にあります。 クリック リストから削除する. Bingは、Chromeの検索エンジンとしてのオプションではなくなります。
クリック リストから削除する. Bingは、Chromeの検索エンジンとしてのオプションではなくなります。  メニューの[起動時]見出しまで下にスクロールします。
メニューの[起動時]見出しまで下にスクロールします。 クリック 特定のページまたはページのセットを開く. Bing Webアドレスがリストされている場合は、次の手順を実行します。
クリック 特定のページまたはページのセットを開く. Bing Webアドレスがリストされている場合は、次の手順を実行します。 - BingWebアドレスの右側にある⋮をクリックします。
- クリック 削除する。 BingはChromeから削除されました。
 [設定]タブを閉じます。 これは、ページ上部のChromeアドレスバーの上で行います。このようにして、行った変更を保存します。
[設定]タブを閉じます。 これは、ページ上部のChromeアドレスバーの上で行います。このようにして、行った変更を保存します。
方法2/2:Chromeをリセットする
 GoogleChromeを開きます。
GoogleChromeを開きます。 クリック ⋮. このオプションは、ブラウザウィンドウの右上隅にあります。
クリック ⋮. このオプションは、ブラウザウィンドウの右上隅にあります。  クリック 設定.
クリック 設定. 下にスクロールしてクリックします 高度な. このオプションはメニューの一番下にあります。
下にスクロールしてクリックします 高度な. このオプションはメニューの一番下にあります。  下にスクロールしてクリックします リセット. このオプションはメニューの下部にあります。
下にスクロールしてクリックします リセット. このオプションはメニューの下部にあります。  クリック リセット. このオプションはブラウザをデフォルト設定に完全にリセットするため、ダイアログを注意深くお読みください。
クリック リセット. このオプションはブラウザをデフォルト設定に完全にリセットするため、ダイアログを注意深くお読みください。 - これらの方法のいずれも機能せず、ChromeがBingを引き続き使用する場合は、コンピューターがBingリダイレクトウイルスに感染している可能性があるため、コンピューターからウイルスを削除するための手順を実行する必要があります。