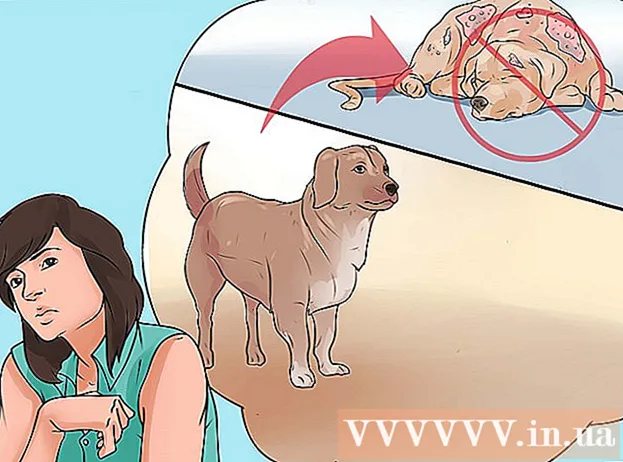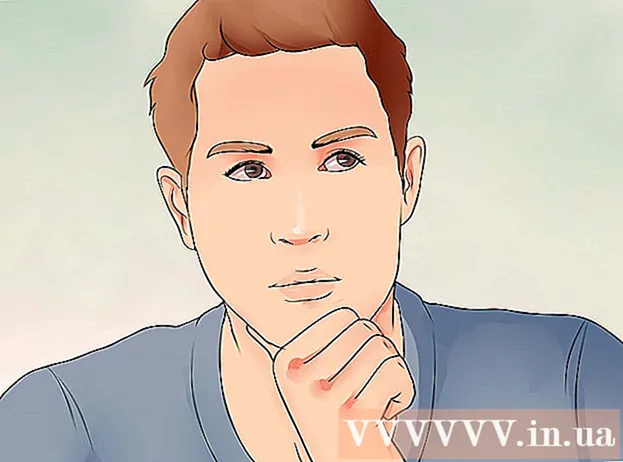著者:
Carl Weaver
作成日:
21 2月 2021
更新日:
1 J 2024

コンテンツ
この記事では、Windowsコンピューターのコマンドプロンプトからタスクマネージャーを起動する方法を説明します。
ステップ
 1 スタートメニューを開く
1 スタートメニューを開く  . 画面の左下隅にあるWindowsロゴをクリックします。
. 画面の左下隅にあるWindowsロゴをクリックします。  2 下にスクロールしてクリックします ユーティリティ-Windows スタートメニューのほぼ一番下にあります。
2 下にスクロールしてクリックします ユーティリティ-Windows スタートメニューのほぼ一番下にあります。 3 プレス
3 プレス  コマンドプロンプトは、システムツール-Windowsフォルダの上部にあります。
コマンドプロンプトは、システムツール-Windowsフォルダの上部にあります。 4 コマンドプロンプトに入力します taskmgr. これは、コンピューター上の任意のフォルダーからタスクマネージャーを開くコマンドです。
4 コマンドプロンプトに入力します taskmgr. これは、コンピューター上の任意のフォルダーからタスクマネージャーを開くコマンドです。  5 クリック ↵入力コマンドを実行します。 しばらくすると、タスクマネージャウィンドウが画面に表示されます。
5 クリック ↵入力コマンドを実行します。 しばらくすると、タスクマネージャウィンドウが画面に表示されます。
チップ
- タスクマネージャは、キーボードショートカットを同時に押して開くこともできます NS+⇧シフト+NS.
- コマンドプロンプトを開くときに、このコマンドを入力して、任意のWindowsコンピューターでタスクマネージャーを開きます。例外はWindowsXPで、ここに入力する必要があります taskmgr.exe.
- コマンドプロンプトは、コマンドを入力することにより、任意のWindowsコンピューターで開くことができます cmd 実行プログラムに。フレーズを入力してこれを行うこともできます コマンドライン コマンドラインアイコンをクリックします。
警告
- このコマンドを実行するために管理者権限は必要ありませんが、一部のネットワークコンピューターではコマンドプロンプトアクセスがブロックされる場合があります。