著者:
Carl Weaver
作成日:
1 2月 2021
更新日:
1 J 2024

コンテンツ
- ステップ
- 方法1/4:iTunesでディスクを書き込む方法
- 方法2/4:Windows MediaPlayerを使用してディスクに書き込む方法
- 方法3/4:Windowsシステムユーティリティを使用してディスクに書き込む方法
- 方法4/4:Mac OSXシステムユーティリティを使用してディスクを書き込む方法
- チップ
- 警告
この記事では、MP3などの音楽ファイルを空のCDに書き込む方法を説明します。音楽CDを再生するには、iTunesまたはWindows MediaPlayerを使用して書き込みます。曲(およびその他のファイル)は、WindowsおよびMac OSXの組み込みシステムユーティリティを使用してCDに書き込むこともできます。
ステップ
方法1/4:iTunesでディスクを書き込む方法
 1 オーディオCDがあることを確認してください。 オーディオディスクは、プレーヤーに挿入すると自動的に音楽を再生するという点で通常のCDとは異なります。説明に「録音可能」または「オーディオ」という単語が含まれている空のCDを購入します。
1 オーディオCDがあることを確認してください。 オーディオディスクは、プレーヤーに挿入すると自動的に音楽を再生するという点で通常のCDとは異なります。説明に「録音可能」または「オーディオ」という単語が含まれている空のCDを購入します。  2 外付け光学ドライブをコンピューターに接続します(必要な場合)。 ほとんどのMacおよび多くのWindowsコンピューターには光学ドライブ(DVDドライブ)が付属していないため、外付けの光学ドライブが必要になる場合があります。多くの電気店で販売されています。
2 外付け光学ドライブをコンピューターに接続します(必要な場合)。 ほとんどのMacおよび多くのWindowsコンピューターには光学ドライブ(DVDドライブ)が付属していないため、外付けの光学ドライブが必要になる場合があります。多くの電気店で販売されています。 - コンピュータに光学ドライブがある場合は、その上にある「DVD」ラベルを探します。そのようなマークがない場合、このドライブにオーディオCDを書き込むことはできません(外付けドライブを購入する必要があります)。
- オプティカルドライブがディスクに書き込めることを確認してください。これは、ドライブの説明に記載する必要があります。
- Macをお持ちの場合は、USB-CドライブまたはUSB3.0-USB-Cアダプターを購入してください。
 3 空のCDをDVDドライブに挿入します。 CDをドライブトレイに(ラベル面を上にして)置き、トレイを閉じます。
3 空のCDをDVDドライブに挿入します。 CDをドライブトレイに(ラベル面を上にして)置き、トレイを閉じます。 - 4 iTunesを起動します。 マルチカラーの音符アイコンをクリックします。
- 5 メニューを開く ファイル. iTunesウィンドウの左上隅(Windows)または画面の左上隅(Mac)にあります。
- 6 選んでください 作成. [ファイル]メニューの上部にあります。
- 7 クリック プレイリスト. このオプションは、[作成]ウィンドウにあります。 iTunesの左側のサイドバーにテキストボックスが表示されます。
- 8 プレイリスト名を入力し、をタップします ↵入力. iTunesの左側のサイドバーにプレイリストが作成されます。
- 9 プレイリストに曲を追加します。 これを行うには、ライブラリからプレイリストのタイトルに曲をドラッグします。曲を1つずつドラッグするか、一度に複数の曲を選択できます。これを行うには、長押しします。 NS また ⌘コマンド 目的の曲をクリックします。
- 画面にすべての曲のリストが表示されない場合は、[ライブラリ]の下の[曲]をタップします。
- 標準のCDに最大80分の音楽を録音できます。
- 10 プレイリストを選択します。 プレイリストに曲を追加したら、それをクリックして開きます。
- 11 録音メニューを開きます。 [ファイル]> [プレイリストをディスクに書き込む]をクリックします。
- 12 [オーディオディスク]オプションの横にあるチェックボックスをオンにします。 メニューの真ん中にあります。
- 13 クリック 書き留める. メニューの一番下にあります。プレイリストからCDへの曲の書き込みが始まります。
- 1曲が約30秒間録音されます。
 14 CDを取り出します。 書き込みプロセスが完了したら、オプティカルドライブからCDを取り出し、CDプレーヤー(または別のコンピューター)で再生してみます。
14 CDを取り出します。 書き込みプロセスが完了したら、オプティカルドライブからCDを取り出し、CDプレーヤー(または別のコンピューター)で再生してみます。
方法2/4:Windows MediaPlayerを使用してディスクに書き込む方法
 1 オーディオCDがあることを確認してください。 オーディオディスクは、プレーヤーに挿入すると自動的に音楽を再生するという点で通常のCDとは異なります。説明に「録音可能」または「オーディオ」という単語が含まれている空のCDを購入します。
1 オーディオCDがあることを確認してください。 オーディオディスクは、プレーヤーに挿入すると自動的に音楽を再生するという点で通常のCDとは異なります。説明に「録音可能」または「オーディオ」という単語が含まれている空のCDを購入します。  2 外付け光学ドライブをコンピューターに接続します(必要な場合)。 ほとんどのMacおよび多くのWindowsコンピューターには光学ドライブ(DVDドライブ)が付属していないため、外付けの光学ドライブが必要になる場合があります。多くの電気店で販売されています。
2 外付け光学ドライブをコンピューターに接続します(必要な場合)。 ほとんどのMacおよび多くのWindowsコンピューターには光学ドライブ(DVDドライブ)が付属していないため、外付けの光学ドライブが必要になる場合があります。多くの電気店で販売されています。 - コンピュータに光学ドライブがある場合は、その上にある「DVD」ラベルを探します。そのようなマークがない場合、このドライブにオーディオCDを書き込むことはできません(外付けドライブを購入する必要があります)。
- オプティカルドライブがディスクに書き込めることを確認してください。これは、ドライブの説明に記載する必要があります。
- Macをお持ちの場合は、USB-CドライブまたはUSB3.0-USB-Cアダプターを購入してください。
 3 空のCDをDVDドライブに挿入します。 CDをドライブトレイに(ラベル面を上にして)置き、トレイを閉じます。
3 空のCDをDVDドライブに挿入します。 CDをドライブトレイに(ラベル面を上にして)置き、トレイを閉じます。 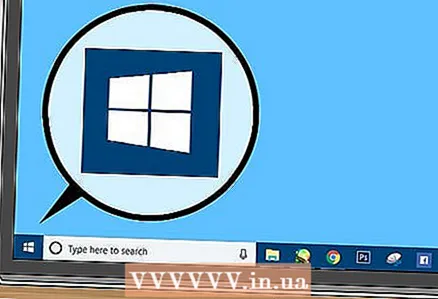 4 スタートメニューを開く
4 スタートメニューを開く  . 画面の左下隅にあるWindowsロゴをクリックします。
. 画面の左下隅にあるWindowsロゴをクリックします。 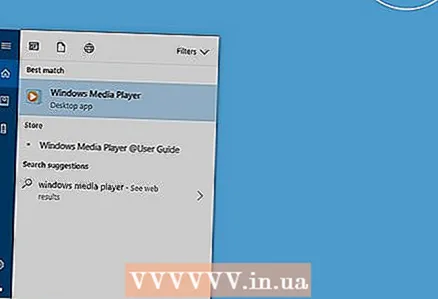 5 入力 ウィンドウズメディアプレイヤー. これにより、Windows MediaPlayerが検索されます。
5 入力 ウィンドウズメディアプレイヤー. これにより、Windows MediaPlayerが検索されます。 - 通常、Windows 10にはこのプレーヤーがなく、MicrosoftのWebサイトからダウンロードすることはできません。この場合、iTunesを使用してください。
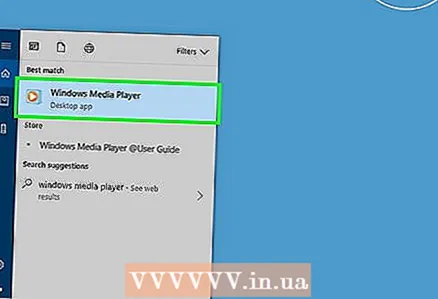 6 クリック ウィンドウズメディアプレイヤー. スタートメニューの上部にある青、オレンジ、白のアイコンです。
6 クリック ウィンドウズメディアプレイヤー. スタートメニューの上部にある青、オレンジ、白のアイコンです。 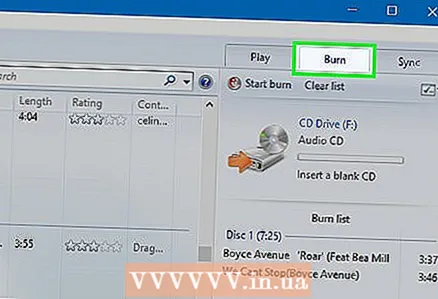 7 タブをクリックします 録音. ウィンドウの右上隅にあります。
7 タブをクリックします 録音. ウィンドウの右上隅にあります。  8 プレーヤーウィンドウに音楽を追加します。 必要な曲をWindowsMediaPlayerウィンドウの右側にある録音サイドバーにドラッグします。
8 プレーヤーウィンドウに音楽を追加します。 必要な曲をWindowsMediaPlayerウィンドウの右側にある録音サイドバーにドラッグします。 - 個々の曲が表示されない場合は、最初にウィンドウの左側にある[音楽]タブに移動します。
- Windows Media Playerを使用すると、最大70分の音楽をCDに書き込むことができます(さらに音楽がある場合は、プレーヤーから2枚目のディスクを挿入するように求められます)。
 9 「メニュー」アイコンをクリックします。 これは、緑色のチェックマークが付いた白い四角のように見え、[記録]セクションの[同期]タブの下にあります。メニューが開きます。
9 「メニュー」アイコンをクリックします。 これは、緑色のチェックマークが付いた白い四角のように見え、[記録]セクションの[同期]タブの下にあります。メニューが開きます。 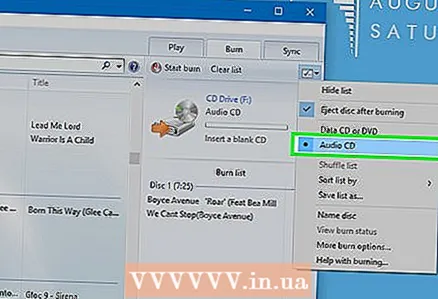 10 オーディオCDの横にあるチェックボックスをオンにします。 メニューの一番上にあります。
10 オーディオCDの横にあるチェックボックスをオンにします。 メニューの一番上にあります。 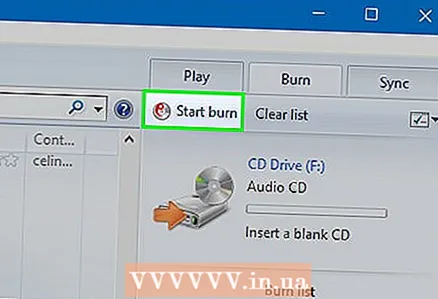 11 クリック 録音を開始. 録音セクションの左上隅にあります。曲がCDに書き込まれ始めます。
11 クリック 録音を開始. 録音セクションの左上隅にあります。曲がCDに書き込まれ始めます。 - 録音速度にもよりますが、このプロセスには数分かかります。
 12 CDを取り出します。 書き込みプロセスが完了したら、オプティカルドライブからCDを取り出し、CDプレーヤー(または別のコンピューター)で再生してみます。
12 CDを取り出します。 書き込みプロセスが完了したら、オプティカルドライブからCDを取り出し、CDプレーヤー(または別のコンピューター)で再生してみます。
方法3/4:Windowsシステムユーティリティを使用してディスクに書き込む方法
 1 ディスクが空であることを確認してください。 CD-RディスクまたはCD-RWディスクの場合があります。
1 ディスクが空であることを確認してください。 CD-RディスクまたはCD-RWディスクの場合があります。  2 外付け光学ドライブをコンピューターに接続します(必要な場合)。 ほとんどのMacおよび多くのWindowsコンピューターには光学ドライブ(DVDドライブ)が付属していないため、外付けの光学ドライブが必要になる場合があります。多くの電気店で販売されています。
2 外付け光学ドライブをコンピューターに接続します(必要な場合)。 ほとんどのMacおよび多くのWindowsコンピューターには光学ドライブ(DVDドライブ)が付属していないため、外付けの光学ドライブが必要になる場合があります。多くの電気店で販売されています。 - コンピュータに光学ドライブがある場合は、その上にある「DVD」ラベルを探します。そのようなマークがない場合、このドライブにオーディオCDを書き込むことはできません(外付けドライブを購入する必要があります)。
- オプティカルドライブがディスクに書き込めることを確認してください。これは、ドライブの説明に記載する必要があります。
- Macをお持ちの場合は、USB-CドライブまたはUSB3.0-USB-Cアダプターを購入してください。
 3 空のCDをDVDドライブに挿入します。 CDをドライブトレイに(ラベル面を上にして)置き、トレイを閉じます。
3 空のCDをDVDドライブに挿入します。 CDをドライブトレイに(ラベル面を上にして)置き、トレイを閉じます。  4 スタートメニューを開く
4 スタートメニューを開く  . 画面の左下隅にあるWindowsロゴをクリックします。
. 画面の左下隅にあるWindowsロゴをクリックします。  5 エクスプローラウィンドウを開く
5 エクスプローラウィンドウを開く  . [スタート]メニューの左下にあるフォルダアイコンをクリックします。
. [スタート]メニューの左下にあるフォルダアイコンをクリックします。 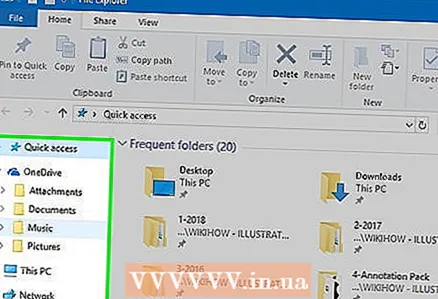 6 目的のオーディオファイルが含まれているフォルダを開きます。 ウィンドウの左側でこれを行います。
6 目的のオーディオファイルが含まれているフォルダを開きます。 ウィンドウの左側でこれを行います。 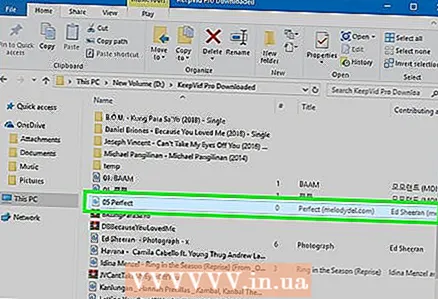 7 必要なファイルを選択します。 マウスの左ボタンを押したまま、ディスクに書き込むファイルの上にポインタをドラッグするか、押し続けます NS 必要な各ファイルをクリックして、一度に1つずつ選択します。
7 必要なファイルを選択します。 マウスの左ボタンを押したまま、ディスクに書き込むファイルの上にポインタをドラッグするか、押し続けます NS 必要な各ファイルをクリックして、一度に1つずつ選択します。  8 クリック これを共有. このタブはウィンドウの左上隅にあります。 Explorerウィンドウの上部にツールバーが表示されます。
8 クリック これを共有. このタブはウィンドウの左上隅にあります。 Explorerウィンドウの上部にツールバーが表示されます。  9 クリック ディスクに書き込みます. ツールバーの[送信]セクションにあります。ウィンドウが開きます。
9 クリック ディスクに書き込みます. ツールバーの[送信]セクションにあります。ウィンドウが開きます。 - 10 クリック 書き留める. それは窓の底の近くにあります。
- 11 クリック 完了するにはプロンプトが表示されたら。 記録プロセスが終了し、ディスクトレイが自動的に開く場合があります。これで音楽ファイルがCDに収録されました。
方法4/4:Mac OSXシステムユーティリティを使用してディスクを書き込む方法
 1 ディスクが空であることを確認してください。 CD-RディスクまたはCD-RWディスクの場合があります。
1 ディスクが空であることを確認してください。 CD-RディスクまたはCD-RWディスクの場合があります。  2 外付け光学ドライブをコンピューターに接続します(必要な場合)。 ほとんどのMacおよび多くのWindowsコンピューターには光学ドライブ(DVDドライブ)が付属していないため、外付けの光学ドライブが必要になる場合があります。多くの電気店で販売されています。
2 外付け光学ドライブをコンピューターに接続します(必要な場合)。 ほとんどのMacおよび多くのWindowsコンピューターには光学ドライブ(DVDドライブ)が付属していないため、外付けの光学ドライブが必要になる場合があります。多くの電気店で販売されています。 - コンピュータに光学ドライブがある場合は、その上にある「DVD」ラベルを探します。そのようなマークがない場合、このドライブにオーディオCDを書き込むことはできません(外付けドライブを購入する必要があります)。
- オプティカルドライブがディスクに書き込めることを確認してください。これは、ドライブの説明に記載する必要があります。
- Macをお持ちの場合は、USB-CドライブまたはUSB3.0-USB-Cアダプターを購入してください。
 3 空のCDをDVDドライブに挿入します。 CDをドライブトレイに(ラベル面を上にして)置き、トレイを閉じます。
3 空のCDをDVDドライブに挿入します。 CDをドライブトレイに(ラベル面を上にして)置き、トレイを閉じます。 - 4 Finderウィンドウを開きます。 ドックの青い顔のアイコンをクリックします。
- 5 目的のオーディオファイルが含まれているフォルダを開きます。 ウィンドウの左側でこれを行います。
- 6 必要なファイルを選択します。 マウスの左ボタンを押したまま、ディスクに書き込むファイルの上にポインタをドラッグするか、押し続けます ⌘コマンド 必要な各ファイルをクリックして、一度に1つずつ選択します。
- 7 曲をコピーします。 メニューバーの[編集]をクリックし、メニューから[アイテムのコピー]を選択します。
- クリックすることもできます ⌘コマンド+NSオーディオファイルをコピーします。
- 8 CDを開きます。 Finderウィンドウの左側のサイドバーにあるCD名をクリックするか、デスクトップのCDをダブルクリックします。
- 9 曲を挿入します。 メニューバーの[変更]をクリックし、メニューから[アイテムの挿入]を選択します。
- クリックすることもできます ⌘コマンド+Vオーディオファイルをコピーします。
- 10 メニューを開く ファイル. 画面の左上隅にあります。
- 11 クリック 録音. このオプションは[ファイル]メニューにあります。その右側に、CDの名前が表示されます。
- 12 クリック 書き留めるプロンプトが表示されたら。 このボタンは、ポップアップウィンドウの下部にあります。音楽ファイルのCDへの書き込みが始まります。
 13 ファイル書き込みプロセスが完了するのを待ちます。 次に、「OK」をクリックしてディスクを取り出します。これで音楽ファイルがCDに収録されました。
13 ファイル書き込みプロセスが完了するのを待ちます。 次に、「OK」をクリックしてディスクを取り出します。これで音楽ファイルがCDに収録されました。
チップ
- 一般に、WindowsおよびMac OS Xで作成されたCDは、これらのシステムのいずれかで使用できます。
警告
- Spotify、Google Play Music、その他のストリーミングサービスは、音楽の著作権が保護されているため、CDを作成できません。



