著者:
Alice Brown
作成日:
26 5月 2021
更新日:
1 J 2024

コンテンツ
Microsoft Wordで図面を並べて表示する機能は、記事やマーケティングニュースレターを作成したり、重要なドキュメントの背景に透かしやロゴを追加したりする必要がある場合に非常に便利です。 Wordで画像を並べて表示するには、塗りつぶし方法の1つとして画像を挿入します。
ステップ
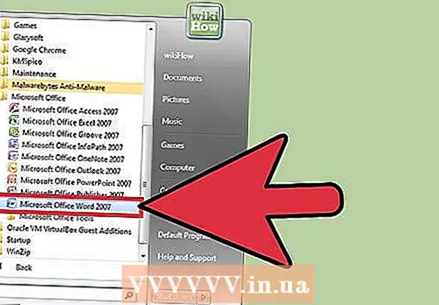 1 画像を並べて表示するWord文書を開きます。
1 画像を並べて表示するWord文書を開きます。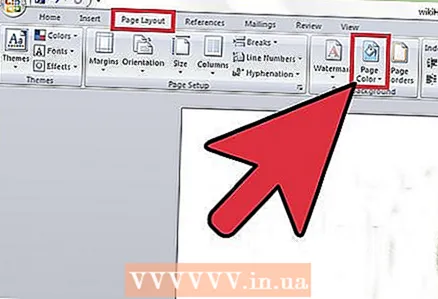 2 [ページレイアウト]または[デザイン]タブをクリックし、[ページの背景]セクションを選択します。
2 [ページレイアウト]または[デザイン]タブをクリックし、[ページの背景]セクションを選択します。 3 [塗りつぶし方法]をクリックして、対応するメニューを開きます。
3 [塗りつぶし方法]をクリックして、対応するメニューを開きます。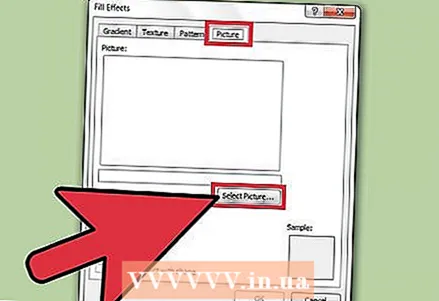 4 [写真]タブをクリックし、[写真...]をクリックします。
4 [写真]タブをクリックし、[写真...]をクリックします。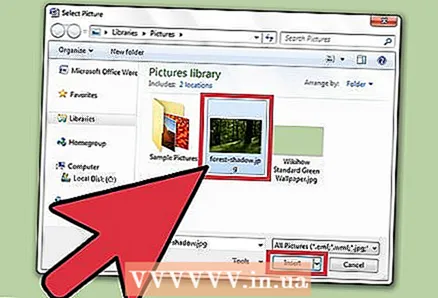 5 並べて表示する画像または画像を選択し、[挿入]をクリックします。 画像がプレビューウィンドウに表示されます。
5 並べて表示する画像または画像を選択し、[挿入]をクリックします。 画像がプレビューウィンドウに表示されます。  6 [OK]をクリックします。 これで、画像がWord文書の背景として使用されます。
6 [OK]をクリックします。 これで、画像がWord文書の背景として使用されます。  7 スケールスライダーを左または右に動かして、適切と思われるスライスのサイズを変更します。
7 スケールスライダーを左または右に動かして、適切と思われるスライスのサイズを変更します。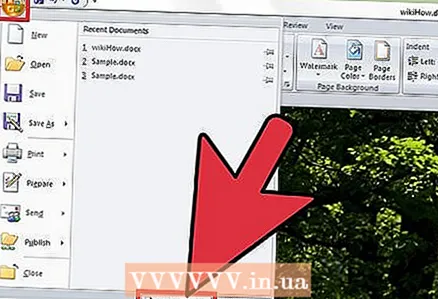 8 [ファイル]をクリックして、[オプション]を選択します。 [Wordのオプション]ウィンドウが開きます。
8 [ファイル]をクリックして、[オプション]を選択します。 [Wordのオプション]ウィンドウが開きます。 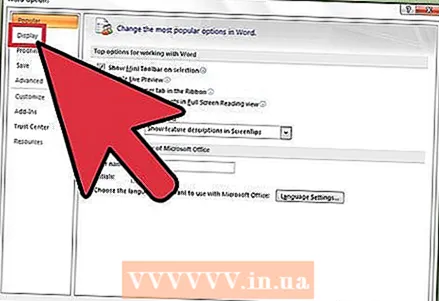 9 [Wordのオプション]ウィンドウの左側にある[表示]をクリックします。
9 [Wordのオプション]ウィンドウの左側にある[表示]をクリックします。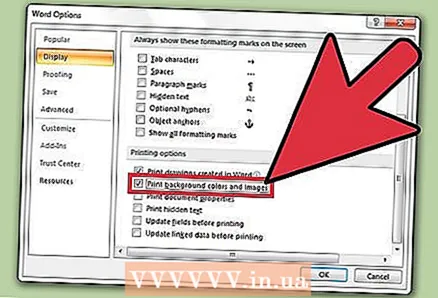 10 [背景色と画像を印刷する]の横にあるチェックボックスをオンにして、[OK]をクリックします。 これで、背景画像がWord文書の背景に印刷されます。
10 [背景色と画像を印刷する]の横にあるチェックボックスをオンにして、[OK]をクリックします。 これで、背景画像がWord文書の背景に印刷されます。
チップ
- ドキュメント内のフラグメントのサイズと数に満足できない場合は、元の画像のサイズを変更してみてください。 Microsoft Wordは、元の画像サイズに基づいてドキュメント内のスライスを自動的に配布します。画像のサイズは、MicrosoftペイントまたはPicMonkey PhotoEditorやPicResizeなどの他の無料のオンラインツールを使用して変更できます。



