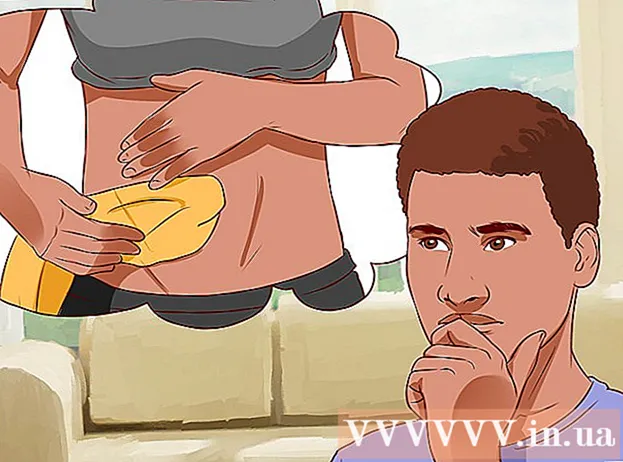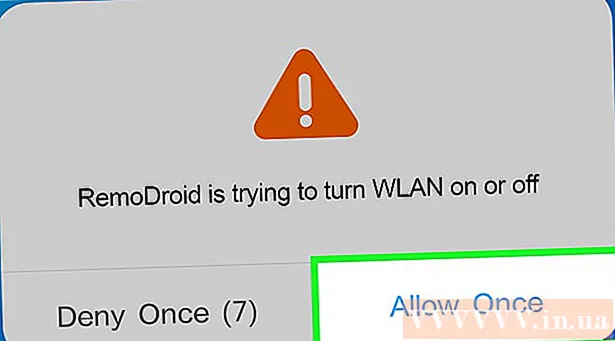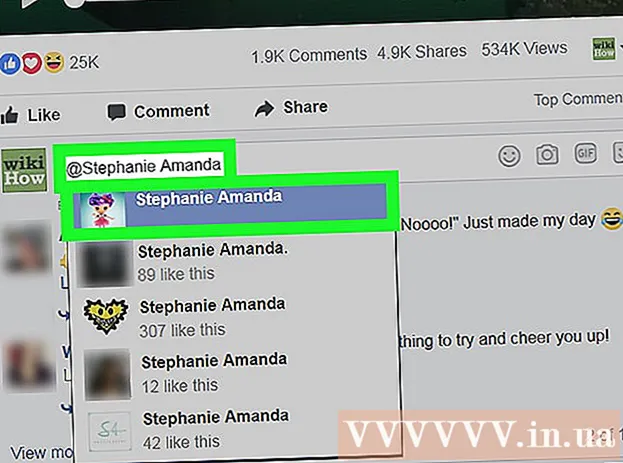著者:
Sara Rhodes
作成日:
13 2月 2021
更新日:
1 J 2024

コンテンツ
Kindle Fire HDのバックグラウンドで実行されるアプリは、バッテリーを消耗し、タブレットのパフォーマンスを低下させる可能性があります。このようなアプリケーションは、設定メニューのアプリケーションのリストから閉じることができます。
ステップ
パート1/3:Kindle FireHDでアプリを閉じる方法
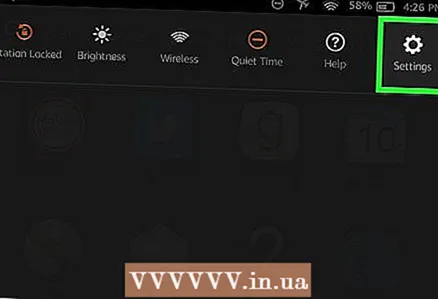 1 画面の上から下にスワイプしてメニューを開きます。 右上隅にある歯車のアイコンをクリックしてメニューを開くこともできます。
1 画面の上から下にスワイプしてメニューを開きます。 右上隅にある歯車のアイコンをクリックしてメニューを開くこともできます。 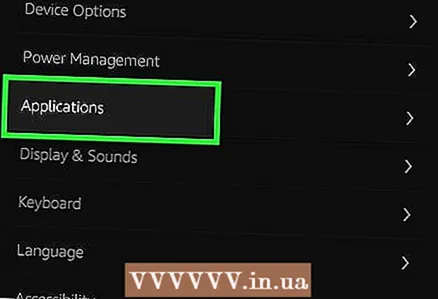 2 「その他」をタップしてその他のオプションを開き、「アプリケーション」をタップします。 画面には、Kindle FireHDにインストールされているすべてのアプリケーションのリストが表示されます。
2 「その他」をタップしてその他のオプションを開き、「アプリケーション」をタップします。 画面には、Kindle FireHDにインストールされているすべてのアプリケーションのリストが表示されます。 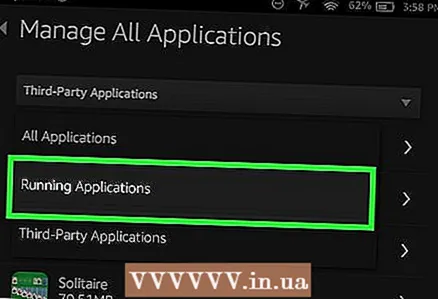 3 画面上部の「フィルター」メニューを開きます。 次に、「実行中のアプリケーション」を選択します。タブレットで現在実行されているアプリケーションのリストが表示されます。
3 画面上部の「フィルター」メニューを開きます。 次に、「実行中のアプリケーション」を選択します。タブレットで現在実行されているアプリケーションのリストが表示されます。 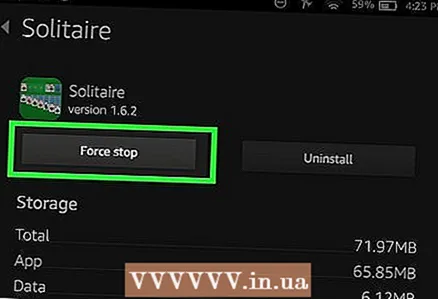 4 閉じたいアプリを選択します。 次に、「強制停止」をクリックします。次に、「OK」>「データの消去」>「OK」をタップします。選択したアプリケーションが閉じられます。
4 閉じたいアプリを選択します。 次に、「強制停止」をクリックします。次に、「OK」>「データの消去」>「OK」をタップします。選択したアプリケーションが閉じられます。 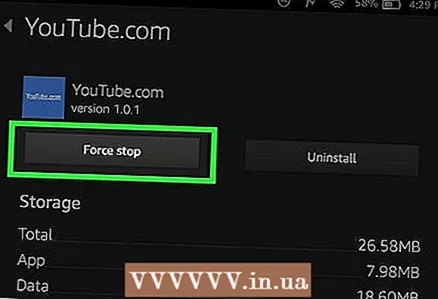 5 終了するアプリケーションごとに4番目の手順を繰り返します。 実行中のアプリケーションを閉じると、タブレットのパフォーマンスが向上し、バッテリーの消耗が遅くなります。
5 終了するアプリケーションごとに4番目の手順を繰り返します。 実行中のアプリケーションを閉じると、タブレットのパフォーマンスが向上し、バッテリーの消耗が遅くなります。
パート2/3:自動起動アプリケーションを防ぐ方法
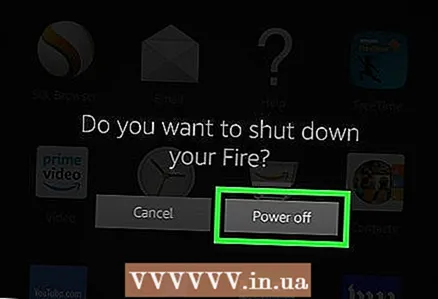 1 Kindle FireHDを再起動します。 すべてのアプリケーションは閉じますが、自動的に起動するように設定されているアプリケーションは開きます。
1 Kindle FireHDを再起動します。 すべてのアプリケーションは閉じますが、自動的に起動するように設定されているアプリケーションは開きます。 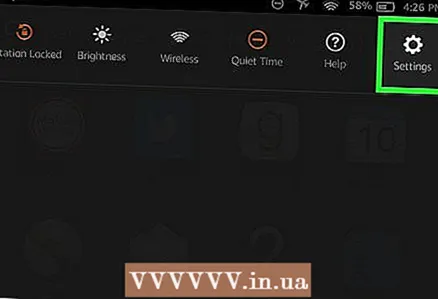 2 画面の上から下にスワイプしてメニューを開きます。 右上隅にある歯車のアイコンをクリックしてメニューを開くこともできます。
2 画面の上から下にスワイプしてメニューを開きます。 右上隅にある歯車のアイコンをクリックしてメニューを開くこともできます。 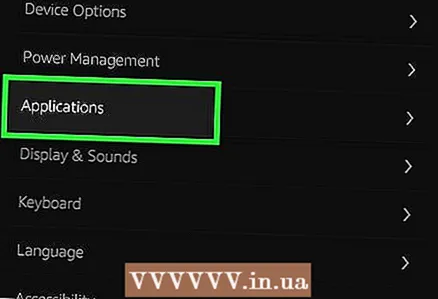 3 「その他」をタップしてその他のオプションを開き、「アプリケーション」をタップします。 画面には、Kindle FireHDにインストールされているすべてのアプリケーションのリストが表示されます。
3 「その他」をタップしてその他のオプションを開き、「アプリケーション」をタップします。 画面には、Kindle FireHDにインストールされているすべてのアプリケーションのリストが表示されます。 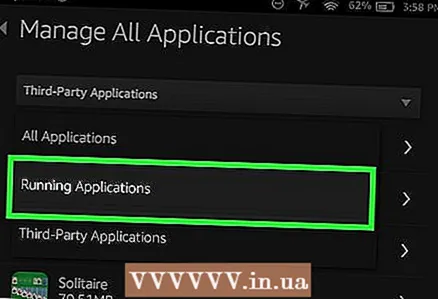 4 画面上部の「フィルター」メニューを開きます。 次に、「実行中のアプリケーション」を選択します。タブレットで現在実行されているアプリケーションのリストが表示されます。
4 画面上部の「フィルター」メニューを開きます。 次に、「実行中のアプリケーション」を選択します。タブレットで現在実行されているアプリケーションのリストが表示されます。 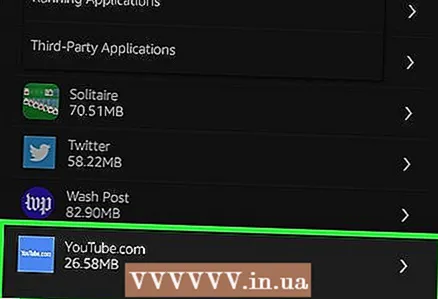 5 アプリの1つを選択します。 いくつかのオプションが開きます。そのうちの1つは「デフォルトで起動」です。このオプションを無効にすると、アプリケーションが自動的に起動しなくなります。
5 アプリの1つを選択します。 いくつかのオプションが開きます。そのうちの1つは「デフォルトで起動」です。このオプションを無効にすると、アプリケーションが自動的に起動しなくなります。 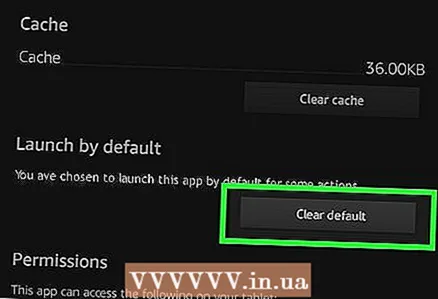 6 デフォルトで起動しないアプリケーションごとに、5番目の手順を繰り返します。 これにより、将来的にバックグラウンドアプリケーションを閉じないため、時間を節約できます。
6 デフォルトで起動しないアプリケーションごとに、5番目の手順を繰り返します。 これにより、将来的にバックグラウンドアプリケーションを閉じないため、時間を節約できます。
パート3/3:アプリの通知をオフにする方法
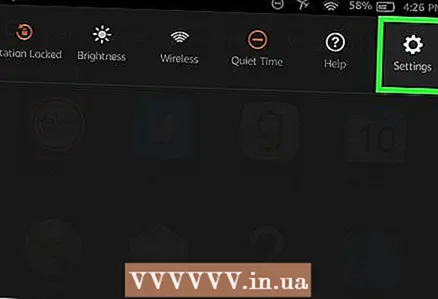 1 画面の上から下にスワイプしてメニューを開きます。 右上隅にある歯車のアイコンをクリックしてメニューを開くこともできます。
1 画面の上から下にスワイプしてメニューを開きます。 右上隅にある歯車のアイコンをクリックしてメニューを開くこともできます。 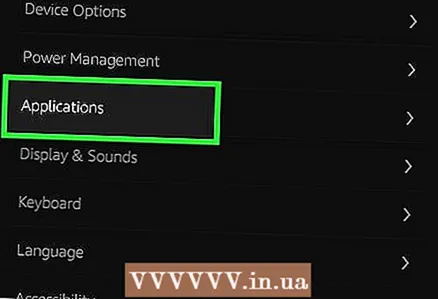 2 「その他」をタップしてその他のオプションを開き、「アプリケーション」をタップします。 画面には、Kindle FireHDにインストールされているすべてのアプリケーションのリストが表示されます。
2 「その他」をタップしてその他のオプションを開き、「アプリケーション」をタップします。 画面には、Kindle FireHDにインストールされているすべてのアプリケーションのリストが表示されます。 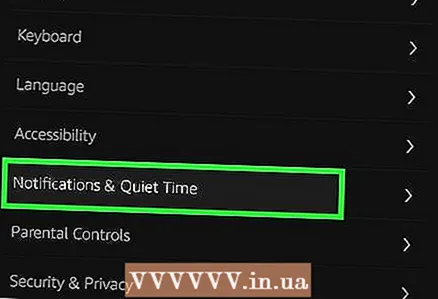 3 「通知設定」をクリックします。 通知が有効になっているアプリのリストが表示されます。アプリの通知をオフにするには、通知の横にあるスライダーを「オフ」の位置に移動します。
3 「通知設定」をクリックします。 通知が有効になっているアプリのリストが表示されます。アプリの通知をオフにするには、通知の横にあるスライダーを「オフ」の位置に移動します。