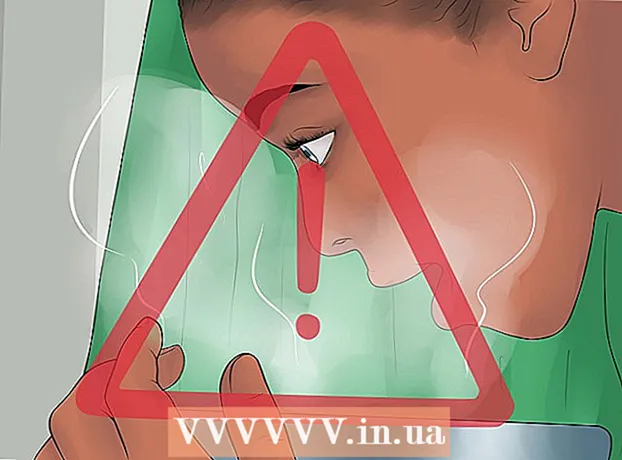著者:
Ellen Moore
作成日:
19 1月 2021
更新日:
29 六月 2024

コンテンツ
コンピュータをセーフモードで起動すると、コンピュータまたはオペレーティングシステムで発生する可能性のあるエラーを修正できます。セーフモードで実行している場合、コンピューターは基本的なファイルとドライバーを使用して限られた環境で動作します。 WindowsおよびMacオペレーティングシステムのセーフモードでコンピュータを起動する手順は次のとおりです。
ステップ
方法1/3:方法1:Windows 8
- 1 デバイスの画面の右側を下にスワイプして、[オプション]を選択します。

- デバイスがWindowsにログインしていない場合は、電源アイコンをクリックし、「Shift」キーを押して「再起動」を選択します。次に、このメソッドのステップ8に直接スキップできます。
- 2 [設定の変更]をタップします。

- 3 「一般」を選択します。

- 4 [高度なスタート]メニューの[今すぐ再起動]をタップします。
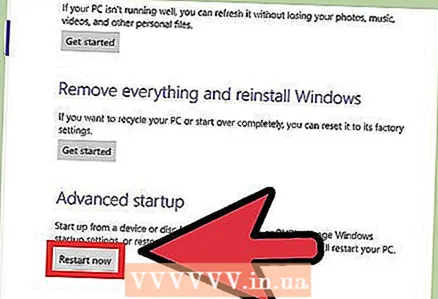
 5 「診断」画面で「修復」をタップします。
5 「診断」画面で「修復」をタップします。- 6 [ダウンロードオプション]をタップします。
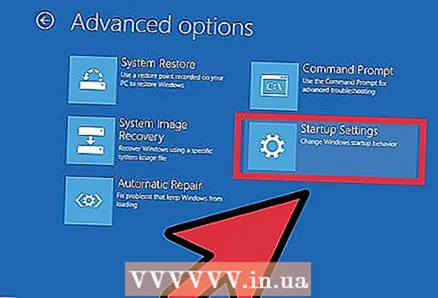
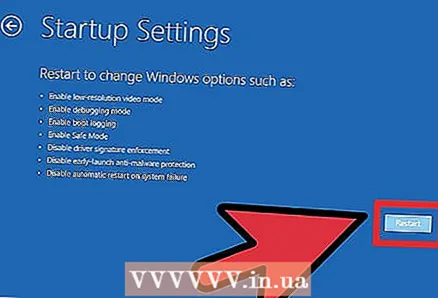 7 画面右下の「再起動」をタップします。
7 画面右下の「再起動」をタップします。- 8 「セーフモードを有効にする」を選択します。 コンピューターは、Windowsの起動に必要な基本的なドライバーを使用してWindows8を再起動します。
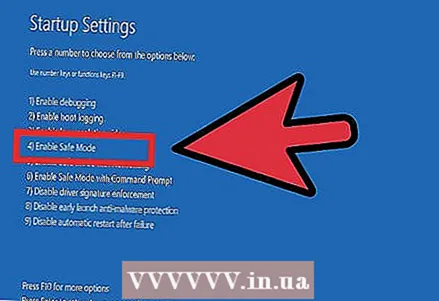
方法2/3:方法2:Windows7およびWindowsVista
 1 コンピューターに接続されているすべての外部デバイスとドライブを取り外します。
1 コンピューターに接続されているすべての外部デバイスとドライブを取り外します。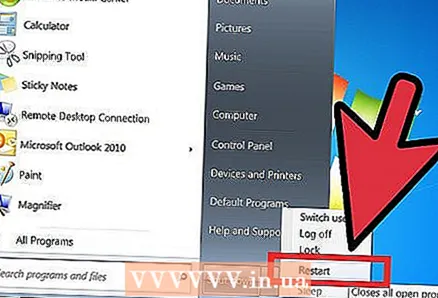 2 「スタート」メニューをクリックし、「シャットダウン」メニューから「再起動」を選択します。
2 「スタート」メニューをクリックし、「シャットダウン」メニューから「再起動」を選択します。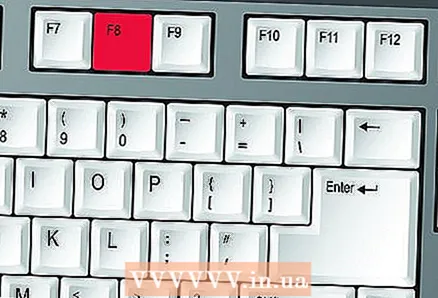 3 コンピュータが再起動するときに「F8」ボタンを押し続けます。
3 コンピュータが再起動するときに「F8」ボタンを押し続けます。- コンピューターに複数のオペレーティングシステムがインストールされている場合は、セーフモードで起動するオペレーティングシステムを強調表示して、F8キーを押します。
 4 コンピュータのキーボードの矢印を使用して「セーフモード」を強調表示し、「Enter」を押します。」コンピュータは、Windows7またはWindowsVistaをセーフモードで再起動します。
4 コンピュータのキーボードの矢印を使用して「セーフモード」を強調表示し、「Enter」を押します。」コンピュータは、Windows7またはWindowsVistaをセーフモードで再起動します。 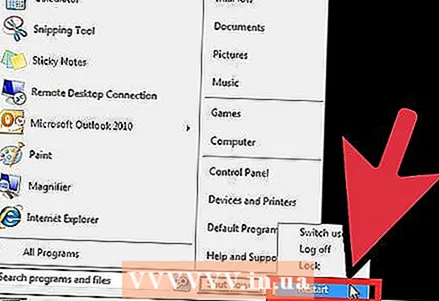 5 コンピュータを再起動し、Windowsを正常に起動できるようにして、いつでもセーフモードを終了します。
5 コンピュータを再起動し、Windowsを正常に起動できるようにして、いつでもセーフモードを終了します。
方法3/3:方法3:Mac OS X
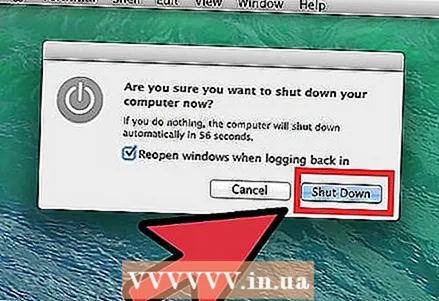 1 コンピュータの電源がオフになっていることを確認してください。
1 コンピュータの電源がオフになっていることを確認してください。- 2デバイスの電源ボタンを押します。
 3 ブートトーンが聞こえたらすぐに「Shift」ボタンを押し続けます。
3 ブートトーンが聞こえたらすぐに「Shift」ボタンを押し続けます。 4 回転するギアと灰色のリンゴのロゴが画面に表示されたら、「Shift」ボタンを放します。 その後、コンピュータはセーフモードで起動します。
4 回転するギアと灰色のリンゴのロゴが画面に表示されたら、「Shift」ボタンを放します。 その後、コンピュータはセーフモードで起動します。 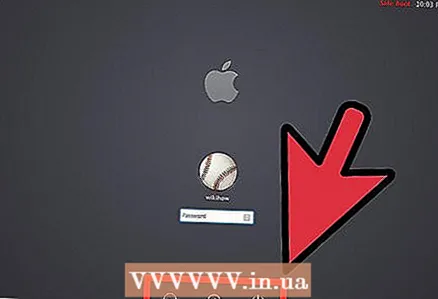 5 コンピュータを再起動し、ボタンを押さないことで、いつでもセーフモードを終了できます。.
5 コンピュータを再起動し、ボタンを押さないことで、いつでもセーフモードを終了できます。.
チップ
- Windowsユーザーは、起動時にWindowsロゴが表示される前に、F8キーを押してセーフモードに入る必要があります。 Windowsロゴが表示された後にF8キーを押した場合は、コンピューターを再起動して再試行する必要があります。
- Windowsには、実行するエラー修正に応じて、さまざまな種類のセーフモードが用意されています。エラーの修正中にインターネットアクセスが必要な場合は「ネットワークドライバの読み込みでセーフモードを有効にする」を選択し、修正セッション中にコマンドを入力する場合は「コマンドラインサポートでセーフモードを有効にする」を選択します。