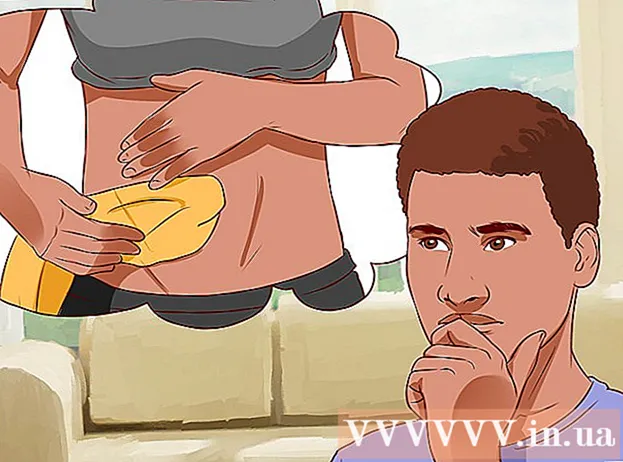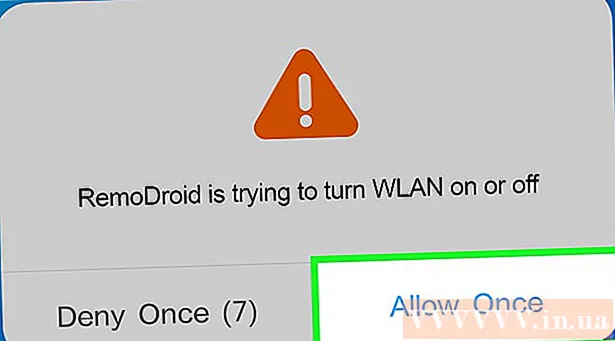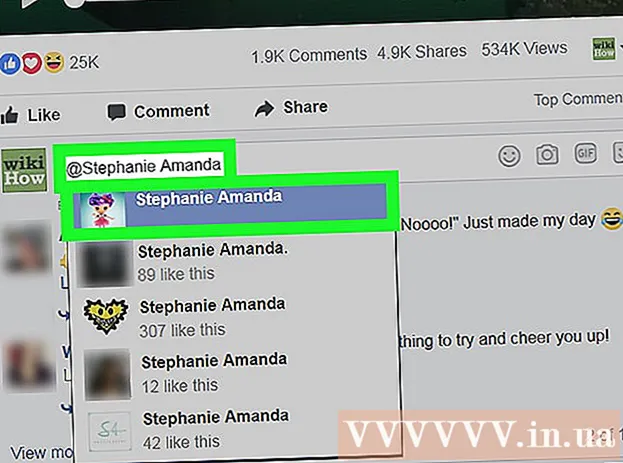著者:
Alice Brown
作成日:
28 5月 2021
更新日:
1 J 2024

コンテンツ
この記事では、著作権マークや除算記号などの文字をMicrosoftWord文書に挿入する方法を説明します。これは、WindowsおよびMac OSXで実行できます。
ステップ
方法1/2:Windowsの場合
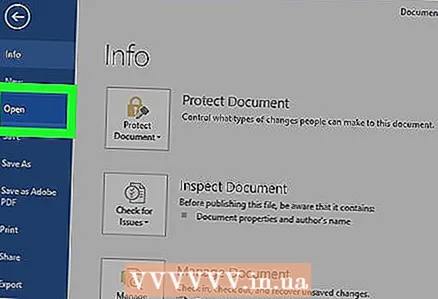 1 MicrosoftWord文書を開きます。 Microsoft Wordファイルをダブルクリックするか、Microsoft Wordを起動して、ホームページからドキュメントを選択します。最後に保存したバージョンのドキュメントが開きます。
1 MicrosoftWord文書を開きます。 Microsoft Wordファイルをダブルクリックするか、Microsoft Wordを起動して、ホームページからドキュメントを選択します。最後に保存したバージョンのドキュメントが開きます。 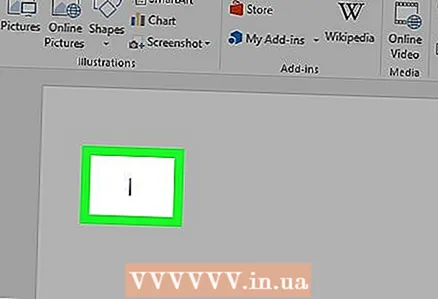 2 ドキュメント内のシンボルを挿入する場所をクリックします。
2 ドキュメント内のシンボルを挿入する場所をクリックします。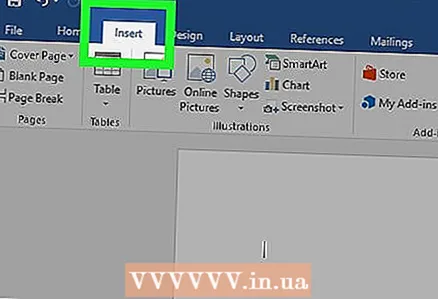 3 タブに移動します 入れる. これは、Wordウィンドウの上部にある青いツールリボンの左上にあります。
3 タブに移動します 入れる. これは、Wordウィンドウの上部にある青いツールリボンの左上にあります。 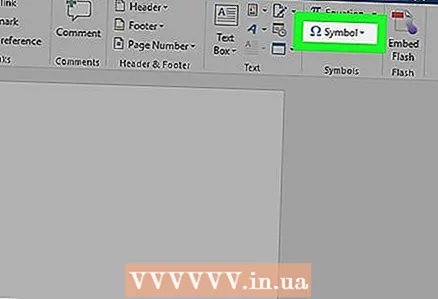 4 クリック シンボル. 挿入ツールバーの右側にあります。メニューが開きます。
4 クリック シンボル. 挿入ツールバーの右側にあります。メニューが開きます。 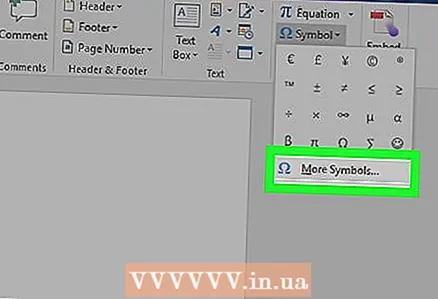 5 クリック その他の記号. メニューの一番下にあります。 「シンボル」ウィンドウが開きます。
5 クリック その他の記号. メニューの一番下にあります。 「シンボル」ウィンドウが開きます。 - メニューに目的の記号が表示されている場合は、その記号をクリックしてすぐに挿入します。
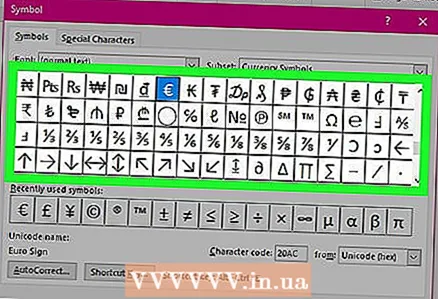 6 必要な記号を選択します。 これを行うには、それをクリックします。矢印を使用して、使用可能な記号のリストをスクロールします(↑ と ↓)ウィンドウの右側にあります。
6 必要な記号を選択します。 これを行うには、それをクリックします。矢印を使用して、使用可能な記号のリストをスクロールします(↑ と ↓)ウィンドウの右側にあります。 - [文字]ウィンドウの上部にある[特殊文字]タブに移動して、追加の文字のリストを表示することもできます。
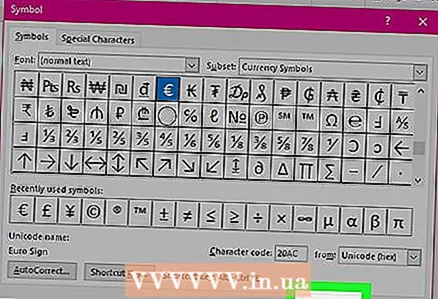 7 クリック 入れる. このボタンは、シンボルウィンドウの下部にあります。選択した記号がドキュメントに挿入されます。
7 クリック 入れる. このボタンは、シンボルウィンドウの下部にあります。選択した記号がドキュメントに挿入されます。 - このプロセスを繰り返して、さらに文字を挿入します。
 8 クリック 選ぶ. このボタンは、シンボルウィンドウの下部にあります。文字はMicrosoftWord文書に残ります。
8 クリック 選ぶ. このボタンは、シンボルウィンドウの下部にあります。文字はMicrosoftWord文書に残ります。
方法2/2:Mac OSXの場合
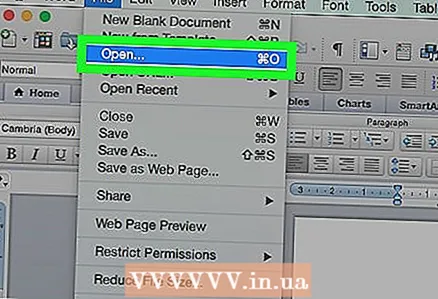 1 MicrosoftWord文書を開きます。 Microsoft Wordファイルをダブルクリックするか、Microsoft Wordを起動して、ホームページからドキュメントを選択します。最後に保存したバージョンのドキュメントが開きます。
1 MicrosoftWord文書を開きます。 Microsoft Wordファイルをダブルクリックするか、Microsoft Wordを起動して、ホームページからドキュメントを選択します。最後に保存したバージョンのドキュメントが開きます。 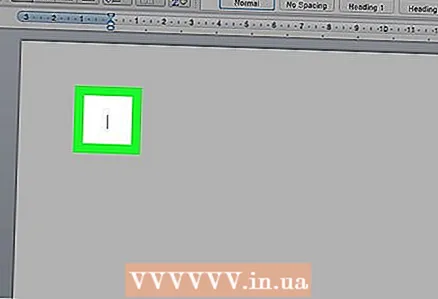 2 ドキュメント内のシンボルを挿入する場所をクリックします。
2 ドキュメント内のシンボルを挿入する場所をクリックします。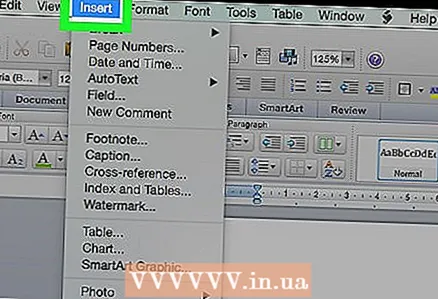 3 タブに移動します 入れる. これは、Wordウィンドウの上部にある青いツールリボンの左上にあります。
3 タブに移動します 入れる. これは、Wordウィンドウの上部にある青いツールリボンの左上にあります。 - 画面上部のメニューバーにある[挿入]メニューはクリックしないでください。
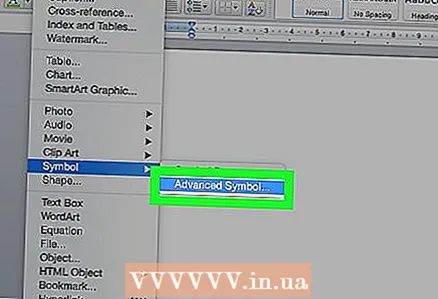 4 クリック 追加の記号. 挿入ツールバーの右側にあります。 「シンボル」ウィンドウが開きます。
4 クリック 追加の記号. 挿入ツールバーの右側にあります。 「シンボル」ウィンドウが開きます。 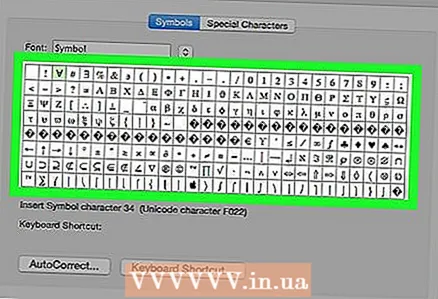 5 必要な記号を選択します。 これを行うには、それをクリックします。
5 必要な記号を選択します。 これを行うには、それをクリックします。 - [文字]ウィンドウの上部にある[特殊文字]タブに移動して、追加の文字のリストを表示することもできます。
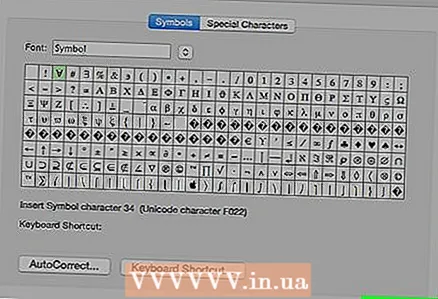 6 クリック 入れる. このボタンは、シンボルウィンドウの下部にあります。選択した記号がドキュメントに挿入されます。
6 クリック 入れる. このボタンは、シンボルウィンドウの下部にあります。選択した記号がドキュメントに挿入されます。 - このプロセスを繰り返して、さらに文字を挿入します。
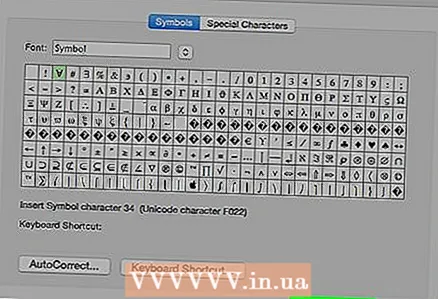 7 クリック 選ぶ. このボタンは、シンボルウィンドウの下部にあります。文字はMicrosoftWord文書に残ります。
7 クリック 選ぶ. このボタンは、シンボルウィンドウの下部にあります。文字はMicrosoftWord文書に残ります。
チップ
- Windowsコンピュータでは、文字コードは[文字コード]フィールドに表示されます。このコードをWord文書に入力し、[ Alt+NSコードを文字に変換します。
- いくつかの一般的な記号を挿入するためのキーボードショートカット:
- (NS) また (NS) - ®
- (NS) また (NS) - ©
- (tm) また (TM) - ™
- e また (E) - €
警告
- Microsoft Word for Mac OS Xには、Word forWindowsほど多くの文字がありません。