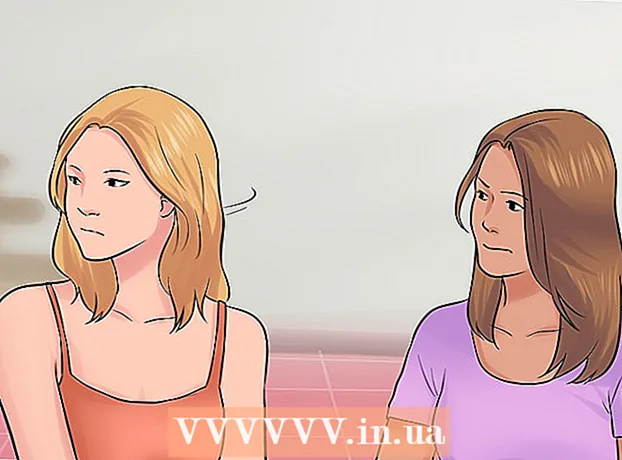著者:
Helen Garcia
作成日:
15 4月 2021
更新日:
25 六月 2024

コンテンツ
この記事では、無料のGiphyアドオンを使用するか、コンピューターからダウンロードして、Slackでアニメーション画像を共有する方法を学習します。
ステップ
方法1/2:「Giphy」を使用する
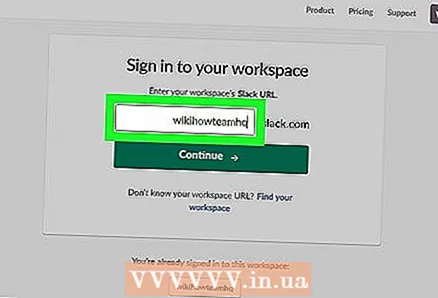 1 Slackチームにログインします。 これを行うには、アドレスバーにチームのワークスペースのアドレスを入力するか、次のリンクをたどります:https://slack.com/signin。
1 Slackチームにログインします。 これを行うには、アドレスバーにチームのワークスペースのアドレスを入力するか、次のリンクをたどります:https://slack.com/signin。 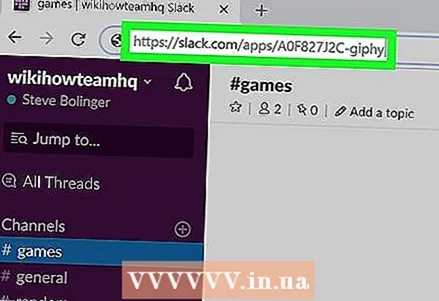 2 このリンクをたどってください: https://slack.com/apps/A0F827J2C-giphy。これにより、Slackアプリディレクトリの「Giphy」ページに移動します。
2 このリンクをたどってください: https://slack.com/apps/A0F827J2C-giphy。これにより、Slackアプリディレクトリの「Giphy」ページに移動します。 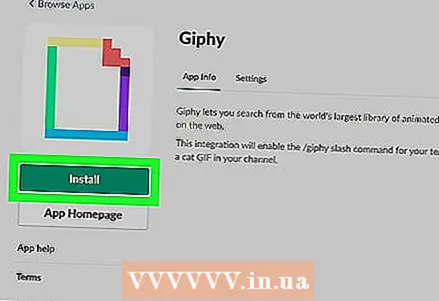 3 プレス インストール (インストール)。 左の列にある緑色のボタンです。
3 プレス インストール (インストール)。 左の列にある緑色のボタンです。  4 プレス Giphy統合を追加する (Giphyアドオンをインストールします)。
4 プレス Giphy統合を追加する (Giphyアドオンをインストールします)。 5 GIFの評価を選択してください。 デフォルトでは、評価は年齢制限なしで「G」ですが、ドロップダウンメニューで別の評価を選択できます。
5 GIFの評価を選択してください。 デフォルトでは、評価は年齢制限なしで「G」ですが、ドロップダウンメニューで別の評価を選択できます。 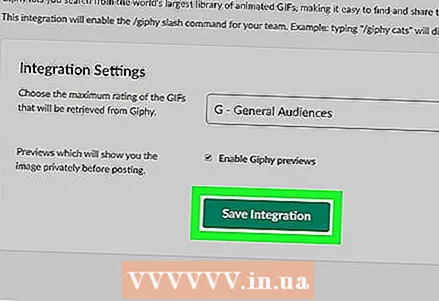 6 プレス 統合の保存 (マージを保存します)。 Giphyはすぐに使用できます。
6 プレス 統合の保存 (マージを保存します)。 Giphyはすぐに使用できます。 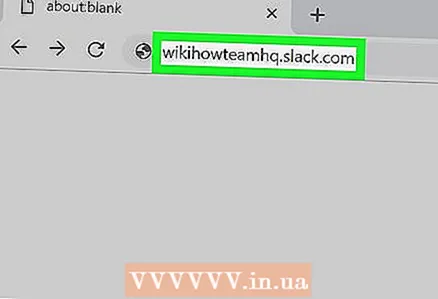 7 作業環境に戻ります。
7 作業環境に戻ります。 8 gifを共有したいチャンネルをクリックします。 チャンネルは左側の列にあります。
8 gifを共有したいチャンネルをクリックします。 チャンネルは左側の列にあります。 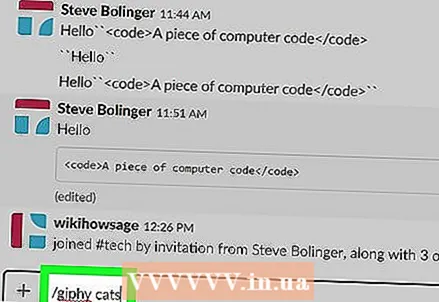 9 giphy any word>を入力し、を押します ↵入力. 「anyword>」をgifタイプの説明に置き換えます。その後、対応するGIFが表示されます。
9 giphy any word>を入力し、を押します ↵入力. 「anyword>」をgifタイプの説明に置き換えます。その後、対応するGIFが表示されます。 - たとえば、猫と一緒にgifを表示したい場合は、次のように入力します。 / giphy cats.
 10 プレス シャッフルより類似したGIFを表示します。 送信するGIFが見つかるまで、ボタンをクリックし続けます。
10 プレス シャッフルより類似したGIFを表示します。 送信するGIFが見つかるまで、ボタンをクリックし続けます。 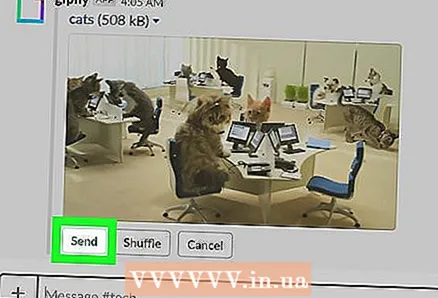 11 プレス 送信 (送信)。 選択したGIFがチャンネルに表示されます。
11 プレス 送信 (送信)。 選択したGIFがチャンネルに表示されます。
方法2/2:コンピューターからGIFをダウンロードする
 1 Slackチームにログインします。 これを行うには、アドレスバーにチームのワークスペースのアドレスを入力するか、次のリンクをたどります:https://slack.com/signin。
1 Slackチームにログインします。 これを行うには、アドレスバーにチームのワークスペースのアドレスを入力するか、次のリンクをたどります:https://slack.com/signin。  2 gifを共有したいチャンネルをクリックします。 チャンネルリストはウィンドウの左側にあります。
2 gifを共有したいチャンネルをクリックします。 チャンネルリストはウィンドウの左側にあります。  3 プレス + 画面下部、テキスト入力フィールドの左側。
3 プレス + 画面下部、テキスト入力フィールドの左側。 4 プレス ぼくのコンピュータファイルエクスプローラーを開きます。
4 プレス ぼくのコンピュータファイルエクスプローラーを開きます。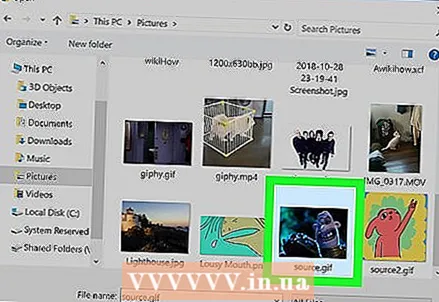 5 送信したいgifをクリックします。 gifをクリックして選択します。
5 送信したいgifをクリックします。 gifをクリックして選択します。 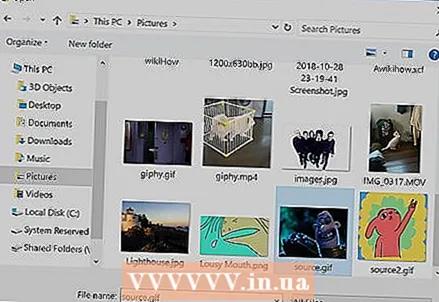 6 クリック 開ける.
6 クリック 開ける.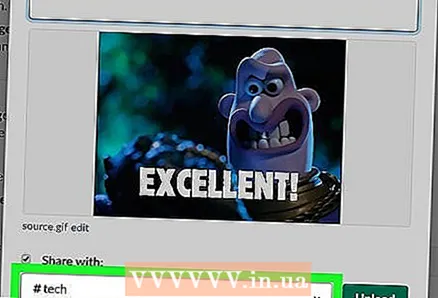 7 GIFを表示できるユーザーを選択します。 デフォルトでは、あなただけがgifを見ることができます。必要に応じて、ドロップダウンリストから別のオプションを選択します。
7 GIFを表示できるユーザーを選択します。 デフォルトでは、あなただけがgifを見ることができます。必要に応じて、ドロップダウンリストから別のオプションを選択します。  8 プレス アップロード (アップロード)選択したユーザーと画像を共有します。
8 プレス アップロード (アップロード)選択したユーザーと画像を共有します。