著者:
Eric Farmer
作成日:
3 行進 2021
更新日:
1 J 2024

コンテンツ
ハードディスク(コンピュータ)の合計、使用済み、および空き容量またはメモリ(モバイルデバイス)の量は、コンピュータまたはデバイスのメモリのハードディスクに関する情報を表示することで確認できます。これは、大きなプログラムをディスク/メモリにインストールしたり、大きなファイルをコピーしたりする必要がある場合に必要です。コンピュータのハードドライブを交換する必要がある場合は、ドライブを取り外し、その物理的寸法(長さ、幅、高さ)を測定します。ハードドライブのサイズを正しく測定する方法を覚えておいてください。
ステップ
方法1/4:iOS
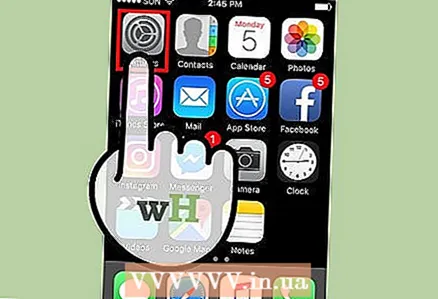 1 設定アプリを起動します。
1 設定アプリを起動します。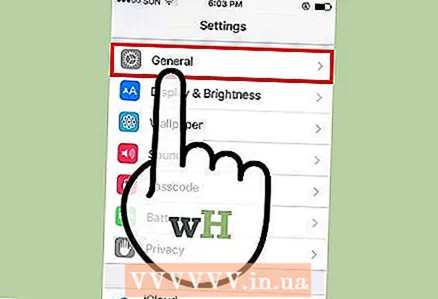 2 [全般]タブに移動します。 「ストレージとiCloudの使用」セクションを見つけます。
2 [全般]タブに移動します。 「ストレージとiCloudの使用」セクションを見つけます。 - Androidでは、[ストレージ]をタップします。
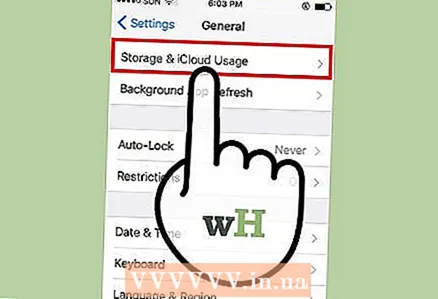 3 「ストレージとiCloudの使用」をクリックします。 ストレージはモバイルデバイスの内部ストレージを指し、iCloudはクラウドストレージを指します。次に、使用済みメモリと空きメモリの量を決定します。
3 「ストレージとiCloudの使用」をクリックします。 ストレージはモバイルデバイスの内部ストレージを指し、iCloudはクラウドストレージを指します。次に、使用済みメモリと空きメモリの量を決定します。 - SDカードがAndroidデバイスに挿入されている場合、画面には「内部ストレージ」と「SDカード」の2つのオプションが表示されます。
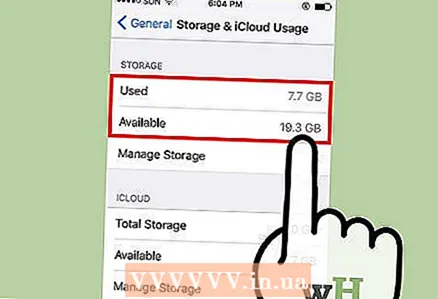 4 使用メモリと空きメモリの量を追加します。 これにより、デバイスの合計ストレージ容量が表示されます。
4 使用メモリと空きメモリの量を追加します。 これにより、デバイスの合計ストレージ容量が表示されます。 - オペレーティングシステムがメモリの一部を占有しているため、受信したメモリの量は、宣言されたデバイスメモリの量(たとえば、32GBまたは64GB)と等しくないことに注意してください。
- 実際の合計メモリと空きメモリ容量を確認するには、[全般]の下の[デバイスについて]>をクリックします。
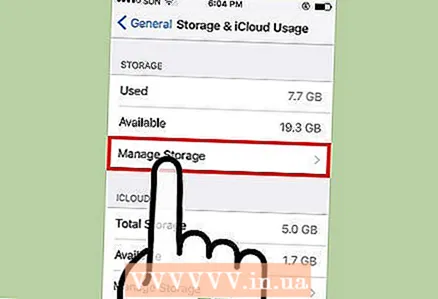 5 「ストレージ」または「iCloud」の下の「ストレージの管理」をクリックします。 画面には、アプリケーションや画像などで使用されているメモリの量に関する情報が表示されます。
5 「ストレージ」または「iCloud」の下の「ストレージの管理」をクリックします。 画面には、アプリケーションや画像などで使用されているメモリの量に関する情報が表示されます。 - この情報を使用して、メモリをクリアします。たとえば、数ギガバイトのメモリがテキストメッセージで占有されている場合は、それらを削除して空きメモリの量を増やします。
方法2/4:Windows
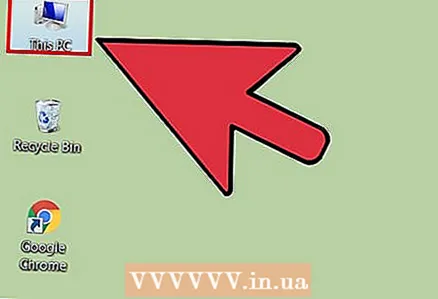 1 コンピュータウィンドウを開きます。 「フォルダ」と「デバイスとディスク」の2つのセクションが表示されます。
1 コンピュータウィンドウを開きます。 「フォルダ」と「デバイスとディスク」の2つのセクションが表示されます。 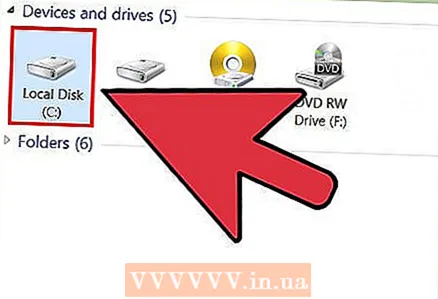 2 「OS(C:)「デバイスとディスク」セクション。デフォルトでは、ユーザーファイルはこのディスクに保存されます。
2 「OS(C:)「デバイスとディスク」セクション。デフォルトでは、ユーザーファイルはこのディスクに保存されます。 - ドライブには「ローカルドライブ(C :)」というラベルが付いている場合があります。
- 別のローカルドライブの容量を確認するには、「D:」などの文字をクリックします。
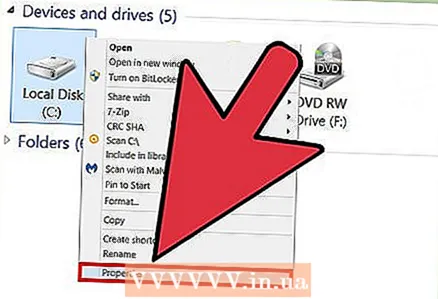 3 目的のローカルドライブを右クリックし、メニューから[プロパティ]を選択します。 ハードディスクオプションが開きます。
3 目的のローカルドライブを右クリックし、メニューから[プロパティ]を選択します。 ハードディスクオプションが開きます。 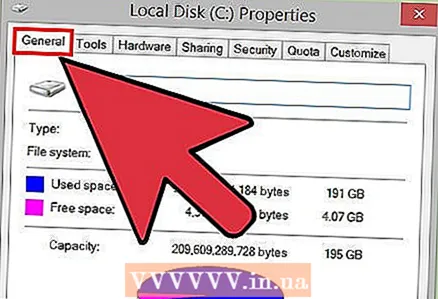 4 [全般]タブに移動します。 その上に、ハードディスクの合計容量、使用済み容量、および空きハードディスク容量が表示されます。値はグラフとして表示されます。 「Capacity」行を探して、ハードドライブの総容量を確認します。
4 [全般]タブに移動します。 その上に、ハードディスクの合計容量、使用済み容量、および空きハードディスク容量が表示されます。値はグラフとして表示されます。 「Capacity」行を探して、ハードドライブの総容量を確認します。
方法3/4:Mac OS X
 1 上部のツールバーにあるAppleロゴをクリックします。 メニューが開きます。
1 上部のツールバーにあるAppleロゴをクリックします。 メニューが開きます。  2 このMacについてをクリックします。 ウィンドウが開き、オペレーティングシステムのバージョンなど、コンピュータに関する情報が表示されます。
2 このMacについてをクリックします。 ウィンドウが開き、オペレーティングシステムのバージョンなど、コンピュータに関する情報が表示されます。 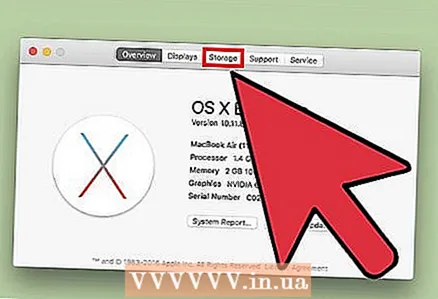 3 「ストレージ」タブをクリックします。 上から最初のオプションは「MacintoshHD」である必要があります-これはコンピュータのハードドライブです。
3 「ストレージ」タブをクリックします。 上から最初のオプションは「MacintoshHD」である必要があります-これはコンピュータのハードドライブです。 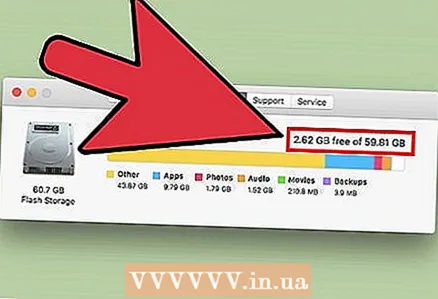 4 ハードドライブに関する情報を表示します。 Macintosh HDオプションの場合、次のエントリがあります。「YGBのXGBの空き容量」。「X」は空き容量、「Y」はハードディスクの合計容量です。
4 ハードドライブに関する情報を表示します。 Macintosh HDオプションの場合、次のエントリがあります。「YGBのXGBの空き容量」。「X」は空き容量、「Y」はハードディスクの合計容量です。 - 画面には、ハードドライブで最も多くのスペースを使用しているファイルの種類に関する情報も表示されます。この情報を使用して、不要なファイルを削除し、ハードドライブの空き容量を増やします。
方法4/4:ハードドライブの物理的なサイズを確認する方法
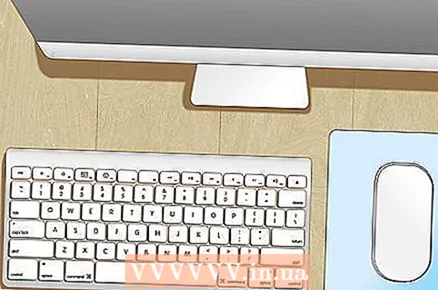 1 この方法は、Windowsコンピューターのハードドライブに適用されることに注意してください。 ハードドライブを交換する必要がある場合は、その寸法を測定して適切なドライブを購入してください。
1 この方法は、Windowsコンピューターのハードドライブに適用されることに注意してください。 ハードドライブを交換する必要がある場合は、その寸法を測定して適切なドライブを購入してください。 - Macのハードドライブを自分で変更することはお勧めしません。
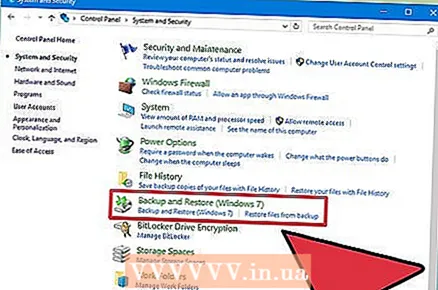 2 ハードドライブをバックアップします。 測定中にハードドライブが損傷した場合に備えて、身を守るためにバックアップしてください。
2 ハードドライブをバックアップします。 測定中にハードドライブが損傷した場合に備えて、身を守るためにバックアップしてください。  3 コンピューターの電源を切ります。 次に、コンセントからプラグを抜きます。
3 コンピューターの電源を切ります。 次に、コンセントからプラグを抜きます。  4 ノートパソコンをお持ちの場合は、バッテリーを取り外してください。 感電の恐れがあります。
4 ノートパソコンをお持ちの場合は、バッテリーを取り外してください。 感電の恐れがあります。 - ほとんどのラップトップの下部には、バッテリーをすばやく取り外すために使用できる専用のボタンがあります。ただし、一部のラップトップでは、バッテリーコンパートメントを(ドライバーで)開いてバッテリーを取り外す必要があります。
- Macラップトップのバッテリーは取り外すのが非常に難しいため、この方法はWindowsラップトップに適しています。
 5 コンピュータケースを開きます。 ラップトップの場合は、ハードドライブベイを開きます。デスクトップコンピュータを使用している場合は、ケースのサイドパネルを取り外します。
5 コンピュータケースを開きます。 ラップトップの場合は、ハードドライブベイを開きます。デスクトップコンピュータを使用している場合は、ケースのサイドパネルを取り外します。 - コンパートメントを開いたり、サイドパネルを取り外したりするには、ドライバーが必要になる場合があります。
- コンピュータケースを開けられない場合は、ワークショップに持っていきます。
 6 ハードドライブブラケットを取り外します。 コンピュータのモデルによっては、ハードドライブを固定しているネジまたは特別なブラケットを取り外す必要がある場合があります。
6 ハードドライブブラケットを取り外します。 コンピュータのモデルによっては、ハードドライブを固定しているネジまたは特別なブラケットを取り外す必要がある場合があります。  7 ハードドライブからケーブルを外さないでください。 電源ケーブルとデータケーブルはハードドライブに接続されています。これらのケーブルを外さずに、ハードドライブの寸法を測定してみてください。
7 ハードドライブからケーブルを外さないでください。 電源ケーブルとデータケーブルはハードドライブに接続されています。これらのケーブルを外さずに、ハードドライブの寸法を測定してみてください。  8 柔らかいものの上にハードドライブを置きます。 ハードドライブがテーブルの表面を滑るのを防ぐために、たとえばタオルの上に置きます。
8 柔らかいものの上にハードドライブを置きます。 ハードドライブがテーブルの表面を滑るのを防ぐために、たとえばタオルの上に置きます。 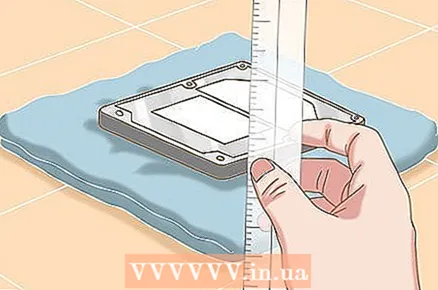 9 標準の定規でハードドライブを測定します。 これはあなたにそのサイズとフォームファクターのアイデアを与えるでしょう。ディスクの長さ、幅、高さを測定します。
9 標準の定規でハードドライブを測定します。 これはあなたにそのサイズとフォームファクターのアイデアを与えるでしょう。ディスクの長さ、幅、高さを測定します。 - 値をミリメートル単位で書き留めておくことをお勧めします。
- ハードドライブの高さに特に注意してください。コンピュータに挿入できるハードドライブの種類が表示されます(ハードドライブを交換する必要がある場合)。
 10 ハードドライブのフォームファクタを決定します。 ハードドライブには、3.5 "(3.5")と2.5 "(2.5")の2つのフォームファクタがあります。これらの数値(インチ単位)は、情報が保存されているドライブの幅を表し、ハードドライブ自体の実際のサイズではありません。ハードドライブの実際の寸法によって、その分類が決まります。
10 ハードドライブのフォームファクタを決定します。 ハードドライブには、3.5 "(3.5")と2.5 "(2.5")の2つのフォームファクタがあります。これらの数値(インチ単位)は、情報が保存されているドライブの幅を表し、ハードドライブ自体の実際のサイズではありません。ハードドライブの実際の寸法によって、その分類が決まります。 - 3.5インチドライブの長さは146mm、幅は101.6 mm、高さは19または25.4mmです。
- 2.5インチのディスクは、長さ100 mm、幅69.85 mm、高さ5または7または9.5(最も一般的)または12.5または15または19mmです。
 11 ハードドライブの寸法を書き留めます。 ハードドライブを交換する必要があるときにそれらが必要になります。
11 ハードドライブの寸法を書き留めます。 ハードドライブを交換する必要があるときにそれらが必要になります。  12 ハードドライブをコンピュータのケースに挿入し、ドライブを固定して、ケースを閉じます。 これで、ハードドライブのサイズがわかりました。
12 ハードドライブをコンピュータのケースに挿入し、ドライブを固定して、ケースを閉じます。 これで、ハードドライブのサイズがわかりました。
チップ
- コンピュータまたはモバイルデバイスのモデルまたはシリアル番号がわかっている場合は、インターネットでハードドライブの容量またはメモリを検索してください。
- マルチメディアファイルを含む写真、ビデオ、メッセージは、多くのハードディスク/メモリスペースを占有します。それらを削除するか、別の記憶媒体にコピーして、ハードディスク/メモリをクリーンアップします。
- 3.5インチドライブはデスクトップの標準ですが、2.5インチハードドライブはラップトップの標準です。



