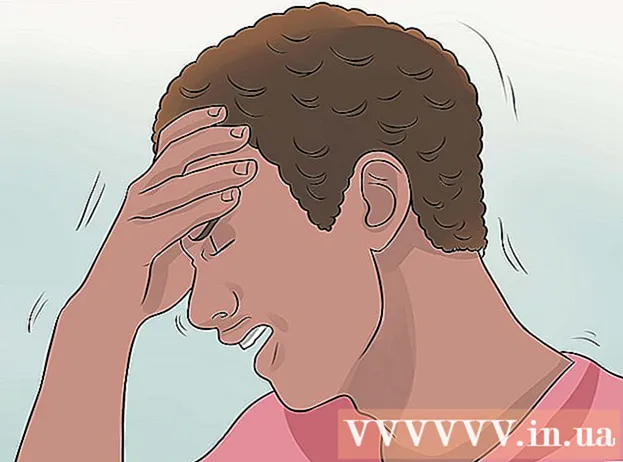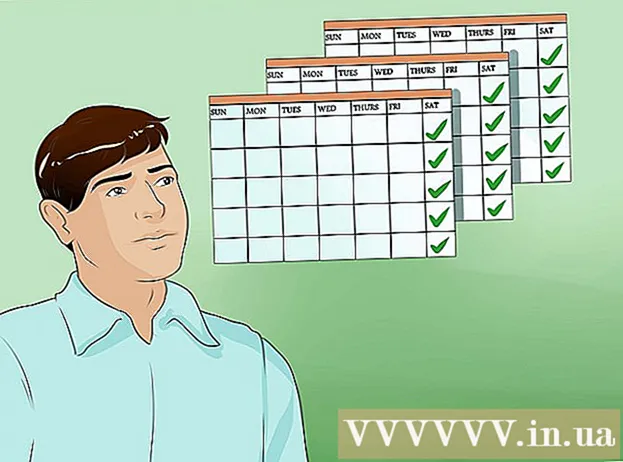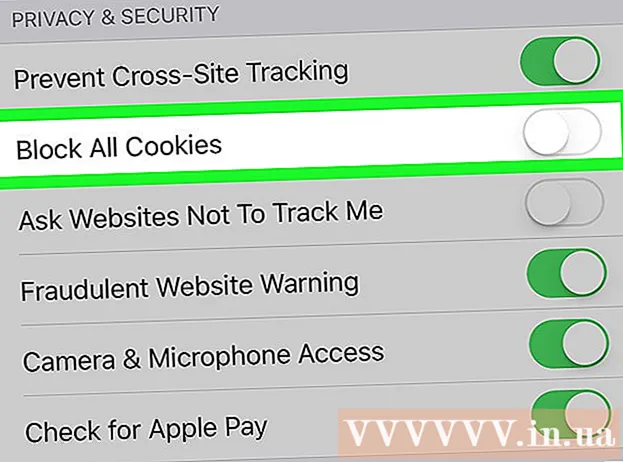著者:
Florence Bailey
作成日:
28 行進 2021
更新日:
1 J 2024

コンテンツ
- ステップ
- 方法1/4:ラップトップモデルを決定する
- 方法2/4:Windows7以前で検出する
- 方法3/4:Windows8以降で検出する
- 方法4/4:OSXYosemiteを搭載したMacで識別する
- チップ
- 警告
過去5年間にリリースされたほとんどのラップトップには、Wi-Fiアダプターが組み込まれています。古いモデルを使用している場合、またはすべてを自分で確認したい場合は、マウスを数回クリックするだけで、ラップトップにWiFiアダプターがあるかどうかを確認できます。
ステップ
方法1/4:ラップトップモデルを決定する
 1 ラップトップの背面を見て、モデル番号を見つけます。 モデル番号は、ラップトップの背面に数字と文字で構成されて印刷する必要があります。それを一枚の紙に書き留めてください。
1 ラップトップの背面を見て、モデル番号を見つけます。 モデル番号は、ラップトップの背面に数字と文字で構成されて印刷する必要があります。それを一枚の紙に書き留めてください。 - モデル番号がラップトップの背面にない場合は、バッテリーケースを調べてください。内側にプリントされている可能性があります。
 2 モデルをインターネットで検索します。 検索エンジンにモデル番号を入力すると、ラップトップの仕様を簡単に見つけることができます。受け取った情報から、ラップトップにWi-Fiアダプターがインストールされているかどうかを確認できます。
2 モデルをインターネットで検索します。 検索エンジンにモデル番号を入力すると、ラップトップの仕様を簡単に見つけることができます。受け取った情報から、ラップトップにWi-Fiアダプターがインストールされているかどうかを確認できます。 - ラップトップに変更が加えられているか、製造後に中古で購入された場合は、別の方法を使用することをお勧めします。
方法2/4:Windows7以前で検出する
 1 「スタート」メニューから「コントロールパネル」を開きます。 スタートメニューは、コンピュータ画面の左下隅にあります。 「スタート」ボタンをクリックしてメニューを開き、「コントロールパネル」を開きます。
1 「スタート」メニューから「コントロールパネル」を開きます。 スタートメニューは、コンピュータ画面の左下隅にあります。 「スタート」ボタンをクリックしてメニューを開き、「コントロールパネル」を開きます。  2 [システムとセキュリティ]で[デバイスマネージャ]を見つけます。 「コントロールパネル」が開いたら、「システムとセキュリティ」という言葉が付いたアイコンを探します。それをクリックして、「システム」を選択します。 「システム」セクションには「デバイスマネージャ」があります。それをクリックして開きます。
2 [システムとセキュリティ]で[デバイスマネージャ]を見つけます。 「コントロールパネル」が開いたら、「システムとセキュリティ」という言葉が付いたアイコンを探します。それをクリックして、「システム」を選択します。 「システム」セクションには「デバイスマネージャ」があります。それをクリックして開きます。 - デバイスマネージャを開くと、管理者パスワードの入力または決定の確認を求められる場合があります。
 3 「ネットワークアダプタ」をクリックします。 デバイスマネージャを使用すると、コンピュータにインストールされているハードウェアのリストを表示できます。 [ネットワークアダプタ]タブをクリックして、すべてのBluetooth、イーサネット、またはWi-Fiアダプタのリストを検索します。
3 「ネットワークアダプタ」をクリックします。 デバイスマネージャを使用すると、コンピュータにインストールされているハードウェアのリストを表示できます。 [ネットワークアダプタ]タブをクリックして、すべてのBluetooth、イーサネット、またはWi-Fiアダプタのリストを検索します。  4 WiFiアダプターを見つけます。 WiFiアダプターの単一の統一された名前はないため、リストを調べて、名前に「ワイヤレス」、「802.11」、または「WiFi」という単語が含まれているデバイスを探す必要があります。
4 WiFiアダプターを見つけます。 WiFiアダプターの単一の統一された名前はないため、リストを調べて、名前に「ワイヤレス」、「802.11」、または「WiFi」という単語が含まれているデバイスを探す必要があります。 - デバイスの名前に「ワイヤレス」または「WiFi」という単語が含まれていない場合は、ワイヤレスアダプターがありません。
方法3/4:Windows8以降で検出する
 1 画面の右上隅にあるサイドメニューを開きます。 マウスカーソルを画面の右上隅に移動し、上から下にスライドさせます。目の前にサイドメニューが表示されます。
1 画面の右上隅にあるサイドメニューを開きます。 マウスカーソルを画面の右上隅に移動し、上から下にスライドさせます。目の前にサイドメニューが表示されます。  2 オプションを開きます。 「オプション」セクションはメニューの下部にあります。それをクリックして開きます。
2 オプションを開きます。 「オプション」セクションはメニューの下部にあります。それをクリックして開きます。  3 表示される6つの最初のアイコンを見てください。 [オプション]ボタンをクリックすると、サイドメニューに5つのインタラクティブなタブが表示され、その下に6つのアイコンが表示されます。 6つのアイコンの最初のアイコンは、小さいものから大きいものへと配置された5つのバーのように見えます。このアイコンが表示されている場合、ラップトップにはWi-Fiアダプターがあります。
3 表示される6つの最初のアイコンを見てください。 [オプション]ボタンをクリックすると、サイドメニューに5つのインタラクティブなタブが表示され、その下に6つのアイコンが表示されます。 6つのアイコンの最初のアイコンは、小さいものから大きいものへと配置された5つのバーのように見えます。このアイコンが表示されている場合、ラップトップにはWi-Fiアダプターがあります。
方法4/4:OSXYosemiteを搭載したMacで識別する
 1 このMacについて開く。 画面の左上隅にあるAppleロゴにカーソルを合わせます。それをクリックしてドロップダウンメニューを開き、[このMacについて]を選択します。
1 このMacについて開く。 画面の左上隅にあるAppleロゴにカーソルを合わせます。それをクリックしてドロップダウンメニューを開き、[このMacについて]を選択します。  2 「システムレポート」をクリックします。 このMacについてウィンドウの上部にはさまざまなタブがあります。 [概要]タブにとどまります。 「システムレポート」というボタンを見つけてクリックします。
2 「システムレポート」をクリックします。 このMacについてウィンドウの上部にはさまざまなタブがあります。 [概要]タブにとどまります。 「システムレポート」というボタンを見つけてクリックします。  3 [ネットワーク]タブをクリックして、WiFiの概要を表示します。 [ネットワーク]タブが見つかるまで左側のペインのリストをスクロールして、展開します。 「Wi-Fi」をクリックします。
3 [ネットワーク]タブをクリックして、WiFiの概要を表示します。 [ネットワーク]タブが見つかるまで左側のペインのリストをスクロールして、展開します。 「Wi-Fi」をクリックします。  4 アダプターに関する情報は、「インターフェース」セクションにあります。 Wi-Fiアダプターをお持ちの場合は、ここに表示されます。 「タイプ」セクションには、「AirMac Extreme」などのアダプタの名前が表示されます(別の呼び方をする場合もあります)。
4 アダプターに関する情報は、「インターフェース」セクションにあります。 Wi-Fiアダプターをお持ちの場合は、ここに表示されます。 「タイプ」セクションには、「AirMac Extreme」などのアダプタの名前が表示されます(別の呼び方をする場合もあります)。 - アダプターがない場合は、画面の右上隅の日付の横に、「Wi-Fi:デバイスがインストールされていません」というエラーメッセージが表示されます。
チップ
- [デバイスマネージャー]ウィンドウで、コンピューターにインストールされているすべてのハードウェアを確認できます。
警告
- 何をしているのかわからない場合は、デバイスを取り外さないでください。コンピュータに対応するファイルがない場合、デバイスは機能しません。