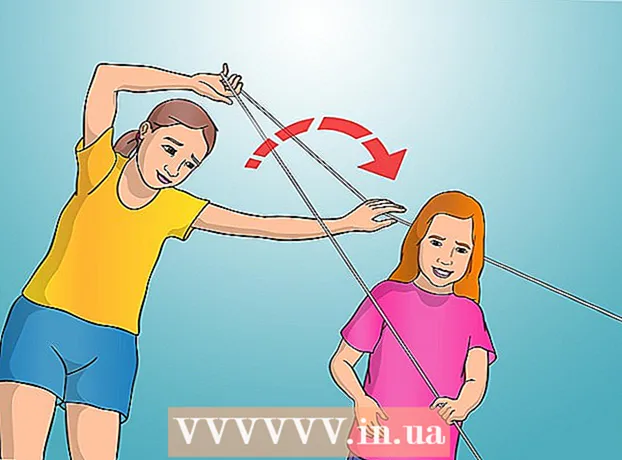著者:
Mark Sanchez
作成日:
28 1月 2021
更新日:
1 J 2024

コンテンツ
- ステップ
- パート1/5:基本的な手順
- パート2/5:ハードウェアの問題のトラブルシューティング
- パート3/5:ソフトウェアの問題のトラブルシューティング
- パート4/5:WindowsでDNS設定を変更する
- パート5/5:Mac OSXでDNS設定を変更する
この記事では、インターネット接続の速度と安定性を向上させる方法を紹介します。選択した料金プランに示されている速度を超えて接続速度を上げることはできませんが、インターネット接続の速度はプロバイダーが提供する速度よりも遅いことがよくあります。したがって、いくつかの基本的な手順に従い、ハードウェアとソフトウェアの問題をトラブルシューティングすると(DNS設定を変更する必要がある場合があります)、インターネット接続速度を最適化できます。
ステップ
パート1/5:基本的な手順
 1 インターネット接続が遅くなる原因を調べてください。 このような理由はさまざまですが、原則として、最も一般的な理由は次のとおりです。
1 インターネット接続が遅くなる原因を調べてください。 このような理由はさまざまですが、原則として、最も一般的な理由は次のとおりです。 - 古いハードウェアまたはソフトウェア。
- ネットワーク上のコンピューターまたはモバイルデバイスの数が多すぎます。
- ファイルのダウンロード。
- 障害物(壁、家具など)による弱い無線信号。
- ISPからの低速。
 2 インターネット接続速度を確認してください. 特定のダウンロードおよびアップロード速度(Mbps、メガビット/秒で測定)に対して料金を支払います。ダウンロードとダウンロードの速度がわかれば、料金プランに示されている速度と比較できます。
2 インターネット接続速度を確認してください. 特定のダウンロードおよびアップロード速度(Mbps、メガビット/秒で測定)に対して料金を支払います。ダウンロードとダウンロードの速度がわかれば、料金プランに示されている速度と比較できます。 - 多くのISPは、前置詞「to」で速度を示しています。これは、指定された最大速度が保証されていないことを意味します。
- ほとんどの場合、アップロードまたはダウンロードの最大速度は、アドバタイズされた速度よりもわずかに遅くなります。実際の速度がアドバタイズされた速度に近い場合、ISPは問題の原因ではありません。
 3 見つかったダウンロードとアップロードの速度を、料金プランに記載されている速度と比較します。 速度が大きく異なる場合は、ISPに確認してください。
3 見つかったダウンロードとアップロードの速度を、料金プランに記載されている速度と比較します。 速度が大きく異なる場合は、ISPに確認してください。 - おそらく、より少ないお金でより高速なインターネットを提供する別のデータプラン(または別のプロバイダー)にアップグレードする必要があります。
- メガビットとメガバイトを混同しないでください。 ISPは、速度をメガバイトではなくメガビットで示します。 1 Mb(メガバイト)は8 Mbps(メガビット)であるため、25 Mbps(メガビット/秒)を支払う場合、それは3 Mbps(メガバイト/秒)をわずかに超えます。
 4 最高の接続速度を得るには、コンピューターとルーターの間の距離を短くしてください。 コンピューターが無線ルーターを介してインターネットに接続されている場合、コンピューターとルーターの間の距離が長くなると、接続速度が低下します。
4 最高の接続速度を得るには、コンピューターとルーターの間の距離を短くしてください。 コンピューターが無線ルーターを介してインターネットに接続されている場合、コンピューターとルーターの間の距離が長くなると、接続速度が低下します。 - ルーターとコンピューターの周囲に、過熱しないように十分なスペースがあることを確認してください。
 5 コンピューターからルーターまで視覚的な線を引きます。 ルーターの信号が少なくとも1つの壁またはデバイス(冷蔵庫など)を通過すると、信号は減衰します。したがって、ルーターがコンピューターまたはスマートフォンのある場所から見えることを確認してください。
5 コンピューターからルーターまで視覚的な線を引きます。 ルーターの信号が少なくとも1つの壁またはデバイス(冷蔵庫など)を通過すると、信号は減衰します。したがって、ルーターがコンピューターまたはスマートフォンのある場所から見えることを確認してください。 - ルーターが別のフロアにある場合、コンピューターは信号をまったく受信しない可能性があります。
 6 ネットワークに接続されているデバイスの数を減らします。 ネットワークには特定の帯域幅があります。完全に使用すると、インターネット接続の速度が低下します。したがって、ルーターに接続されているデバイスがコンピューターだけであることを確認してください。
6 ネットワークに接続されているデバイスの数を減らします。 ネットワークには特定の帯域幅があります。完全に使用すると、インターネット接続の速度が低下します。したがって、ルーターに接続されているデバイスがコンピューターだけであることを確認してください。 - もちろん、これが常に可能であるとは限りませんが、スマートTV、2台目のコンピューター、ゲーム機、タブレットをネットワークから切断することをお勧めします。
 7 イーサネット接続を使用する ワイヤレス接続の代わりに。 ほとんどのコンピューターはイーサネットケーブルを使用してルーターに接続できます。これにより、ルーターからコンピューターへの信号送信の遅延がなくなります。
7 イーサネット接続を使用する ワイヤレス接続の代わりに。 ほとんどのコンピューターはイーサネットケーブルを使用してルーターに接続できます。これにより、ルーターからコンピューターへの信号送信の遅延がなくなります。 - Macコンピューターを使用している場合は、コンピューターをルーターに接続するためにイーサネット-USB / Cアダプターが必要になる可能性があります。
- モバイルデバイス(スマートフォンやタブレットなど)はイーサネットをサポートしていません。
パート2/5:ハードウェアの問題のトラブルシューティング
 1 ハードウェアの古さを確認します。 ルーター、モデム、コンピューター、スマートフォン、タブレットは古くなっているため、デバイスが4年以上経過していると、必然的にインターネットへの接続に問題が発生します。
1 ハードウェアの古さを確認します。 ルーター、モデム、コンピューター、スマートフォン、タブレットは古くなっているため、デバイスが4年以上経過していると、必然的にインターネットへの接続に問題が発生します。 - この場合、新しいデバイスを購入することをお勧めします。
- また、古いコンピューターまたはモバイルデバイスに新しいオペレーティングシステムをインストールすると、問題が発生する可能性があります。
- ルーターやモデムが3年以上前のものである場合は、新しいモデルを購入するのが最善であることに注意してください。
 2 ルーターとモデムの電源を数分間オフにします。 これにより、これらのデバイスが再起動します。つまり、内部キャッシュがクリアされます。また、ルーターを再起動すると、最も混雑の少ないワイヤレスチャネルが選択されます。これは、場所によって毎日変わる可能性があります。
2 ルーターとモデムの電源を数分間オフにします。 これにより、これらのデバイスが再起動します。つまり、内部キャッシュがクリアされます。また、ルーターを再起動すると、最も混雑の少ないワイヤレスチャネルが選択されます。これは、場所によって毎日変わる可能性があります。 - 構成ページで、ルーターの毎日の再起動を設定できます。
 3 ルーターのファームウェアを更新します。 古いファームウェアは、安定した接続を提供しなくなる可能性があります。ファームウェアのアップグレードプロセスはルーターのモデルによって異なるため、その手順をお読みください。ただし、通常は、ルーターの構成ページを開いて、[更新]または[ファームウェアのインストール]オプションを見つけてクリックする必要があります。
3 ルーターのファームウェアを更新します。 古いファームウェアは、安定した接続を提供しなくなる可能性があります。ファームウェアのアップグレードプロセスはルーターのモデルによって異なるため、その手順をお読みください。ただし、通常は、ルーターの構成ページを開いて、[更新]または[ファームウェアのインストール]オプションを見つけてクリックする必要があります。 - これは、新しいルーターを購入したばかりの場合、または1年以上または2年以上前のルーターを使用している場合に特に重要です。
 4 ルーターの位置を変更します。 コンピューターとルーターの間の視覚的な線は重要ですが、ルーターの近くに干渉している複数のデバイスがある場合は意味がありません。このようなデバイスには、たとえば電子レンジや冷蔵庫などがあります。そのため、ルーターがそれらから離れていることを確認してください。
4 ルーターの位置を変更します。 コンピューターとルーターの間の視覚的な線は重要ですが、ルーターの近くに干渉している複数のデバイスがある場合は意味がありません。このようなデバイスには、たとえば電子レンジや冷蔵庫などがあります。そのため、ルーターがそれらから離れていることを確認してください。 - ルーターは、コンピューターまたはモバイルデバイスが配置されている表面より上にある必要があります。そうしないと、インターネットへの接続で問題が発生する可能性があります。
 5 インターネットに接続されているすべてのデバイスを再起動します。 オフ/オンの方法は、特にデバイスが昼夜を問わず動作している場合に、あらゆる種類の問題のトラブルシューティングに適しています。
5 インターネットに接続されているすべてのデバイスを再起動します。 オフ/オンの方法は、特にデバイスが昼夜を問わず動作している場合に、あらゆる種類の問題のトラブルシューティングに適しています。  6 活用する ワイヤレス信号ブースター. これは、ルーターから受信した信号を増幅する小さなデバイスです。したがって、ワイヤレスネットワークのカバレッジエリアは大幅に増加します。これらのアンプの価格は3,000ポンドですが、多くの場合、新しいルーターよりも安価です。
6 活用する ワイヤレス信号ブースター. これは、ルーターから受信した信号を増幅する小さなデバイスです。したがって、ワイヤレスネットワークのカバレッジエリアは大幅に増加します。これらのアンプの価格は3,000ポンドですが、多くの場合、新しいルーターよりも安価です。 - アルミ缶があれば、自分だけのシグナルブースターを作ることができます。
- 購入する前に、選択したシグナルブースターがルーターで機能することを確認してください。
 7 新しいルーターを購入する. 古い機器は面倒な場合があることを忘れないでください。したがって、確実にインターネット接続速度を上げるには、新しいルーターを購入することをお勧めします。
7 新しいルーターを購入する. 古い機器は面倒な場合があることを忘れないでください。したがって、確実にインターネット接続速度を上げるには、新しいルーターを購入することをお勧めします。 - 新しいルーターを購入する前に、このセクションをお読みください。
パート3/5:ソフトウェアの問題のトラブルシューティング
 1 コンピューターまたはモバイルデバイスのオペレーティングシステムを更新します。 古いデバイスを使用していない限り、これを定期的に実行してください(新しいシステムを使用すると、古いデバイスのパフォーマンスが低下します)。システムを更新する方法を見つけるには、次のリンクのいずれかをクリックしてください。
1 コンピューターまたはモバイルデバイスのオペレーティングシステムを更新します。 古いデバイスを使用していない限り、これを定期的に実行してください(新しいシステムを使用すると、古いデバイスのパフォーマンスが低下します)。システムを更新する方法を見つけるには、次のリンクのいずれかをクリックしてください。 - ウィンドウズ
- マック
- iPhone
- アンドロイド
 2 コンピュータにウイルスがないか確認してください。 マルウェアやウイルスによって、コンピューターがインターネットにアクセスできなくなることがあります。アンチウイルスを実行して、マルウェアを見つけて削除します。
2 コンピュータにウイルスがないか確認してください。 マルウェアやウイルスによって、コンピューターがインターネットにアクセスできなくなることがあります。アンチウイルスを実行して、マルウェアを見つけて削除します。 - すべてが正常に機能している場合でも、定期的に(たとえば、週に1回)ウイルス対策ソフトウェアでコンピューターをスキャンすることをお勧めします。
 3 Webブラウザを更新します。 古いWebブラウザは、Webページまたはビデオのロードに時間がかかる場合があります。ブラウザを更新する方法については、次のリンクのいずれかをクリックしてください。
3 Webブラウザを更新します。 古いWebブラウザは、Webページまたはビデオのロードに時間がかかる場合があります。ブラウザを更新する方法については、次のリンクのいずれかをクリックしてください。 - グーグルクローム
- Firefox
- サファリ
 4 Webブラウザのキャッシュをクリアする. ブラウザのキャッシュは、インターネット接続の速度を低下させる原因となる可能性があります。キャッシュされた情報を使用すると、既に開いているWebページの読み込みが速くなりますが、Webサイトのキャッシュがブラウザのエントリと一致しない場合は、エラーや接続の問題が発生する可能性もあります。
4 Webブラウザのキャッシュをクリアする. ブラウザのキャッシュは、インターネット接続の速度を低下させる原因となる可能性があります。キャッシュされた情報を使用すると、既に開いているWebページの読み込みが速くなりますが、Webサイトのキャッシュがブラウザのエントリと一致しない場合は、エラーや接続の問題が発生する可能性もあります。 - キャッシュをクリアすると、初めてWebページの読み込みが通常より遅くなります。
 5 ツールバーを削除する Webブラウザから。 ブラウザに多くのツールバーや拡張機能がインストールされている場合は、不要なものを削除してブラウザを高速化します。
5 ツールバーを削除する Webブラウザから。 ブラウザに多くのツールバーや拡張機能がインストールされている場合は、不要なものを削除してブラウザを高速化します。  6 使用 グーグルクローム また Firefox. これらのブラウザは一般的に他のブラウザよりも高速で、Windows、Mac OS X、iOS、Androidを含むすべてのシステムで利用できます。
6 使用 グーグルクローム また Firefox. これらのブラウザは一般的に他のブラウザよりも高速で、Windows、Mac OS X、iOS、Androidを含むすべてのシステムで利用できます。  7 VPNを使用してみてください。 仮想プライベートネットワーク(VPN)を使用すると、外部サーバーを使用してISPの制限を回避できます。これは通常、インターネット接続の速度を上げることはありませんが(ISPが制限を強制しない限り)、VPNは、ISPが許可なくネットワーク速度を遅くするのを防ぎます。
7 VPNを使用してみてください。 仮想プライベートネットワーク(VPN)を使用すると、外部サーバーを使用してISPの制限を回避できます。これは通常、インターネット接続の速度を上げることはありませんが(ISPが制限を強制しない限り)、VPNは、ISPが許可なくネットワーク速度を遅くするのを防ぎます。
パート4/5:WindowsでDNS設定を変更する
 1 スタートメニューを開く
1 スタートメニューを開く  . 画面の左下隅にあるWindowsロゴをクリックします。
. 画面の左下隅にあるWindowsロゴをクリックします。  2 コントロールパネルを開きます。 入力 コントロールパネル、[スタート]メニューの上部にある[コントロールパネル]をクリックします。
2 コントロールパネルを開きます。 入力 コントロールパネル、[スタート]メニューの上部にある[コントロールパネル]をクリックします。  3 別のコントロールパネルビューに切り替えます。 ウィンドウの右上隅にある[表示方法]メニューを開き、[大きいアイコン]をクリックします。
3 別のコントロールパネルビューに切り替えます。 ウィンドウの右上隅にある[表示方法]メニューを開き、[大きいアイコン]をクリックします。 - [表示方法]メニューに[大きなアイコン]オプションが既に表示されている場合は、この手順をスキップしてください。
 4 クリック ネットワークと共有センター. コントロールパネルウィンドウの右側にあります。
4 クリック ネットワークと共有センター. コントロールパネルウィンドウの右側にあります。  5 クリック アダプター設定を変更する. このリンクはウィンドウの左上にあります。
5 クリック アダプター設定を変更する. このリンクはウィンドウの左上にあります。  6 現在の接続のプロパティを開きます。 現在のワイヤレス接続を選択し、ウィンドウの上部にある[この接続の設定を変更する]をクリックします。
6 現在の接続のプロパティを開きます。 現在のワイヤレス接続を選択し、ウィンドウの上部にある[この接続の設定を変更する]をクリックします。  7 クリック インターネットプロトコルバージョン4(TCP / IPv4). これは、[ワイヤレス接続のプロパティ]ウィンドウの中央にあるペインにあります。
7 クリック インターネットプロトコルバージョン4(TCP / IPv4). これは、[ワイヤレス接続のプロパティ]ウィンドウの中央にあるペインにあります。  8 クリック プロパティ. このボタンはパネルの下にあります。新しいウィンドウが開きます。
8 クリック プロパティ. このボタンはパネルの下にあります。新しいウィンドウが開きます。  9 [次のDNSサーバーアドレスを使用する]の横のチェックボックスをオンにします。 これは、新しいウィンドウの下部にあるオプションです。
9 [次のDNSサーバーアドレスを使用する]の横のチェックボックスをオンにします。 これは、新しいウィンドウの下部にあるオプションです。  10 各フィールドに新しいDNSアドレスを入力します。 OpenDNSサーバーとGoogleサーバーのどちらを使用するかに応じて、次のいずれかを実行します。
10 各フィールドに新しいDNSアドレスを入力します。 OpenDNSサーバーとGoogleサーバーのどちらを使用するかに応じて、次のいずれかを実行します。 - グーグル - 入力 8.8.8.8 [優先DNSサーバー]テキストボックスに入力し、次のように入力します 8.8.4.4 [代替DNSサーバー]テキストボックスに入力します。
- OpenDNS - 入力 208.67.222.222 [優先DNSサーバー]テキストボックスに入力し、次のように入力します 208.67.220.220 [代替DNSサーバー]テキストボックスに入力します。
 11 クリック わかった. ウィンドウの下部にあるボタンです。
11 クリック わかった. ウィンドウの下部にあるボタンです。  12 クリック 選ぶ. このボタンはウィンドウの下部にあります。設定が保存され、有効になります。
12 クリック 選ぶ. このボタンはウィンドウの下部にあります。設定が保存され、有効になります。
パート5/5:Mac OSXでDNS設定を変更する
 1 Appleメニューを開く
1 Appleメニューを開く  . 画面の左上隅にあるAppleロゴをクリックします。
. 画面の左上隅にあるAppleロゴをクリックします。  2 クリック システム設定. これはメニューのオプションです。
2 クリック システム設定. これはメニューのオプションです。  3 クリック 通信網. このオプションは、[システム環境設定]ウィンドウにあります。新しいウィンドウが開きます。
3 クリック 通信網. このオプションは、[システム環境設定]ウィンドウにあります。新しいウィンドウが開きます。  4 接続を選択してください。 左側のサイドバーから現在のワイヤレス接続を選択します。
4 接続を選択してください。 左側のサイドバーから現在のワイヤレス接続を選択します。  5 クリック さらに. これはウィンドウの下部にあるオプションです。別のウィンドウが開きます。
5 クリック さらに. これはウィンドウの下部にあるオプションです。別のウィンドウが開きます。  6 クリック DNS. このタブはウィンドウの上部にあります。
6 クリック DNS. このタブはウィンドウの上部にあります。  7 クリック +. ウィンドウの左下隅にあるアイコンです。
7 クリック +. ウィンドウの左下隅にあるアイコンです。  8 プライマリDNSアドレスを入力します。 OpenDNSサーバーとGoogleサーバーのどちらを使用するかに応じて、次のいずれかを実行します。
8 プライマリDNSアドレスを入力します。 OpenDNSサーバーとGoogleサーバーのどちらを使用するかに応じて、次のいずれかを実行します。 - グーグル - 入力 8.8.8.8 を押して ⏎戻る.
- OpenDNS - 入力 208.67.222.222 を押して ⏎戻る.
 9 クリック + もう一度、セカンダリDNSアドレスを入力します。 選択したプライマリDNSアドレスに応じて、次のいずれかを実行します。
9 クリック + もう一度、セカンダリDNSアドレスを入力します。 選択したプライマリDNSアドレスに応じて、次のいずれかを実行します。 - グーグル - 入力 8.8.4.4 を押して ⏎戻る.
- OpenDNS - 入力 208.67.220.220 を押して ⏎戻る.
 10 クリック わかった. ウィンドウの下部にあるボタンです。 DNS設定が保存されます。
10 クリック わかった. ウィンドウの下部にあるボタンです。 DNS設定が保存されます。  11 クリック 申し込み. ウィンドウの下部にあります。 DNS設定が有効になります。
11 クリック 申し込み. ウィンドウの下部にあります。 DNS設定が有効になります。