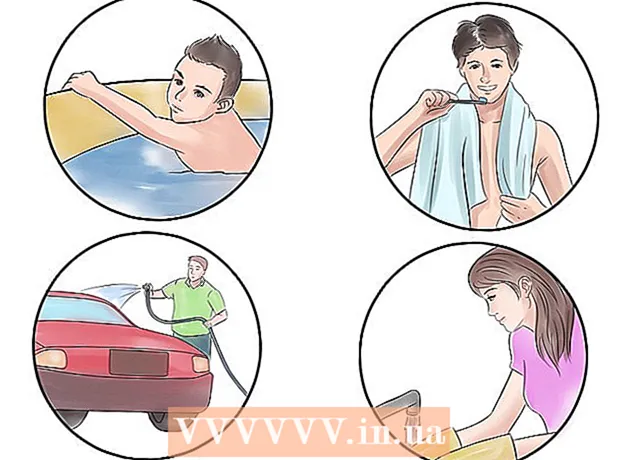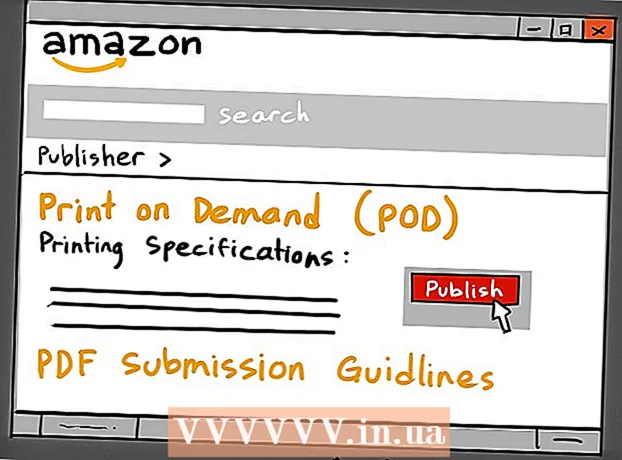著者:
Sara Rhodes
作成日:
14 2月 2021
更新日:
1 J 2024

コンテンツ
この記事では、新しいコンピューターにオペレーティングシステムをインストールする方法を説明します。 Windowsをインストールするには、オペレーティングシステムのインストールディスクまたはUSBドライブを挿入し、ディスク/ドライブからコンピューターを起動します。 Macコンピュータにはオペレーティングシステムがインストールされていますが、空のハードドライブにリカバリモードを使用して再インストールできます。
ステップ
方法1/2:Windows
 1 インストールディスクまたはドライブを挿入します。 Windowsをインストールするには、オペレーティングシステムにDVDまたはUSBフラッシュドライブをインストールする必要があります。ディスクまたはドライブをコンピューターに挿入します。必要なバージョンのオペレーティングシステムがない場合は、次のものをダウンロードしてください。
1 インストールディスクまたはドライブを挿入します。 Windowsをインストールするには、オペレーティングシステムにDVDまたはUSBフラッシュドライブをインストールする必要があります。ディスクまたはドライブをコンピューターに挿入します。必要なバージョンのオペレーティングシステムがない場合は、次のものをダウンロードしてください。 - ウインドウズ10
- ウィンドウズ8
- Windows 7
 2 コンピュータを再起動します。 コンピューターの電源ボタンを押し続けて電源を切り、数秒待ってから、もう一度電源ボタンを押してコンピューターの電源を入れます。
2 コンピュータを再起動します。 コンピューターの電源ボタンを押し続けて電源を切り、数秒待ってから、もう一度電源ボタンを押してコンピューターの電源を入れます。 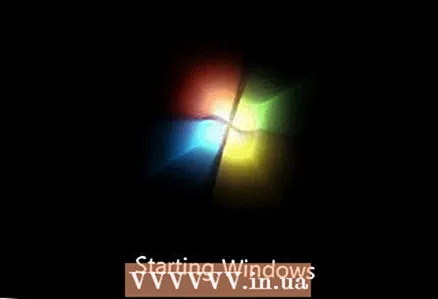 3 パソコン起動画面が表示されるのを待ちます。 次に、キーをすばやく押してBIOSに入る必要があります。
3 パソコン起動画面が表示されるのを待ちます。 次に、キーをすばやく押してBIOSに入る必要があります。 - コンピュータが起動し始めたらすぐにキーを押すことをお勧めします。
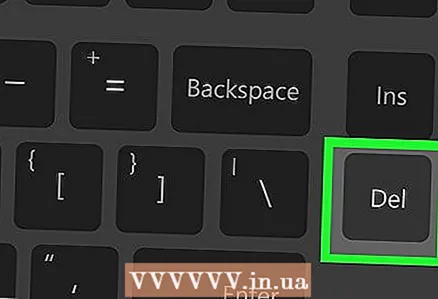 4 押したまま デル また F2BIOSに入ります。 キーが異なる場合があることに注意してください。この場合、適切なキーを押してください。 BIOSが開き、メインブートデバイスを指定する必要があります。
4 押したまま デル また F2BIOSに入ります。 キーが異なる場合があることに注意してください。この場合、適切なキーを押してください。 BIOSが開き、メインブートデバイスを指定する必要があります。 - 原則として、BIOSに入るには、Fキーの1つを数回押す必要があります。それらはキーボードの上部にあります。場合によっては(通常はラップトップで)、キーを押したままにする必要があります Fn 対応するFキーを押します。
- コンピュータまたはマザーボードの説明(紙またはオンライン)を読んで、BIOSに入るキーを見つけてください。
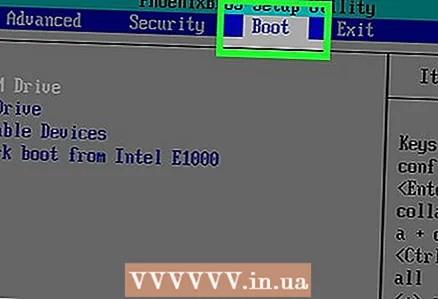 5 「起動順序」セクションを見つけます。 通常、BIOSのメインページにあります。そうでない場合は、矢印キーを使用して[ブート]タブまたは[詳細設定]タブに移動します。
5 「起動順序」セクションを見つけます。 通常、BIOSのメインページにあります。そうでない場合は、矢印キーを使用して[ブート]タブまたは[詳細設定]タブに移動します。 - ブート順序セクション名は、BIOSのバージョンによって異なります。このセクションが見つからない場合は、コンピューターまたはマザーボードの説明(紙またはオンライン)を読んで、BIOSの操作方法を確認してください。
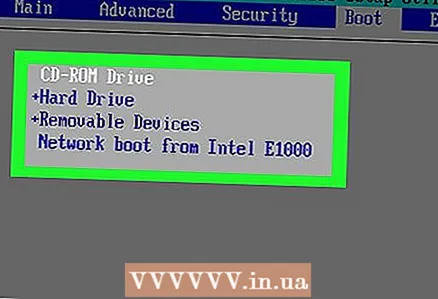 6 プライマリブートデバイスを選択します。 ここでは、DVDまたはUSBスティックのいずれかを選択する必要があります。
6 プライマリブートデバイスを選択します。 ここでは、DVDまたはUSBスティックのいずれかを選択する必要があります。 - DVDドライブオプションは通常「CD-ROM」と呼ばれ、USBストレージオプションは「リムーバブルデバイス」と呼ばれます。
 7 選択したデバイスをリストの一番上に移動します。 これを行うには、選択したデバイスが「起動順序」リストの先頭に移動するまで「+」をクリックします。
7 選択したデバイスをリストの一番上に移動します。 これを行うには、選択したデバイスが「起動順序」リストの先頭に移動するまで「+」をクリックします。 - 押すキーを見つけるには、BIOSページの右下隅にあるキーとその機能のリストを確認してください。
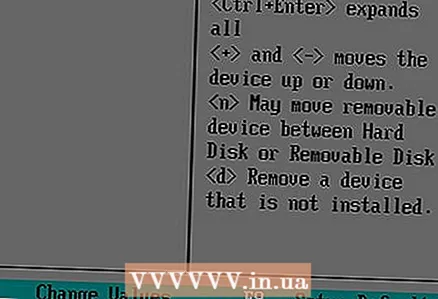 8 設定を保存してBIOSを終了します。 「保存して終了」ボタンを押します。押すキーを見つけるには、画面の右下隅にあるキーのリストを参照してください。
8 設定を保存してBIOSを終了します。 「保存して終了」ボタンを押します。押すキーを見つけるには、画面の右下隅にあるキーのリストを参照してください。 - 決定を確認する必要がある場合があります-「はい」を選択してを押します ↵入力.
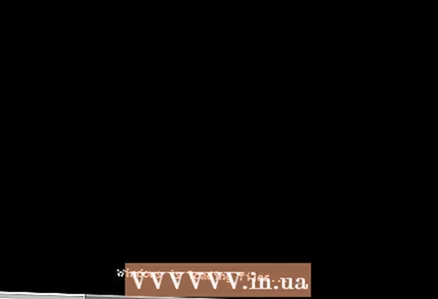 9 コンピュータを再起動します。 DVDまたはUSBドライブから起動し、オペレーティングシステムのインストールを開始します。
9 コンピュータを再起動します。 DVDまたはUSBドライブから起動し、オペレーティングシステムのインストールを開始します。  10 画面の指示に従ってシステムをインストールします。 それらはWindowsのバージョンに依存します。
10 画面の指示に従ってシステムをインストールします。 それらはWindowsのバージョンに依存します。
方法2/2:Mac OS X
 1 コンピュータを再起動します。 コンピューターの電源ボタンを押し続けて電源を切り、数秒待ってから、もう一度電源ボタンを押してコンピューターの電源を入れます。
1 コンピュータを再起動します。 コンピューターの電源ボタンを押し続けて電源を切り、数秒待ってから、もう一度電源ボタンを押してコンピューターの電源を入れます。 - コンピュータの電源がすでにオフになっている場合は、電源ボタンを押して電源をオンにします。
- この方法は、コンピューターがインターネットに接続されていることを前提としています。
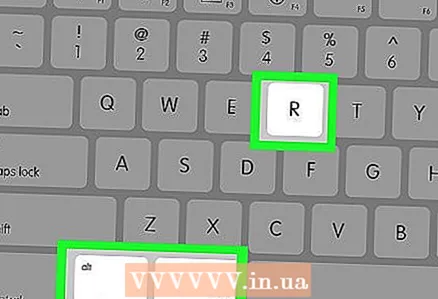 2 キーを押し続けます ⌘コマンド, ⌥オプション と NS. コンピュータの起動音が聞こえる前にこれを行ってください。
2 キーを押し続けます ⌘コマンド, ⌥オプション と NS. コンピュータの起動音が聞こえる前にこれを行ってください。 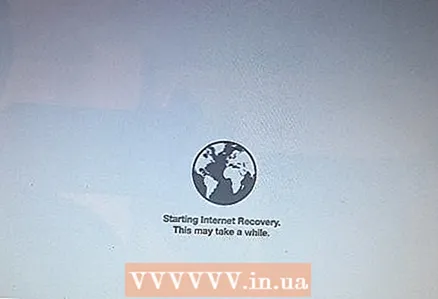 3 地球のアイコンと「インターネットリカバリの開始」が表示されたら、キーを放します。 これは時間がかかる場合があります "。
3 地球のアイコンと「インターネットリカバリの開始」が表示されたら、キーを放します。 これは時間がかかる場合があります "。 - ワイヤレスネットワークを選択し、ネットワークパスワードを入力するように求められる場合があります。
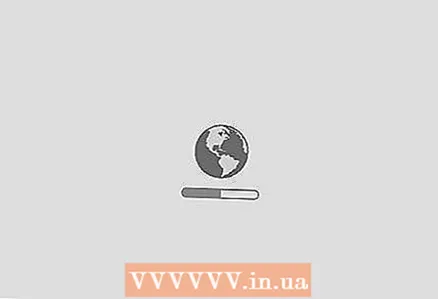 4 Mac OSXがロードされるのを待ちます。 これには、インターネット接続速度とオペレーティングシステムのバージョンに応じて、数分から数時間かかる場合があります。
4 Mac OSXがロードされるのを待ちます。 これには、インターネット接続速度とオペレーティングシステムのバージョンに応じて、数分から数時間かかる場合があります。 - コンピュータにインストールされていたシステムが起動します。たとえば、OS X Yosemiteが新しいコンピューターにインストールされている場合、Yosemiteバージョンがインストールされます。
 5 インストールするドライブを選択します。 オペレーティングシステムのページで、灰色の四角のように見え、ページの中央にあるコンピューターのハードドライブアイコンをクリックします。
5 インストールするドライブを選択します。 オペレーティングシステムのページで、灰色の四角のように見え、ページの中央にあるコンピューターのハードドライブアイコンをクリックします。 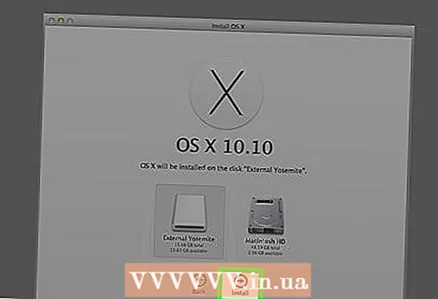 6 クリック インストール "インストール"。 ページの右下隅にあります。
6 クリック インストール "インストール"。 ページの右下隅にあります。 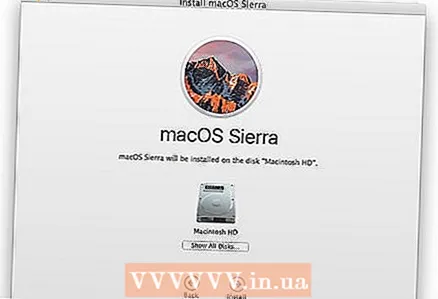 7 オペレーティングシステムがインストールされるのを待ちます。 これには、コンピューターの速度とオペレーティングシステムのバージョンに応じて、数分から数時間かかります。インストールが完了すると、コンピューターは新しいオペレーティングシステムで再起動します。
7 オペレーティングシステムがインストールされるのを待ちます。 これには、コンピューターの速度とオペレーティングシステムのバージョンに応じて、数分から数時間かかります。インストールが完了すると、コンピューターは新しいオペレーティングシステムで再起動します。
チップ
- BootCampを使用してMacにWindows10をインストールできます。