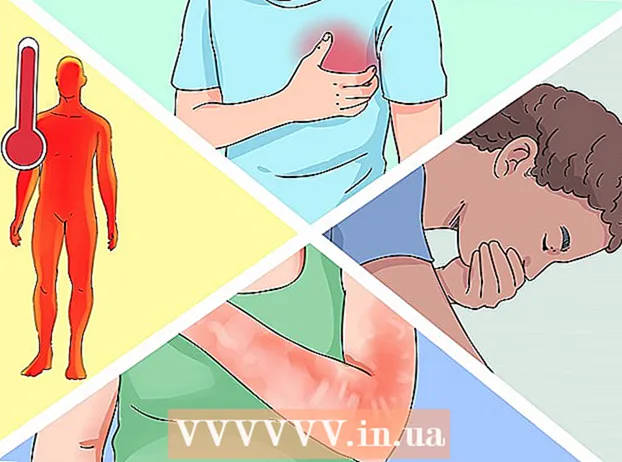著者:
Carl Weaver
作成日:
28 2月 2021
更新日:
1 J 2024

コンテンツ
Android市場は今活況を呈しており、誰でも別の優れたアプリを作成できます。必要なのは、良いアイデアといくつかの無料の開発ツールだけです。これらのツールのインストールは、かなり簡単なプロセスです。数分で、新しいプロジェクトの作業を開始できます。開始するには、以下のステップ1を参照してください。
ステップ
パート1/2:Eclipseのインストール
 1 Javaプラットフォームをインストールします。 EclipseとADTはJavaプラットフォーム上に構築されているため、それらを実行するには最新のJava Development Kit(JDK)が必要です。 JDKは、OracleのWebサイトから無料でダウンロードできます。ご使用のオペレーティングシステムに適したバージョンをダウンロードしてください。
1 Javaプラットフォームをインストールします。 EclipseとADTはJavaプラットフォーム上に構築されているため、それらを実行するには最新のJava Development Kit(JDK)が必要です。 JDKは、OracleのWebサイトから無料でダウンロードできます。ご使用のオペレーティングシステムに適したバージョンをダウンロードしてください。 - Javaランタイム環境(JRE)がインストールされていない場合、Eclipseは起動に失敗します。
 2 Eclipseプラットフォームをダウンロードします。 Android開発ツールをインストールする前に、Eclipse IDEをダウンロードする必要があります。その上に、Android開発ツールがインストールされます。 Eclipseは、EclipseFoundationサイトから無料でダウンロードできます。
2 Eclipseプラットフォームをダウンロードします。 Android開発ツールをインストールする前に、Eclipse IDEをダウンロードする必要があります。その上に、Android開発ツールがインストールされます。 Eclipseは、EclipseFoundationサイトから無料でダウンロードできます。 - ほとんどのAndroid開発者にとって、EclipseStandardパッケージには必要なものがすべて含まれています。
 3 Eclipseファイルを解凍します。 EclipseはZIPファイルとしてダウンロードします。 zipファイルを選択したフォルダ(C:など)に解凍するだけです。 zipファイルには「eclipse」サブフォルダーが含まれているため、C:に解凍すると、「C: eclipse」フォルダーが作成されます。
3 Eclipseファイルを解凍します。 EclipseはZIPファイルとしてダウンロードします。 zipファイルを選択したフォルダ(C:など)に解凍するだけです。 zipファイルには「eclipse」サブフォルダーが含まれているため、C:に解凍すると、「C: eclipse」フォルダーが作成されます。 - 多くのユーザーは、組み込みのWindowsプログラムを使用してアーカイブを解凍する際の問題について不満を持っています。ファイルを解凍するときは、7-ZipやWinzipなどの別のプログラムを使用してください。
 4 Eclipseショートカットを作成します。 Eclipseは古典的な意味で「インストール」されていないため、デスクトップからプログラムをすばやく起動できるようにショートカットを作成する必要があります。これにより、実行するJava仮想マシン(JVM)を簡単に指定することもできます。
4 Eclipseショートカットを作成します。 Eclipseは古典的な意味で「インストール」されていないため、デスクトップからプログラムをすばやく起動できるようにショートカットを作成する必要があります。これにより、実行するJava仮想マシン(JVM)を簡単に指定することもできます。 - eclipse.exeを右クリックし、[送信]を選択します。 「デスクトップ(ショートカットの作成)」を選択します。 eclipse.exeファイルを指すショートカットがデスクトップに作成されます。
 5 Java仮想マシンを指定します。 マシンに複数のJVMがインストールされている場合は、常に特定の仮想マシンを使用するようにEclipseを構成できます。これにより、コンピューターが他のプログラムでデフォルトのJVMを切り替えた場合のエラーを回避できます。
5 Java仮想マシンを指定します。 マシンに複数のJVMがインストールされている場合は、常に特定の仮想マシンを使用するようにEclipseを構成できます。これにより、コンピューターが他のプログラムでデフォルトのJVMを切り替えた場合のエラーを回避できます。 - JDKをインストールする場所を指定するには、Eclipseショートカットに次の行を追加して、javaw.exeファイルへのパスを置き換えます。
-vm C:パスから javaw.exe
- JDKをインストールする場所を指定するには、Eclipseショートカットに次の行を追加して、javaw.exeファイルへのパスを置き換えます。
パート2/2:ADTプラグインのインストール
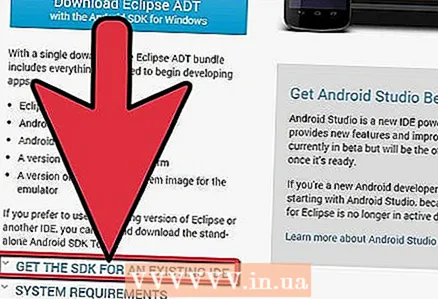 1 Androidソフトウェア開発キット(SDK)をダウンロードしてインストールします。 AndroidのWebサイトから無料でダウンロードできます。 SDKのみをダウンロードするには、「現在の開発環境(IDE)を使用する」を選択します。もちろん、Eclipseを含み、必要に応じてすでに構成されているADTパッケージをダウンロードすることもできますが、この方法で、Eclipseの最新バージョンを確実に入手できます。
1 Androidソフトウェア開発キット(SDK)をダウンロードしてインストールします。 AndroidのWebサイトから無料でダウンロードできます。 SDKのみをダウンロードするには、「現在の開発環境(IDE)を使用する」を選択します。もちろん、Eclipseを含み、必要に応じてすでに構成されているADTパッケージをダウンロードすることもできますが、この方法で、Eclipseの最新バージョンを確実に入手できます。 - SDKをインストールすると、SDKマネージャーが自動的に起動します。次のステップのために実行したままにします。
 2 AndroidSDKにパッケージを追加します。 SDKを開発に使用する前に、AndroidSDKと一緒に使用するパッケージを追加する必要があります。 SDK Managerに、ダウンロード可能なすべてのパッケージのリストが表示されます。基本的な開発については、必ず以下を選択してください。
2 AndroidSDKにパッケージを追加します。 SDKを開発に使用する前に、AndroidSDKと一緒に使用するパッケージを追加する必要があります。 SDK Managerに、ダウンロード可能なすべてのパッケージのリストが表示されます。基本的な開発については、必ず以下を選択してください。 - Toolsフォルダー内のToolsパッケージの最新バージョン。
- Androidの最新バージョン(これはリストの最初のAndroidフォルダーです)。
- ExtrasフォルダーにあるAndroidサポートライブラリ。
- 選択が終了したら、[インストール]をクリックします。ファイルがダウンロードされ、インストールされます。
 3 Eclipseを起動します。 Eclipseプログラムから直接ADTをインストールします。 Eclipseが起動しない場合は、必ずJava仮想マシンを指定してください(前のセクションを参照)。
3 Eclipseを起動します。 Eclipseプログラムから直接ADTをインストールします。 Eclipseが起動しない場合は、必ずJava仮想マシンを指定してください(前のセクションを参照)。  4 ADTプラグインをインストールします。 ADTプラグインは、Eclipseプログラム自体を使用して、Android開発者リポジトリから直接ダウンロードする必要があります。このリポジトリーをEclipseプログラムに簡単に追加できます。
4 ADTプラグインをインストールします。 ADTプラグインは、Eclipseプログラム自体を使用して、Android開発者リポジトリから直接ダウンロードする必要があります。このリポジトリーをEclipseプログラムに簡単に追加できます。 - [ヘルプ]をクリックします。 [新しいソフトウェアのインストール]を選択します。 [利用可能なソフトウェア]ウィンドウが開き、選択したリポジトリからダウンロードできるソフトウェアのリストが表示されます。
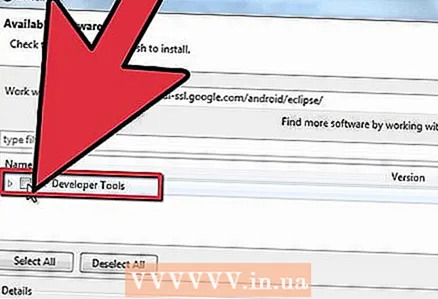 5 「追加」ボタンをクリックします。 「Workwith」フィールドの右側にあります。このボタンをクリックすると、「リポジトリの追加」ダイアログが開きます。ここでは、ADTプラグインをダウンロードするための情報を入力します。
5 「追加」ボタンをクリックします。 「Workwith」フィールドの右側にあります。このボタンをクリックすると、「リポジトリの追加」ダイアログが開きます。ここでは、ADTプラグインをダウンロードするための情報を入力します。 - 「名前」フィールドに「ADTプラグイン」と入力します
- 「場所」フィールドに「https://dl-ssl.google.com/android/eclipse/」と入力します
- [OK]をクリックします。
- 「開発者ツール」ダイアログを開きます。 [次へ]をクリックして、ダウンロードするツールのリストを表示します。もう一度[次へ]をクリックして、使用許諾契約を開きます。それらを読み、[完了]をクリックします。
- プログラムの有効期限を特定できないという警告が表示される場合があります。この警告は無視してかまいません。
 6 Eclipseを再起動します。 ツールをダウンロードしてインストールしたら、Eclipseを再起動してインストールプロセスを完了します。再起動すると、「Android開発へようこそ」ウィンドウが表示されます。
6 Eclipseを再起動します。 ツールをダウンロードしてインストールしたら、Eclipseを再起動してインストールプロセスを完了します。再起動すると、「Android開発へようこそ」ウィンドウが表示されます。  7 AndroidSDKをインストールする場所を指定します。 ウェルカムウィンドウで、[既存のSDKを使用する]をクリックし、SDKがインストールされているフォルダーに移動します。 [OK]をクリックすると、ADTのインストールプロセスが完了します。
7 AndroidSDKをインストールする場所を指定します。 ウェルカムウィンドウで、[既存のSDKを使用する]をクリックし、SDKがインストールされているフォルダーに移動します。 [OK]をクリックすると、ADTのインストールプロセスが完了します。