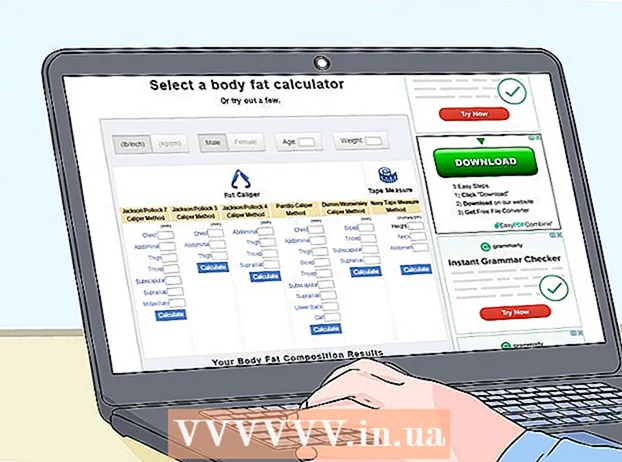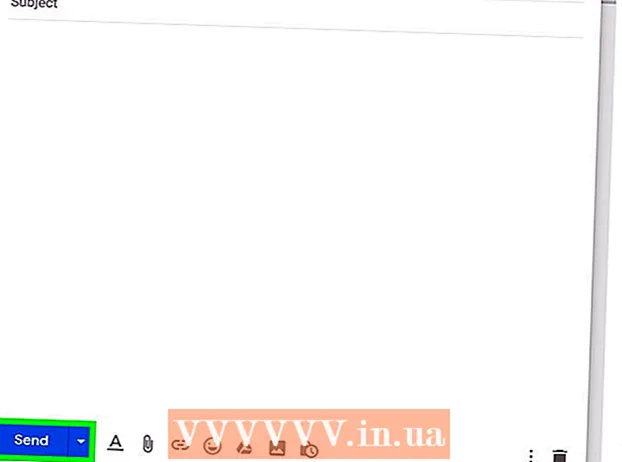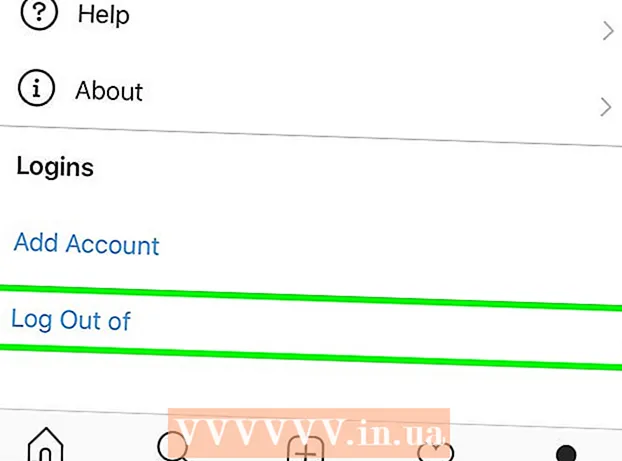著者:
Marcus Baldwin
作成日:
15 六月 2021
更新日:
1 J 2024

コンテンツ
Firefoxは、Webをすばやく元気に閲覧し、ブックマークを収集できる優れたブラウザです。これらの簡単な手順で、すべてのブックマークをクリーンアップして管理するのがいかに簡単かを紹介します。
ステップ
 1 Firefoxを起動します。 それでもショートカットがデスクトップまたはクイック起動に追加されない場合は、[スタート]メニュー(Windows)または[アプリケーションフォルダー](Macintosh)でプログラムを探します。
1 Firefoxを起動します。 それでもショートカットがデスクトップまたはクイック起動に追加されない場合は、[スタート]メニュー(Windows)または[アプリケーションフォルダー](Macintosh)でプログラムを探します。  2 メニューバーの[表示]タブをクリックします。 [サイドバー]、[ブックマーク]の順に選択します。
2 メニューバーの[表示]タブをクリックします。 [サイドバー]、[ブックマーク]の順に選択します。 - Firefoxウィンドウの左側にサイドバーが表示されます。
- ここには、「ブックマークツールバー」、「ブックマークメニュー」、「未分類のブックマーク」の3つのセクションがあります。
- ブックマークバーは、ブラウザの上部、アドレスバーの下にあるストリップです。定期的にアクセスするWebサイトに使用するため、それらへのリンクを探す必要はありません。
- 「ブックマークメニュー」は、このラベルをクリックすると表示されるもので、おそらく現在のブックマークが最も集中している場所です。
 3 「ブックマークバー」にブックマークを追加します。 これにより、頻繁にアクセスするサイトにすばやく簡単にアクセスできるようになります。
3 「ブックマークバー」にブックマークを追加します。 これにより、頻繁にアクセスするサイトにすばやく簡単にアクセスできるようになります。 - 集めたブックマークのリストから、5つの主要なブックマークを「ブックマークバー」にドラッグします。必要に応じてさらに追加できますが、ブックマークバーを使用する最も効果的な方法は、定期的にアクセスする限られた数のサイトを有効にすることです。
- ブックマークバーにフォルダを作成します。多数の関連サイトに頻繁にアクセスする場合は、個々のサイトのツールバースペースを使用する代わりに、それらすべてをブックマークフォルダーに入れて、ブックマークバーに追加します。
- [すべてタブで開く]メニューオプションは、このフォルダ内のすべてのブックマークを別々のタブに同時にロードします。
 4 フォルダを作成します。 残りのブックマークを配置するには、管理システムを作成する必要があります。ほとんどの場合、約数十のブックマークを保存しているので、それらのカテゴリの数ははるかに少なくなります。ブックマークメニューフォルダの隣に作成します。カテゴリ別にフォルダに名前を付けるためのいくつかのオプションは次のとおりです。
4 フォルダを作成します。 残りのブックマークを配置するには、管理システムを作成する必要があります。ほとんどの場合、約数十のブックマークを保存しているので、それらのカテゴリの数ははるかに少なくなります。ブックマークメニューフォルダの隣に作成します。カテゴリ別にフォルダに名前を付けるためのいくつかのオプションは次のとおりです。 - エンターテイメント
- ニュース
- コンピューター
- 子供達
- 購入
- ツール
- スポーツ
- 旅行
 5 新しいフォルダを作成します。 ブックマークメニューフォルダを右クリックします(またはControlキーを押しながらクリックする機能を使用します)。コンテキストメニューから「新しいフォルダ...」という碑文を選択します(新しいフォルダ...)
5 新しいフォルダを作成します。 ブックマークメニューフォルダを右クリックします(またはControlキーを押しながらクリックする機能を使用します)。コンテキストメニューから「新しいフォルダ...」という碑文を選択します(新しいフォルダ...)  6 フォルダに名前を付けます。 [新しいフォルダ]ウィンドウで、名前を入力し、必要に応じて、中身に関する説明またはメモも入力します。新しいフォルダは、作成時にクリックしたフォルダ内のサイドバーに表示されます。
6 フォルダに名前を付けます。 [新しいフォルダ]ウィンドウで、名前を入力し、必要に応じて、中身に関する説明またはメモも入力します。新しいフォルダは、作成時にクリックしたフォルダ内のサイドバーに表示されます。 - 必要なものが得られるまで、上記の手順を繰り返します。これはあなたのブックマーク管理システムにとって良いスタートになるでしょう。いつでも追加できることを忘れないでください!
 7 古いブックマークを新しいフォルダに移動します。 次に、膨大な数のブックマークを並べ替えて、何をどこに移動するかを決定するプロセスを開始します。
7 古いブックマークを新しいフォルダに移動します。 次に、膨大な数のブックマークを並べ替えて、何をどこに移動するかを決定するプロセスを開始します。 - 複数のカテゴリに当てはまると思われるブックマークを見つけた場合は、最初に思いついたフォルダに追加してください。
 8 ソースフォルダを選択します。 ブックマークが含まれているフォルダをクリックします。
8 ソースフォルダを選択します。 ブックマークが含まれているフォルダをクリックします。  9 ブックマークを新しいフォルダにドラッグします。 移動するブックマークをクリックして、新しいフォルダにドラッグします。マウスボタンを離して、ブックマークをフォルダに配置します。
9 ブックマークを新しいフォルダにドラッグします。 移動するブックマークをクリックして、新しいフォルダにドラッグします。マウスボタンを離して、ブックマークをフォルダに配置します。 - すべてのブックマークが配布されるまで、この手順を繰り返します。見逃したカテゴリ用に新しいフォルダを作成する必要があるかもしれません。さらに、まったく使用しないセクションになってしまう可能性があります。
 10 ブックマークを並べ替えます。 これは、自動または手動、あるいは両方の組み合わせで行うことができます。
10 ブックマークを並べ替えます。 これは、自動または手動、あるいは両方の組み合わせで行うことができます。  11 自動ソート。
11 自動ソート。- 並べ替えるブックマークのあるフォルダを右クリックします。
- コンテキストメニューから[名前で並べ替え]オプションを選択します。
- コンテンツはタイプ、次に名前でソートされます。アルファベット順に並べ替えられたフォルダが上部に並べられ、その後に個々のURLリンクがアルファベット順に並べられます。
 12 手動ソート。
12 手動ソート。- 手動で並べ替えるフォルダをクリックして開きます。
- 各ブックマークをクリックして、目的の場所にドラッグします。
- ブックマークを別のフォルダに移動する場合は、ブックマークをそのフォルダにドラッグして、マウスボタンを離します。
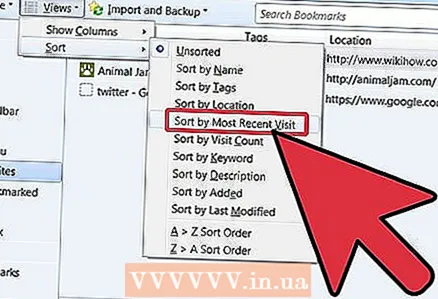 13 一時的な並べ替え。 名前で並べ替えるだけでは不十分な場合があります。これを行うには、ライブラリウィンドウを開きます。
13 一時的な並べ替え。 名前で並べ替えるだけでは不十分な場合があります。これを行うには、ライブラリウィンドウを開きます。 - メニューバーで[ブックマーク]をクリックし、[すべてのブックマークを表示]オプションを選択します。
- 左側のペインで、表示するフォルダーをクリックします。その内容が右側のメインウィンドウに表示されます。
- ウィンドウ上部の「表示」ボタンをクリックし、「ソート」メニューを選択します。ここで、ソート基準を定義できます。
- これはライブラリウィンドウでの一時的な並べ替え順序であり、ブックマークメニューやサイドバーには反映されないことに注意してください。
チップ
- すべてを直感的に行います。特定のフォルダにあるブックマークを覚えやすくするために、フォルダ名に単純な名前を使用してください。例:学校のポータルにつながるサイトや、教師が推奨するその他の役立つリソースについては、「学校のリンク」をご覧ください。
- さらに整理しましょう!他のフォルダ内のフォルダを移動して、ブックマークされたフォルダのツリーを構築します。
- 複数の人が同じFirefoxプロファイル(Windowsアカウント)を使用している場合は、個々のユーザー用のフォルダーを作成して、誰もがブックマークを簡単に見つけられるようにします。
- ブックマークを同期します。 Xmarks.com(正式にはFoxmarks)からXmarksをインストールするは、新しく追加されたブックマークを複数のコンピューター間で同期するブラウザーアドオンです。これにより、自宅、職場、または学校で使用するすべてのデスクトップとラップトップですべてのブックマークが同じに保たれます。
警告
- すべてのブックマークを整理することに夢中にならないでください。ブックマークのコレクションが多い場合、これは面倒な作業になる可能性があります。ブックマークの一部のみを毎日表示しながら、構造化手順を長期間にわたって広げます。
- 各ブックマークフォルダは特定の目的を果たす必要がありますが、あまり多くのフォルダを作成しないようにしてください。過剰な構造化は、問題があり、厄介な場合があります。