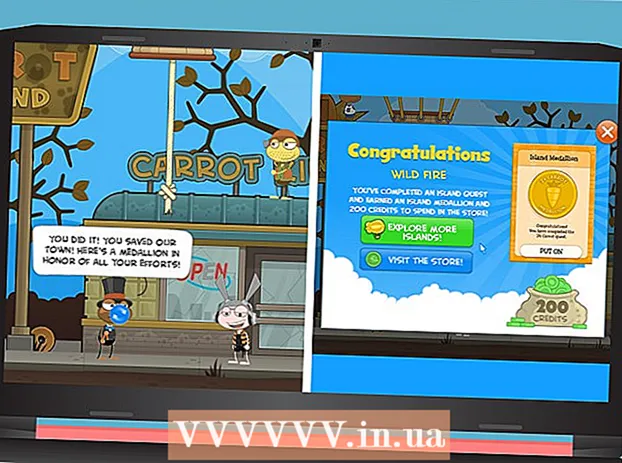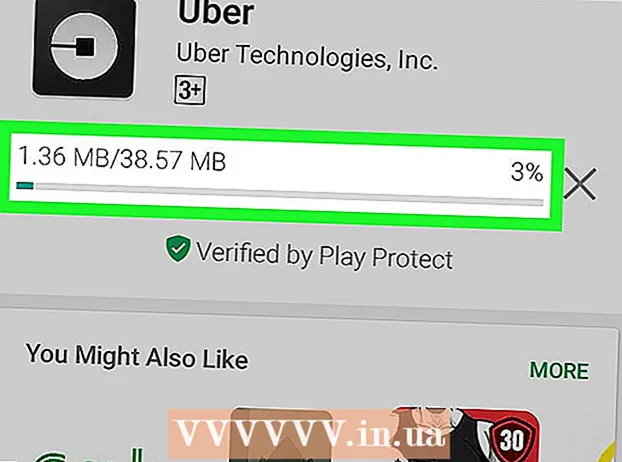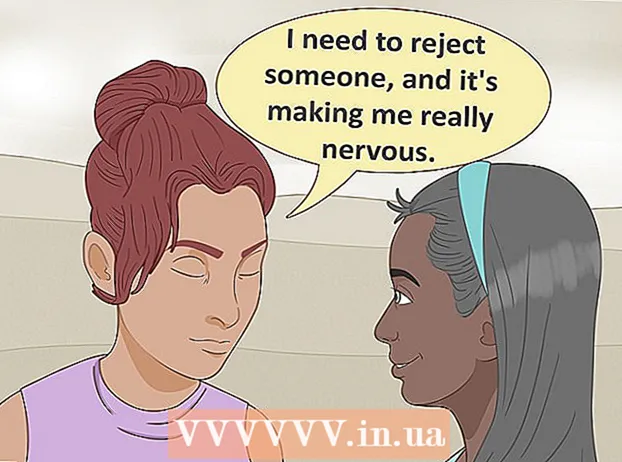著者:
Helen Garcia
作成日:
20 4月 2021
更新日:
1 J 2024

コンテンツ
この記事では、すべてのユーザーデータを削除するGoogleアカウントを削除するプロセスと、メールボックスとそれに保存されているすべての情報のみを削除するGmailアカウントを削除するプロセスについて説明します。
ステップ
方法1/2:Googleアカウントを削除する
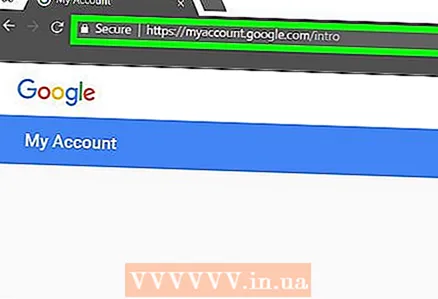 1 Webブラウザーで、ページを開きます myaccount.google.com. Googleアカウントは、ウェブブラウザを使用してのみ削除できます。
1 Webブラウザーで、ページを開きます myaccount.google.com. Googleアカウントは、ウェブブラウザを使用してのみ削除できます。 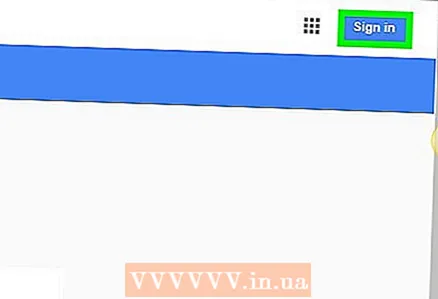 2 [サインイン]をクリックします(まだサインインしていない場合)。 このボタンは画面の右上隅にあります。すでにサインインしている場合は、削除するアカウントからサインインしていることを再確認してください。
2 [サインイン]をクリックします(まだサインインしていない場合)。 このボタンは画面の右上隅にあります。すでにサインインしている場合は、削除するアカウントからサインインしていることを再確認してください。 - ログインすると、画面右上にプロフィール写真が表示されます。それをクリックして、サインインしたアカウントを確認してください。別のアカウントでログインしている場合は、メニューから[サインアウト]をクリックして、正しいアカウントでログインしてください。
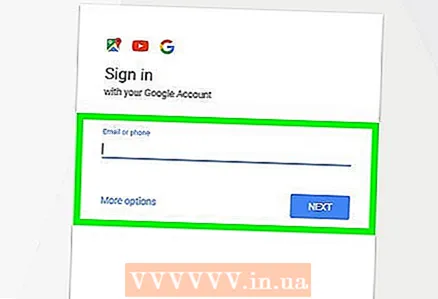 3 削除するアカウントでサインインします。 適切なアカウントで既にサインインしている場合は、この手順をスキップしてください。
3 削除するアカウントでサインインします。 適切なアカウントで既にサインインしている場合は、この手順をスキップしてください。 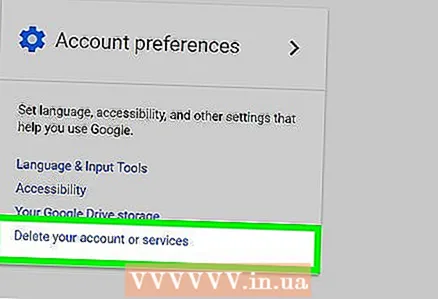 4 [サービスを無効にする]をクリックして、アカウントを削除します。 このボタンは、[アカウント設定]セクション(ページの右側)にあります。
4 [サービスを無効にする]をクリックして、アカウントを削除します。 このボタンは、[アカウント設定]セクション(ページの右側)にあります。 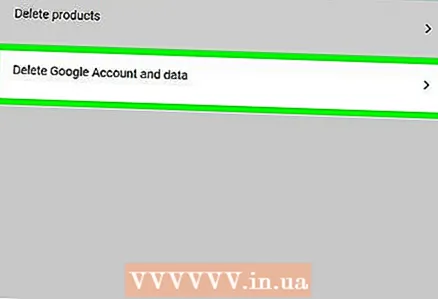 5 [アカウントとデータの削除]をクリックします。
5 [アカウントとデータの削除]をクリックします。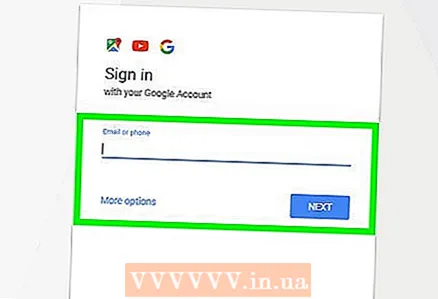 6 Googleアカウントのパスワードを再入力します(プロンプトが表示された場合)。 再度サインインするように求められる場合があります。
6 Googleアカウントのパスワードを再入力します(プロンプトが表示された場合)。 再度サインインするように求められる場合があります。 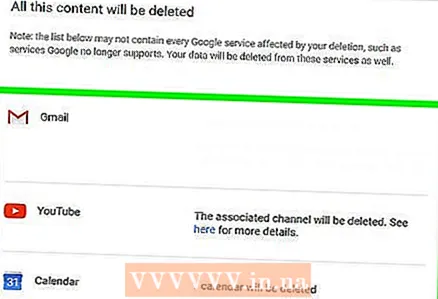 7 削除するコンテンツを表示します。 ブロックされるサービスも画面に表示されます。
7 削除するコンテンツを表示します。 ブロックされるサービスも画面に表示されます。 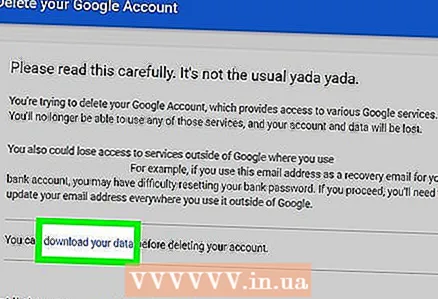 8 [データのロード]をクリックして、カスタム情報を保存します。 データを含むアーカイブをダウンロードできるGoogleアーカイバページにリダイレクトされます。
8 [データのロード]をクリックして、カスタム情報を保存します。 データを含むアーカイブをダウンロードできるGoogleアーカイバページにリダイレクトされます。 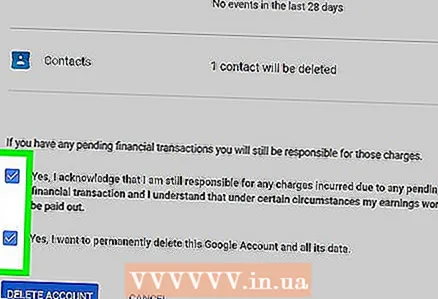 9 ページを下にスクロールして、2つのチェックボックスをオンにします。 これにより、アカウントを削除するという決定が確認されます。
9 ページを下にスクロールして、2つのチェックボックスをオンにします。 これにより、アカウントを削除するという決定が確認されます。 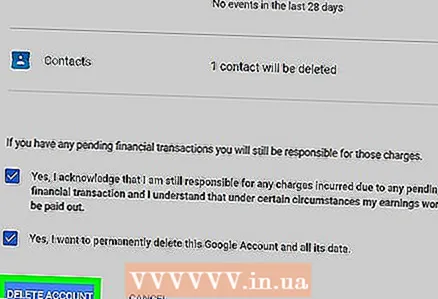 10 [アカウントの削除]をクリックします。 アカウントには削除のマークが付けられます。これは、[アカウントの削除]ボタンをクリックした直後に発生します。アカウントを削除すると、すべてのGoogleサービスとそれに関連付けられているデータにアクセスできなくなります。
10 [アカウントの削除]をクリックします。 アカウントには削除のマークが付けられます。これは、[アカウントの削除]ボタンをクリックした直後に発生します。アカウントを削除すると、すべてのGoogleサービスとそれに関連付けられているデータにアクセスできなくなります。 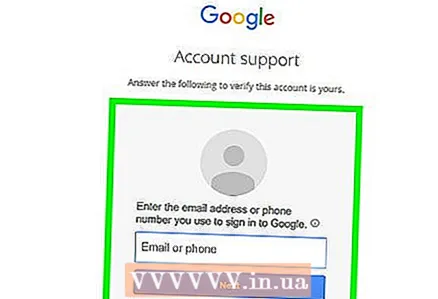 11 削除したアカウントを復元してみてください。 録音が誤って削除された場合、または気が変わって復元したい場合は、特定の(そして短い)期間内に行ってください。
11 削除したアカウントを復元してみてください。 録音が誤って削除された場合、または気が変わって復元したい場合は、特定の(そして短い)期間内に行ってください。 - ページを開く account.google.com/signin/recovery
- リモートアカウントでログインしてみてください。
- 「アカウントを回復してみてください」をクリックします。
- 最後に使用したアカウントのパスワードを入力します。ユーザーデータを完全に削除する前にアカウントを復元しようとすると、ほとんどの場合成功します。
方法2/2:Gmailの受信トレイを削除する
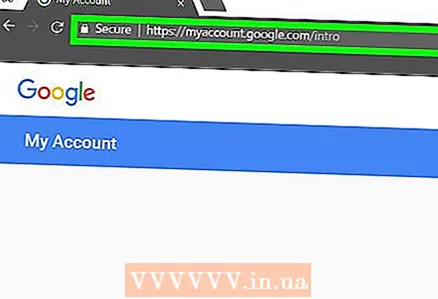 1 Webブラウザーで、ページを開きます myaccount.google.com. Gmailメールボックスは、ウェブブラウザからのみ削除できます。
1 Webブラウザーで、ページを開きます myaccount.google.com. Gmailメールボックスは、ウェブブラウザからのみ削除できます。 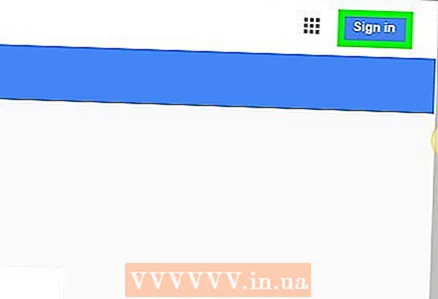 2 [サインイン]をクリックします。 このボタンは画面の右上隅にあります。すでにログインしている場合は、削除するGmailアカウントからログインしていることを再確認してください。
2 [サインイン]をクリックします。 このボタンは画面の右上隅にあります。すでにログインしている場合は、削除するGmailアカウントからログインしていることを再確認してください。 - ログインすると、画面右上にプロフィール写真が表示されます。それをクリックし、メニューの[ログアウト]をクリックして、別のアカウントでログインします。
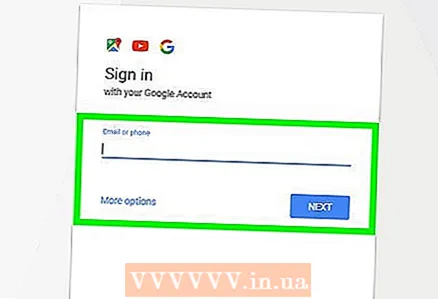 3 削除するGmailアカウントでログインします。 適切なアカウントで既にサインインしている場合は、この手順をスキップしてください。
3 削除するGmailアカウントでログインします。 適切なアカウントで既にサインインしている場合は、この手順をスキップしてください。 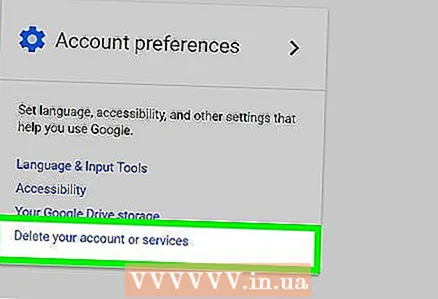 4 [サービスを無効にする]をクリックして、アカウントを削除します。
4 [サービスを無効にする]をクリックして、アカウントを削除します。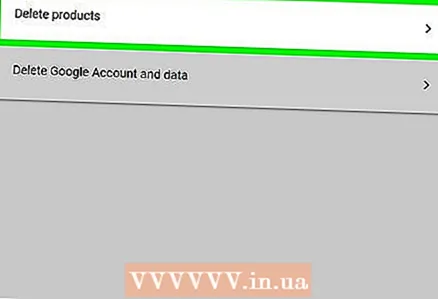 5 [サービスの削除]をクリックします。
5 [サービスの削除]をクリックします。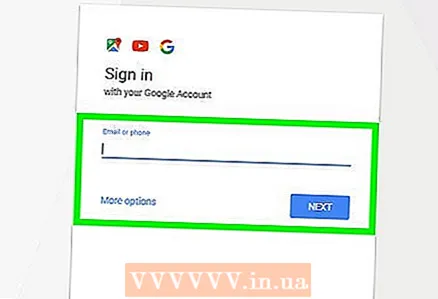 6 Gmailのパスワードを再入力します(プロンプトが表示された場合)。
6 Gmailのパスワードを再入力します(プロンプトが表示された場合)。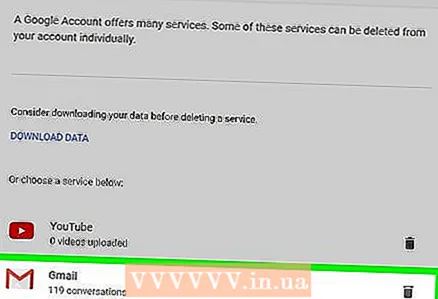 7 [Gmail]オプションの横にある[削除]をクリックします。 このボタンのアイコンはゴミ箱のように見えます。
7 [Gmail]オプションの横にある[削除]をクリックします。 このボタンのアイコンはゴミ箱のように見えます。 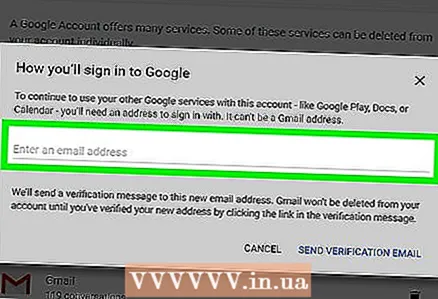 8 Googleアカウントに関連付けられている代替メールアドレスを入力します。 これは、ドライブやYouTubeなどの他のGoogleサービスへのログインに使用されるメールアドレスです。
8 Googleアカウントに関連付けられている代替メールアドレスを入力します。 これは、ドライブやYouTubeなどの他のGoogleサービスへのログインに使用されるメールアドレスです。 - メールアドレスが確認されますので、アクセスできることを確認してください。
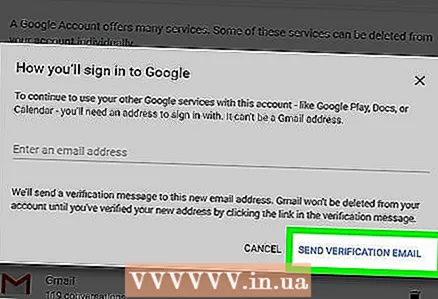 9 [確認メールを送信]をクリックします。
9 [確認メールを送信]をクリックします。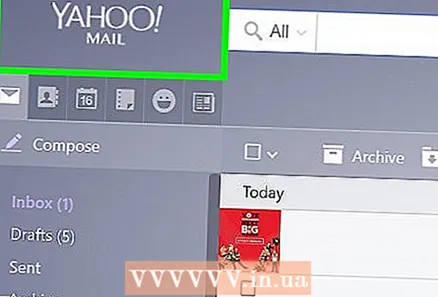 10 別のメールボックスを開きます。
10 別のメールボックスを開きます。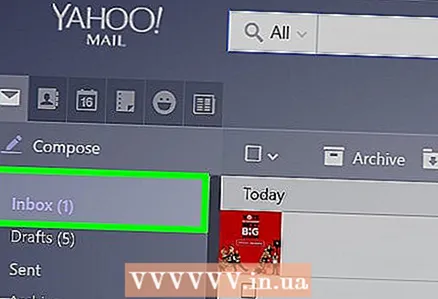 11 Googleからの確認メールを開きます。 数分で表示されます。
11 Googleからの確認メールを開きます。 数分で表示されます。 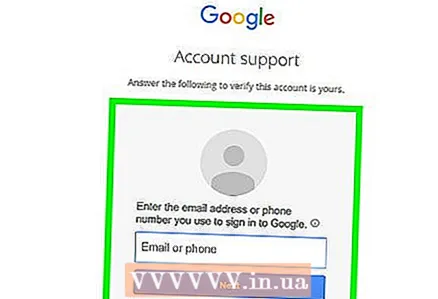 12 メール内のリンクをクリックして、新しいアドレスを確認してください。 新しいアドレスを確認すると、Gmailアカウントが削除されます。
12 メール内のリンクをクリックして、新しいアドレスを確認してください。 新しいアドレスを確認すると、Gmailアカウントが削除されます。
チップ
- スパムの受信を回避するには、電子メールサービスにメールボックスを作成し、Webサイトに電子メールアドレスを含めないでください。次に、別のメールサービスに別のメールボックスを作成し、この電子メールアドレスを使用してオンラインサービスにサブスクライブします。
- AndroidデバイスがGmailアカウントと同期されている場合、アカウントが変更されたため、GooglePlayストアにアクセスできなくなります。この場合、設定をデフォルトにリセットして、新しいアカウントを確認し、Googleサービスにアクセスします。
- Gmailアカウントを作成するときは、メールアドレスを一意にしてください。たとえば、アドレス[email protected]は短くて簡単に計算できるアドレスであるため、多くのスパムがアドレス[email protected]に送信されます。
- Gmailアカウントを作成するときは、名前と名前を使用しないでください(例:[email protected])。一部のスパマーは、ランダムな(そして一般的な)姓名で電子メールアドレスを生成します。
- アカウントを削除する方法がわからない場合は、ステータスをオフラインに変更してください。 「アカウントはアクティブではありません」のようなものを書いて、二度とログインしないでください。
- Gmailをオフラインで使用している場合、アカウントを完全に削除するには、Gmailオフラインに関連付けられているCookieを削除する必要があります。 Google Chromeブラウザで、次の手順に従います。
- アドレスバーにchrome:// settings / Cookiesと入力し、Enterキーを押します。
- エントリmail.google.comを見つけます。
- mail.google.comエントリにカーソルを合わせ、[X]をクリックします。
- Gmailアカウントを削除する前に、メールのバックアップコピーを作成してください。これを行うには、クラウドバックアップツールを使用します。
警告
- アカウントが削除されてから数週間は、ユーザーデータにアクセスできなくなりますのでご注意ください。ただし、Googleは、最近削除されたアドレスが必要であると判断した場合に、それらを回復するのに役立ちます。