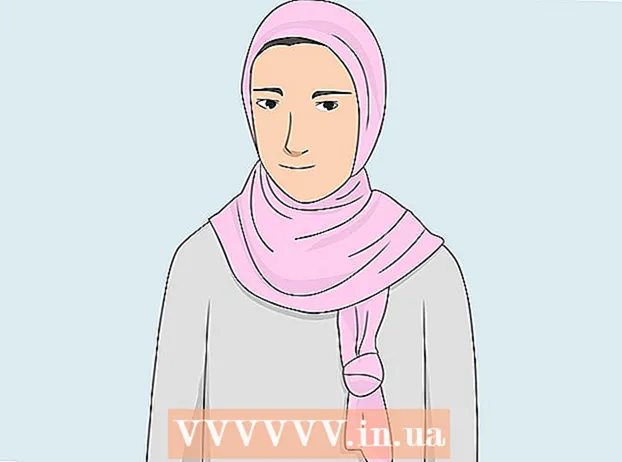著者:
Bobbie Johnson
作成日:
3 4月 2021
更新日:
1 J 2024

コンテンツ
楽曲や家族の写真から重要なドキュメントやシステムファイルまで、ハードドライブのクラッシュは重大で感情的な悪夢になる可能性があります。ただし、ハードドライブの正確なコピー(バックアップ)を簡単に作成して、コンピューターウイルスやハードウェア障害から情報を保護することができます。
ステップ
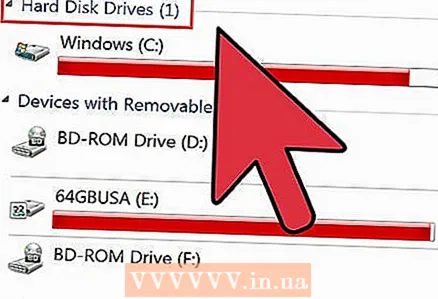 1 バックアップの場所を決定します。 同じハードドライブまたは別の(外付け)ハードドライブ。
1 バックアップの場所を決定します。 同じハードドライブまたは別の(外付け)ハードドライブ。 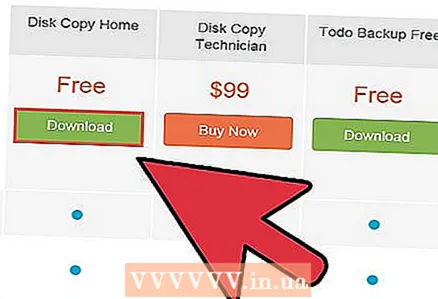 2 必要なソフトウェアをダウンロードまたは購入します。 システム、アプリケーション、設定、および個人ファイルに信頼性の高いバックアップと障害復旧を提供する安価なプログラムが多数あります。
2 必要なソフトウェアをダウンロードまたは購入します。 システム、アプリケーション、設定、および個人ファイルに信頼性の高いバックアップと障害復旧を提供する安価なプログラムが多数あります。  3 バックアップをハードドライブに保存する場合は、パーティションを作成する必要があります。 (デスクトップ上の)コンピューターアイコンを右クリックし、[管理]を選択します。
3 バックアップをハードドライブに保存する場合は、パーティションを作成する必要があります。 (デスクトップ上の)コンピューターアイコンを右クリックし、[管理]を選択します。 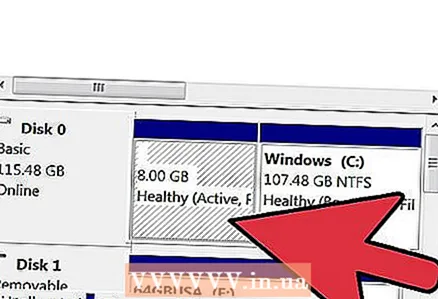 4 左側のペインで、[ディスクの管理]をクリックします。 すべてのディスクが表示されます。パーティションを作成するには、適切なドライブをクリックして、画面の指示に従います。
4 左側のペインで、[ディスクの管理]をクリックします。 すべてのディスクが表示されます。パーティションを作成するには、適切なドライブをクリックして、画面の指示に従います。 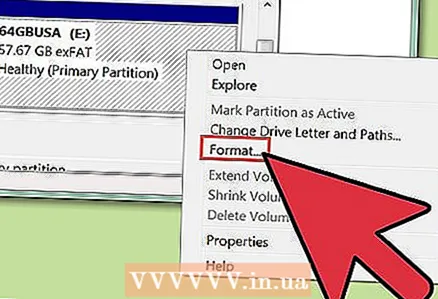 5 パーティションを作成したら、フォーマットします(ディスクの管理ユーティリティを使用してディスクをパーティション分割する場合、作成したパーティションを自動的にフォーマットするかどうかを指定できます)。
5 パーティションを作成したら、フォーマットします(ディスクの管理ユーティリティを使用してディスクをパーティション分割する場合、作成したパーティションを自動的にフォーマットするかどうかを指定できます)。 6 バックアップソフトウェアを実行します。 このようなプログラムは、プロセス全体をガイドするユーザーフレンドリーなユーザーインターフェイスを提供します。
6 バックアップソフトウェアを実行します。 このようなプログラムは、プロセス全体をガイドするユーザーフレンドリーなユーザーインターフェイスを提供します。  7 コピーするディスクを選択します。 ほとんどの場合、これはドライブCです。
7 コピーするディスクを選択します。 ほとんどの場合、これはドライブCです。  8 バックアップを保存するドライブを選択します。 ハードドライブまたは外付けドライブに作成したパーティションを指定します。
8 バックアップを保存するドライブを選択します。 ハードドライブまたは外付けドライブに作成したパーティションを指定します。 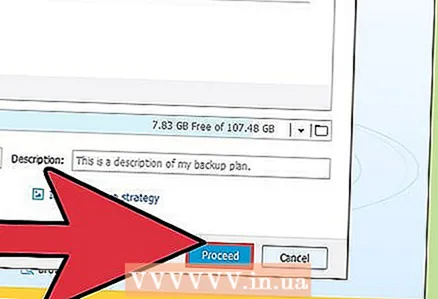 9 「開始」ボタンをクリックして、バックアッププロセスを開始します。 データのサイズとハードドライブへの書き込み速度に応じて、このプロセスには数分から数時間かかる場合があります。
9 「開始」ボタンをクリックして、バックアッププロセスを開始します。 データのサイズとハードドライブへの書き込み速度に応じて、このプロセスには数分から数時間かかる場合があります。 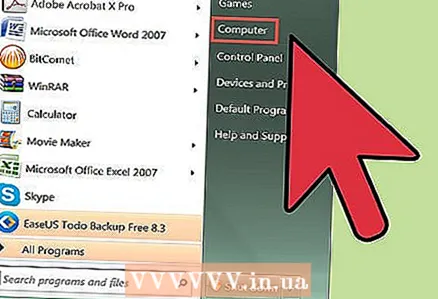 10 バックアップの整合性をテストします。 ディスク全体の正確なコピーを作成した場合は、古いディスクを取り外して、その整合性を確認してください。コンピュータは新しいディスクから正常に起動するはずです。
10 バックアップの整合性をテストします。 ディスク全体の正確なコピーを作成した場合は、古いディスクを取り外して、その整合性を確認してください。コンピュータは新しいディスクから正常に起動するはずです。
チップ
- 増分バックアップをサポートするバックアッププログラムを選択します。これにより、システム、ファイル、およびフォルダーを任意の時点に復元できます。
- Acronis、Paragon、Nortonなどの優れたディスクバックアップソフトウェアがいくつかあります。これらのプログラムのレビューをオンラインで読み、ニーズに最適なプログラムを選択してください。
- 一部の企業は、安全なFTPサーバーにバックアップを保存することを提案しています。重要なファイルがたくさんある場合、またはバックアップディスクの盗難や紛失の可能性を検討している場合は、バックアップソフトウェアを購入するときにリモートサーバーを検討してください。
- ディスクの正確なコピーを復元するときは、ハードディスクと同じかそれ以上の容量のディスクを選択する必要があります。ファイルが多くのスペースを占める場合は、ハードドライブ上の個別のパーティションではなく、外付けハードドライブ(USBまたはFirewire)を使用してコピーを保存することをお勧めします。
警告
- 正確なコピーには、作成後にハードドライブに書き込まれたデータは含まれません。多くのバックアッププログラムには、毎週または毎月新しいデータを自動的にバックアップする機能が含まれています。プログラムを選択するときは、この機能を必ず考慮してください。
あなたは何が必要ですか
- ハードドライブまたは外付けハードドライブの空のパーティション
- バックアップソフトウェア