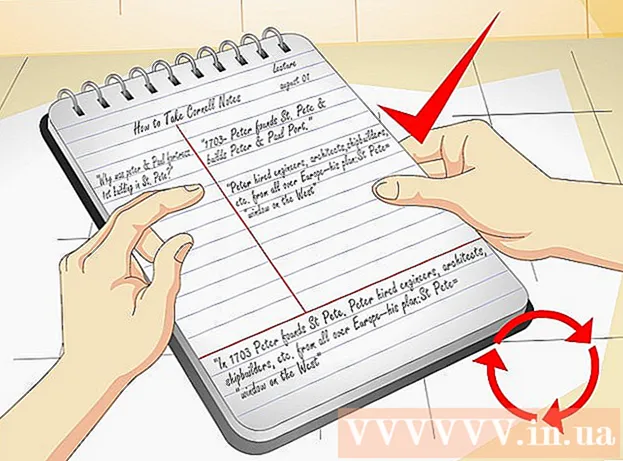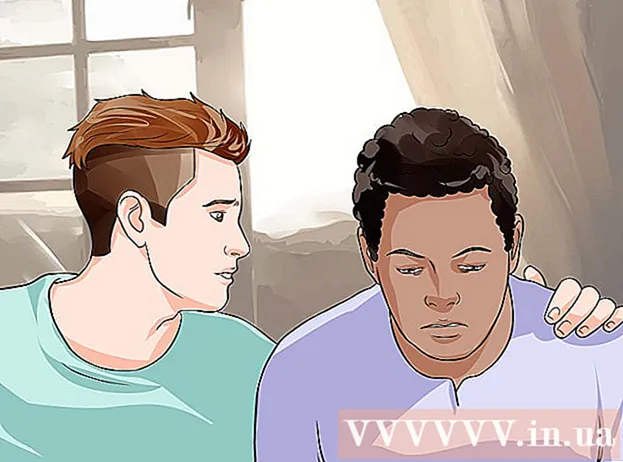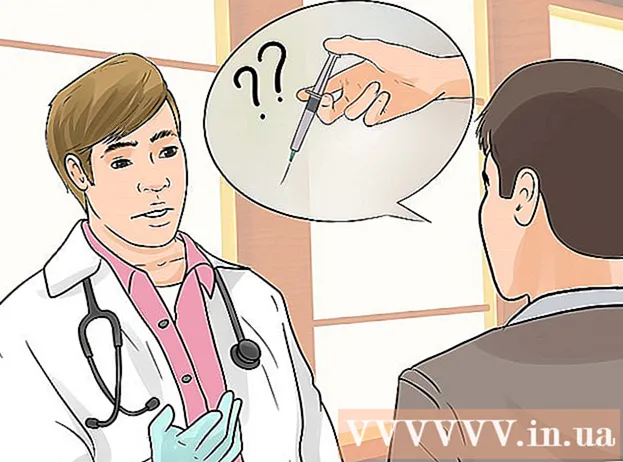著者:
William Ramirez
作成日:
20 9月 2021
更新日:
1 J 2024

コンテンツ
- ステップ
- パート1/4:プログラムとフォルダを削除する
- パート2/4:コンテキストメニューからのDropboxの削除
- パート3/4:Dropboxアプリの設定を削除する
- パート4/4:FinderツールバーからのDropboxの削除
- チップ
- 警告
MacでDropboxクライアントが不要になった場合は、システムから完全に削除できます。これらのヒントに従ってください。
ステップ
パート1/4:プログラムとフォルダを削除する
 1 デスクトップメニューでDropboxアプリを見つけます。 アイコンをクリックします。
1 デスクトップメニューでDropboxアプリを見つけます。 アイコンをクリックします。  2 Dropboxからサインアウトします。 ドロップダウンメニューの歯車アイコンをクリックして、[ドロップボックスを終了]を選択します。
2 Dropboxからサインアウトします。 ドロップダウンメニューの歯車アイコンをクリックして、[ドロップボックスを終了]を選択します。  3 アプリケーションフォルダでDropboxアイコンを見つけます。 アイコンメニューから[ゴミ箱に移動]を選択するか、アイコンをゴミ箱にドラッグして削除します。
3 アプリケーションフォルダでDropboxアイコンを見つけます。 アイコンメニューから[ゴミ箱に移動]を選択するか、アイコンをゴミ箱にドラッグして削除します。  4 Dropboxフォルダを削除することもできます。 これを行うには、フォルダメニューの[ゴミ箱に移動]項目を選択するか、マウスでフォルダをゴミ箱にドラッグします。
4 Dropboxフォルダを削除することもできます。 これを行うには、フォルダメニューの[ゴミ箱に移動]項目を選択するか、マウスでフォルダをゴミ箱にドラッグします。 - その内容はすべてフォルダとともに削除されますのでご注意ください。これらのファイルがDropboxストレージアカウントに保存されていない場合は、Dropboxフォルダーを削除する前に別のフォルダーにコピーする必要がある場合があります。
 5 サイドバーからDropboxを削除します。 これを行うには、Dropboxアイコンを右クリックし、サイドメニューから[削除]を選択します。
5 サイドバーからDropboxを削除します。 これを行うには、Dropboxアイコンを右クリックし、サイドメニューから[削除]を選択します。
パート2/4:コンテキストメニューからのDropboxの削除
 1 Finderアプリを開きます。 メニューバーで、[移動]、[フォルダへ移動]の順に選択するか、キーボードショートカットのShift + Cmd + Gを使用します。
1 Finderアプリを開きます。 メニューバーで、[移動]、[フォルダへ移動]の順に選択するか、キーボードショートカットのShift + Cmd + Gを使用します。  2 検索バーに〜/ Libraryと入力し、[移動]をクリックします。
2 検索バーに〜/ Libraryと入力し、[移動]をクリックします。 3 DropboxHelperToolsファイルを削除します。 これにより、コンテキストメニューからDropboxが削除されます。
3 DropboxHelperToolsファイルを削除します。 これにより、コンテキストメニューからDropboxが削除されます。
パート3/4:Dropboxアプリの設定を削除する
 1 Finderを開きます。 [移動]、[フォルダへ移動]の順にクリックするか、キーボードショートカットのShift + Cmd + Gを使用します。
1 Finderを開きます。 [移動]、[フォルダへ移動]の順にクリックするか、キーボードショートカットのShift + Cmd + Gを使用します。  2 入力行に、Dropboxの場所を入力します。 kbd〜 / .dropboxと入力し、[移動]をクリックします。
2 入力行に、Dropboxの場所を入力します。 kbd〜 / .dropboxと入力し、[移動]をクリックします。  3 /.dropboxフォルダーの内容全体を選択し、ゴミ箱に削除します。 これにより、Dropboxアプリのすべての設定が削除されます。
3 /.dropboxフォルダーの内容全体を選択し、ゴミ箱に削除します。 これにより、Dropboxアプリのすべての設定が削除されます。
パート4/4:FinderツールバーからのDropboxの削除
 1 Finderを開きます。 メニューバーから[表示]を選択し、[ツールバーのカスタマイズ]を選択します。
1 Finderを開きます。 メニューバーから[表示]を選択し、[ツールバーのカスタマイズ]を選択します。  2 ツールバーでDropboxアイコンを見つけます。
2 ツールバーでDropboxアイコンを見つけます。 3 マウスの左ボタンでアイコンをつかみます。 設定エリアにドラッグして離します。アイコンがツールバーから消えます。 [完了]をクリックします。
3 マウスの左ボタンでアイコンをつかみます。 設定エリアにドラッグして離します。アイコンがツールバーから消えます。 [完了]をクリックします。
チップ
- コンピューターからDropboxクライアントをアンインストールすると、ファイルはDropboxストレージと同期しなくなります。
- コンピュータからDropboxクライアントをアンインストールすると、Dropboxアカウントは削除されず、上記のように手動で削除しない限り、ファイルはハードドライブに残ります。
警告
- 注意:Dropboxフォルダーをシステムから削除すると、以前にストレージと同期されていないか、コンピューター上の別の場所にコピーされていない場合、含まれているファイルの最新バージョンが失われる可能性があります。