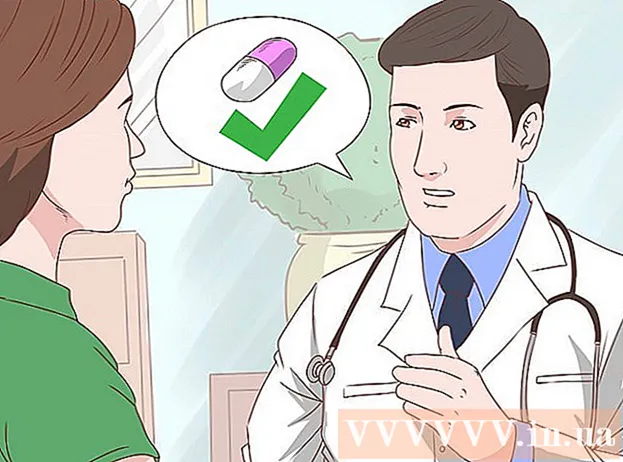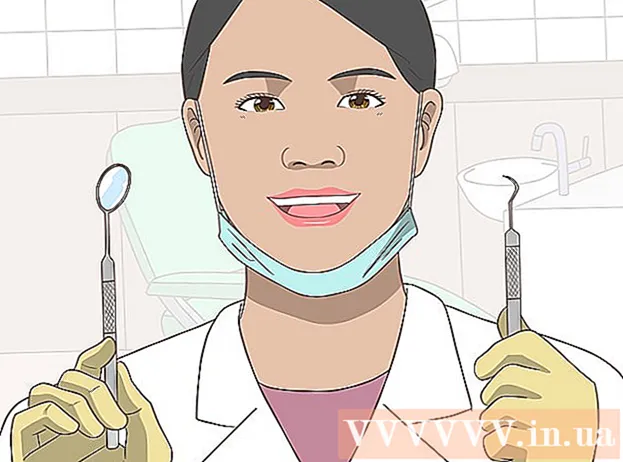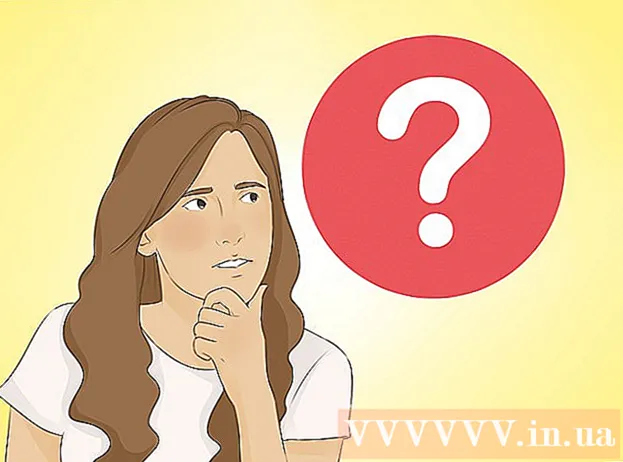著者:
William Ramirez
作成日:
18 9月 2021
更新日:
1 J 2024

コンテンツ
VMware Workstationは、実際のネットワークで実行されるシステムの開発とテストに使用される非常に便利なソフトウェアです。この記事では、データベースサーバーのテストに使用できるVMwareWorkstationで仮想ネットワークを作成する方法を学習します。この例では、データベースサーバーはファイアウォールを介して外部ネットワークに出ています。管理者のコンピューターは、2番目のファイアウォールを介してサーバーに接続します。仮想ネットワークは次のようになります。
4つの仮想マシンが作成され、それらのネットワークアダプターが必要なパラメーターに構成されます。ブリッジモードで構成されたアダプターは、VM 1がブリッジモードで動作する機能を提供し、ホストアダプターを使用して外部ネットワークにアクセスできるようにします。 VMnet2に接続するには、仮想マシン1のネットワークアダプターを追加する必要があります。同じことが仮想マシン2にも当てはまります。仮想マシン3には2つのアダプターが必要です。 1つはVMnet2に接続するためのもので、もう1つはVMnet3です。仮想マシン4には、VMnet4に接続するためのアダプターが必要です。各アダプタのIPアドレスはVLANデータと一致する必要があります。
ステップ
 1 左側のウィンドウをクリックして仮想マシン1を開きますが、オンにしないでください。
1 左側のウィンドウをクリックして仮想マシン1を開きますが、オンにしないでください。 2 [VM]> [設定]を選択します。
2 [VM]> [設定]を選択します。 3 [ハードウェア]タブで、[ネットワークアダプタ]をクリックします。
3 [ハードウェア]タブで、[ネットワークアダプタ]をクリックします。 4ネットワークアダプタの種類を選択しますブリッジ(ブリッジ)
4ネットワークアダプタの種類を選択しますブリッジ(ブリッジ)  5 [OK]をクリックします。
5 [OK]をクリックします。 6 [VM]> [設定]を選択します。
6 [VM]> [設定]を選択します。 7 [ハードウェア]タブで、[追加]をクリックします。
7 [ハードウェア]タブで、[追加]をクリックします。 8 [ネットワークアダプタ]を選択して、[次へ]をクリックします。
8 [ネットワークアダプタ]を選択して、[次へ]をクリックします。 9 [カスタム]を選択し、ドロップダウンメニューから[VMnet2]を選択します。
9 [カスタム]を選択し、ドロップダウンメニューから[VMnet2]を選択します。 10 [完了]をクリックします。
10 [完了]をクリックします。 11 左側のウィンドウをクリックして仮想マシン2を開きますが、オンにしないでください。
11 左側のウィンドウをクリックして仮想マシン2を開きますが、オンにしないでください。 12 [ハードウェア]タブで、[ネットワークアダプタ]をクリックします。
12 [ハードウェア]タブで、[ネットワークアダプタ]をクリックします。 13 右側のウィンドウで[カスタム]を選択し、ドロップダウンメニューから[VMnet2]を選択します。
13 右側のウィンドウで[カスタム]を選択し、ドロップダウンメニューから[VMnet2]を選択します。 14 左側のウィンドウをクリックして仮想マシン3を開きますが、オンにしないでください。
14 左側のウィンドウをクリックして仮想マシン3を開きますが、オンにしないでください。 15 [ハードウェア]タブで、[ネットワークアダプタ]をクリックします。
15 [ハードウェア]タブで、[ネットワークアダプタ]をクリックします。 16 右側のウィンドウで[カスタム]を選択し、ドロップダウンメニューから[VMnet2]を選択します。
16 右側のウィンドウで[カスタム]を選択し、ドロップダウンメニューから[VMnet2]を選択します。 17 仮想マシンの設定を使用して、2番目の仮想ネットワークアダプターを追加します。
17 仮想マシンの設定を使用して、2番目の仮想ネットワークアダプターを追加します。 18 2番目のアダプターをカスタム(VMnet3)に接続します。
18 2番目のアダプターをカスタム(VMnet3)に接続します。 19 左側のウィンドウをクリックして仮想マシン4を開きますが、オンにしないでください。
19 左側のウィンドウをクリックして仮想マシン4を開きますが、オンにしないでください。 20 仮想マシンの設定を使用して、仮想ネットワークアダプターを追加します。
20 仮想マシンの設定を使用して、仮想ネットワークアダプターを追加します。 21 アダプターをカスタム(VMnet3)に接続します。
21 アダプターをカスタム(VMnet3)に接続します。 22 [編集]> [仮想ネットワークエディター]を選択します。
22 [編集]> [仮想ネットワークエディター]を選択します。 23 [仮想ネットワークエディター]ダイアログボックスで、[ネットワークの追加]をクリックします。
23 [仮想ネットワークエディター]ダイアログボックスで、[ネットワークの追加]をクリックします。 24 [仮想ネットワークの追加]ダイアログボックスで、ドロップダウンメニューから[VMnet2]を選択します。
24 [仮想ネットワークの追加]ダイアログボックスで、ドロップダウンメニューから[VMnet2]を選択します。 25 [OK]をクリックします。
25 [OK]をクリックします。 26VMnet3を追加します
26VMnet3を追加します  27 [DHCP設定]をクリックし、開いたダイアログボックスで、VMnet2およびVMnet3のIPアドレス範囲のチェックボックスをオンにします。
27 [DHCP設定]をクリックし、開いたダイアログボックスで、VMnet2およびVMnet3のIPアドレス範囲のチェックボックスをオンにします。 28 4つの仮想マシンの電源を入れます。
28 4つの仮想マシンの電源を入れます。 29 VM 1と3でファイアウォールを開きますが、残りは閉じます。
29 VM 1と3でファイアウォールを開きますが、残りは閉じます。 30 ブリッジアダプターのデフォルト設定を変更したり、VMnet2ネットワークアダプターにIPアドレスを割り当てたりせずに、仮想マシン1のアダプターのIPアドレスを構成します。
30 ブリッジアダプターのデフォルト設定を変更したり、VMnet2ネットワークアダプターにIPアドレスを割り当てたりせずに、仮想マシン1のアダプターのIPアドレスを構成します。 31 VMnet2の範囲内でVMnet2に接続するためのIPアドレスを割り当てることにより、2つの仮想マシン2アダプターのIPアドレスを構成します。
31 VMnet2の範囲内でVMnet2に接続するためのIPアドレスを割り当てることにより、2つの仮想マシン2アダプターのIPアドレスを構成します。 32 VMnet2の範囲内のVMnet2ネットワークアダプターのIPアドレスとVMnet3の範囲内のVMnet3ネットワークアダプターのIPアドレスを割り当てることにより、VMnet3アダプターのIPアドレスを構成します。
32 VMnet2の範囲内のVMnet2ネットワークアダプターのIPアドレスとVMnet3の範囲内のVMnet3ネットワークアダプターのIPアドレスを割り当てることにより、VMnet3アダプターのIPアドレスを構成します。 33 VMnet3の範囲内のVMnet3ネットワークアダプターのIPアドレスを割り当てることにより、仮想マシン4アダプターのIPアドレスを構成します。
33 VMnet3の範囲内のVMnet3ネットワークアダプターのIPアドレスを割り当てることにより、仮想マシン4アダプターのIPアドレスを構成します。
チップ
- VMnet2およびVMnet3のネットワークアドレスを確認します。コマンドプロンプトを開き、次のように記述します。
- ipconfig / all
警告
- サブネットVMnet2とVMnet3を仮想ネットワークのリストに追加する必要があります。そうしないと、接続できなくなります。