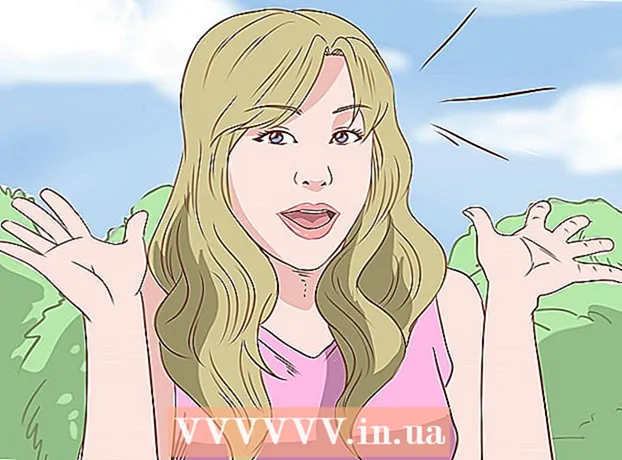著者:
Eric Farmer
作成日:
10 行進 2021
更新日:
1 J 2024

コンテンツ
この記事では、Excelスプレッドシート用の簡単なマクロを作成する方法を説明します。
ステップ
パート1/3:マクロの有効化
 1 Excelを開きます。 Excel 2010、2013、および2016でマクロを有効にするプロセスは同じです。 Excel for Macにはわずかな違いがあります。これについては、以下で詳しく説明します。
1 Excelを開きます。 Excel 2010、2013、および2016でマクロを有効にするプロセスは同じです。 Excel for Macにはわずかな違いがあります。これについては、以下で詳しく説明します。  2 [ファイル]タブをクリックします。
2 [ファイル]タブをクリックします。- Excel for Macで、Excelメニューをクリックします。
 3 [オプション]をクリックします。
3 [オプション]をクリックします。- Excel for Macで、[オプション]メニューを選択します。
 4 [リボンのカスタマイズ]セクションを選択します。
4 [リボンのカスタマイズ]セクションを選択します。- Excel for Macで、[コンテンツツール]カテゴリの[リボンとツールバー]を選択します。
 5 右の列で開発者を確認してください。
5 右の列で開発者を確認してください。- Excel for Macで、[タブ]または[グループタイトル]リストで[開発者]を見つけます。
 6 [OK]をクリックします。 [開発者]タブは、タブのリストの最後に表示されます。
6 [OK]をクリックします。 [開発者]タブは、タブのリストの最後に表示されます。
パート2/3:マクロの記録
 1 マクロのシーケンスを覚えておいてください。 マクロの記録中に、プレスやアクションのいずれかが記録されるため、1つのミスですべてが台無しになる可能性があります。書き留めるコマンドを数回実行して、ためらったり混乱したりせずにコマンドを繰り返すことができるようにします。
1 マクロのシーケンスを覚えておいてください。 マクロの記録中に、プレスやアクションのいずれかが記録されるため、1つのミスですべてが台無しになる可能性があります。書き留めるコマンドを数回実行して、ためらったり混乱したりせずにコマンドを繰り返すことができるようにします。  2 「開発者」タブに移動します。
2 「開発者」タブに移動します。 3 リボンの[コード]セクションで[マクロの記録]をクリックします。 またはを押します Alt+NS+NS+NS新しいマクロを実行します(Windowsのみ)。
3 リボンの[コード]セクションで[マクロの記録]をクリックします。 またはを押します Alt+NS+NS+NS新しいマクロを実行します(Windowsのみ)。  4 マクロに名前を付けます。 特に複数のマクロを作成する場合は、簡単に識別できることを確認してください。
4 マクロに名前を付けます。 特に複数のマクロを作成する場合は、簡単に識別できることを確認してください。 - マクロが何をすべきかについての説明を追加します。
 5 [ショートカットキー]ボックスをクリックします。 マクロをすばやく実行するには、マクロにキーボードショートカットを割り当てます。このステップはスキップできます。
5 [ショートカットキー]ボックスをクリックします。 マクロをすばやく実行するには、マクロにキーボードショートカットを割り当てます。このステップはスキップできます。  6 クリック ⇧シフト+鍵. これにより、キーボードショートカットが割り当てられます NS+⇧シフト+鍵 マクロを実行します。
6 クリック ⇧シフト+鍵. これにより、キーボードショートカットが割り当てられます NS+⇧シフト+鍵 マクロを実行します。 - Macでは、組み合わせは次のようになります。 ⌥オプト+⌘コマンド+鍵.
 7 [保存先]メニューをクリックします。
7 [保存先]メニューをクリックします。 8 マクロを保存する場所を選択します。 現在のテーブルにのみマクロを使用する場合は、この簿価を残してください。作業中のスプレッドシート全体でマクロを使用できるようにする場合は、[個人用マクロブック]を選択します。
8 マクロを保存する場所を選択します。 現在のテーブルにのみマクロを使用する場合は、この簿価を残してください。作業中のスプレッドシート全体でマクロを使用できるようにする場合は、[個人用マクロブック]を選択します。  9 [OK]をクリックして、マクロの記録を開始します。
9 [OK]をクリックして、マクロの記録を開始します。 10 記録したいコマンドを実行します。 ほとんどすべてのアクションが記録され、マクロに追加されます。たとえば、セルC7のセルA2とB2を合計すると、マクロを実行するとA2とB2が合計され、結果がC7に表示されます。
10 記録したいコマンドを実行します。 ほとんどすべてのアクションが記録され、マクロに追加されます。たとえば、セルC7のセルA2とB2を合計すると、マクロを実行するとA2とB2が合計され、結果がC7に表示されます。 - マクロは非常に複雑になる可能性があり、他のOfficeプログラムを開くことさえできます。マクロを記録すると、Excelで行うほとんどすべてのことがマクロにキャプチャされます。
 11 マクロが終了したら、[記録の停止]をクリックします。 これにより、マクロの記録が停止され、保存されます。
11 マクロが終了したら、[記録の停止]をクリックします。 これにより、マクロの記録が停止され、保存されます。  12 マクロ対応の形式でファイルを保存します。 マクロを保存するには、マクロをサポートするExcel形式でブックを保存する必要があります。
12 マクロ対応の形式でファイルを保存します。 マクロを保存するには、マクロをサポートするExcel形式でブックを保存する必要があります。 - 「ファイル」メニューを開き、「保存」を選択します。
- [ファイル名]フィールドで、[ファイルの種類]をクリックします。
- [Excelマクロ対応ワークブック]を選択します。
パート3/3:マクロの実行
 1 マクロが有効なブックファイルを開きます。 マクロを実行する前にファイルを閉じた場合は、有効にするように求められます。
1 マクロが有効なブックファイルを開きます。 マクロを実行する前にファイルを閉じた場合は、有効にするように求められます。  2 [コンテンツを有効にする]ボタンをクリックします。 マクロが有効なブックを開くたびに、Excelスプレッドシートの上部にあるセキュリティ通知バーに表示されます。このファイルは自分で作成したので、信頼しない理由はありませんが、他のソースからマクロ対応ファイルを開くことに注意してください。
2 [コンテンツを有効にする]ボタンをクリックします。 マクロが有効なブックを開くたびに、Excelスプレッドシートの上部にあるセキュリティ通知バーに表示されます。このファイルは自分で作成したので、信頼しない理由はありませんが、他のソースからマクロ対応ファイルを開くことに注意してください。  3 キーの組み合わせを押して、マクロを実行します。 マクロをすばやく実行する必要がある場合は、マクロ用に作成したキーボードショートカットを繰り返します。
3 キーの組み合わせを押して、マクロを実行します。 マクロをすばやく実行する必要がある場合は、マクロ用に作成したキーボードショートカットを繰り返します。  4 [開発者]タブの[マクロ]ボタンをクリックします。 現在のスプレッドシートで使用可能なすべてのマクロはここにあります。
4 [開発者]タブの[マクロ]ボタンをクリックします。 現在のスプレッドシートで使用可能なすべてのマクロはここにあります。  5 実行するマクロをクリックします。
5 実行するマクロをクリックします。 6 [実行]ボタンをクリックします。 マクロは、現在選択されているセルで実行されます。
6 [実行]ボタンをクリックします。 マクロは、現在選択されているセルで実行されます。  7 マクロコードを確認します。 マクロコードがどのように機能するかについて詳しく知りたい場合は、作成したマクロのコードを開いて試してみてください。
7 マクロコードを確認します。 マクロコードがどのように機能するかについて詳しく知りたい場合は、作成したマクロのコードを開いて試してみてください。 - 「開発者」タブの「マクロ」ボタンをクリックします。
- 表示するマクロを選択します。
- 「変更」ボタンをクリックします。
- VisualBasicコードエディタウィンドウでマクロコードを表示します。