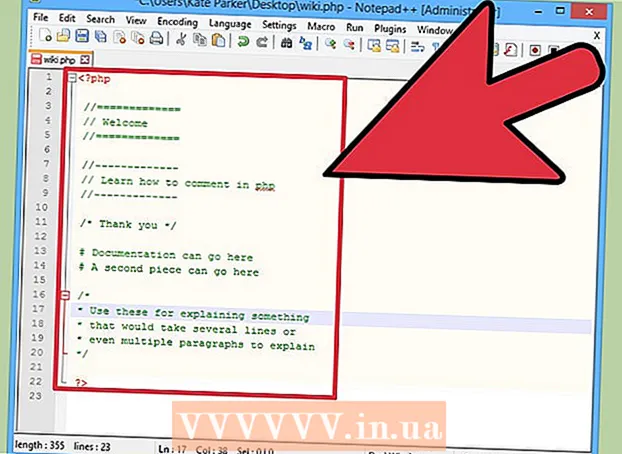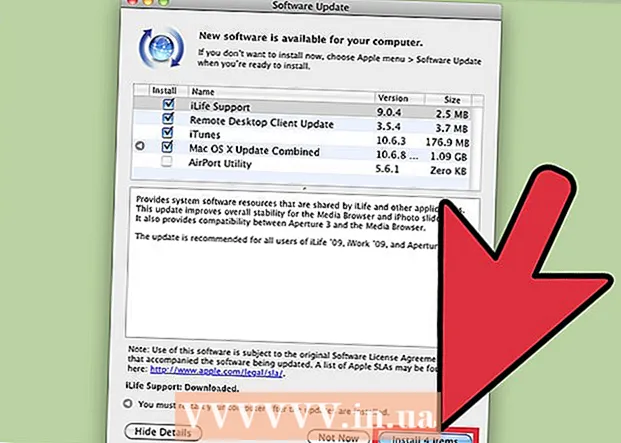著者:
Carl Weaver
作成日:
2 2月 2021
更新日:
1 J 2024
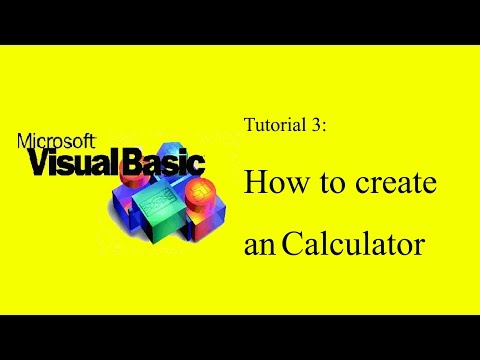
コンテンツ
Visual Basic 6.0は、Microsoftによって開発されたプログラミング言語であり、初心者だけでなく経験豊富なプログラマーも簡単に習得して使用できます。 Microsoftによるサポートは終了しましたが、何千ものアプリケーションがまだ実行されており、さらに多くのソフトウェアが開発されています。このチュートリアルでは、Visual Basic6.0で簡単な計算機を作成する方法を説明します。
ステップ
 1 Visual Basic 6.0を開き、新しいプロジェクトを作成します 標準EXEプロジェクト. 標準のEXEプロジェクトには、単純なプログラムと半複雑なプログラムの開発に役立ついくつかのコマンドとツールが用意されています。
1 Visual Basic 6.0を開き、新しいプロジェクトを作成します 標準EXEプロジェクト. 標準のEXEプロジェクトには、単純なプログラムと半複雑なプログラムの開発に役立ついくつかのコマンドとツールが用意されています。 - プロジェクトを選択することもできます VB EnterpriseEditionプロジェクトこれにより、より多くのツールを使用できるようになります。初心者プログラマーの場合は、標準EXEプロジェクトを使用することをお勧めします。
 2 プロジェクトウィンドウについて考えてみます。 画面中央にドットの多いフィールドが表示されます。これがフォームです。フォームは、プログラムにさまざまな要素(コマンドボタン、画像、テキストフィールドなど)を追加する場所です。
2 プロジェクトウィンドウについて考えてみます。 画面中央にドットの多いフィールドが表示されます。これがフォームです。フォームは、プログラムにさまざまな要素(コマンドボタン、画像、テキストフィールドなど)を追加する場所です。 - ウィンドウの左側にはツールバーがあります。ツールバーには、プログラムのさまざまな定義済み要素が含まれています。これらの要素をフォームにドラッグできます。
- ウィンドウの右下には、フォームのレイアウトがあります。これにより、プロジェクトが完了して実行された後、プログラムが画面のどこに表示されるかが決まります。
- 右中央には、フォームで選択された要素のプロパティを定義するプロパティウィンドウがあります。これを使用して、さまざまなプロパティを変更できます。アイテムが選択されていない場合は、フォームのプロパティが表示されます。
- 右上隅にはプロジェクトエクスプローラーがあります。プロジェクトに含まれるさまざまなデザイン、形状が表示されます。
- これらのフィールドのいずれかが欠落している場合は、メニューバーの[表示]ボタンをクリックして追加できます。
 3 ラベルをフォームにドラッグし、ラベルのタイトルを「最初の番号を入力してください」に変更します。
3 ラベルをフォームにドラッグし、ラベルのタイトルを「最初の番号を入力してください」に変更します。- ラベルテキストは、プロパティウィンドウを使用して変更できます。
 4 最初のラベルの右側にテキストボックスを作成します。 プロパティシートの空の[テキスト]ボックスを変更して、テキストボックス内に表示されるテキストを削除します。
4 最初のラベルの右側にテキストボックスを作成します。 プロパティシートの空の[テキスト]ボックスを変更して、テキストボックス内に表示されるテキストを削除します。  5 別のラベルを作成し、タイトルを「Enter second number」に変更して、右側に別のテキストボックスを作成します。
5 別のラベルを作成し、タイトルを「Enter second number」に変更して、右側に別のテキストボックスを作成します。 6 これらの2つのラベルの下に4つのコマンドボタンをドラッグして作成します。 これらのコマンドボタンのタイトルを、それぞれ「追加」、「減算」、「乗算」、「除算」に変更します。
6 これらの2つのラベルの下に4つのコマンドボタンをドラッグして作成します。 これらのコマンドボタンのタイトルを、それぞれ「追加」、「減算」、「乗算」、「除算」に変更します。  7 「結果」というラベルの付いた別のラベルと、その右側の4つのコマンドボタンの下にテキストボックスを作成します。 このテキストボックスは、結果を表示するために使用されます。これでプロジェクトは完了です。
7 「結果」というラベルの付いた別のラベルと、その右側の4つのコマンドボタンの下にテキストボックスを作成します。 このテキストボックスは、結果を表示するために使用されます。これでプロジェクトは完了です。  8 コーディングを開始するには、プロジェクトエクスプローラーでフォームをクリックし、左端のボタンを選択します。 コーディングウィンドウに移動します。
8 コーディングを開始するには、プロジェクトエクスプローラーでフォームをクリックし、左端のボタンを選択します。 コーディングウィンドウに移動します。 - エンコーディングウィンドウの左上隅にあるリストをクリックします。すべてのコマンド(Command1、Command2など)を1つずつクリックすると、それらのコーディング計画がコーディングウィンドウに表示されます。
 9 変数を宣言します。 宣言するには:
9 変数を宣言します。 宣言するには: - 整数としての薄暗いa、b、r
- NS 最初のテキストボックスに入力された値です。 NS 2番目のテキストボックスに入力された値であり、 NS 結果です。他の変数も使用できます。
 10 addコマンド(Command1)のコーディングを開始します。 コードは次のようになります。
10 addコマンド(Command1)のコーディングを開始します。 コードは次のようになります。 - プライベートサブコマンド1_Click()
a = Val(Text1.Text)
b = Val(Text2.Text)
r = a + b
Text3.Text = r
エンドサブ
- プライベートサブコマンド1_Click()
 11 減算コマンド(Command2)のコード。 コードは次のようになります。
11 減算コマンド(Command2)のコード。 コードは次のようになります。 - プライベートサブコマンド2_Click()
a = Val(Text1.Text)
b = Val(Text2.Text)
r = a-b
Text3.Text = r
エンドサブ
- プライベートサブコマンド2_Click()
 12 乗算コマンド(Command3)のコード。 コーディングは次のようになります。
12 乗算コマンド(Command3)のコード。 コーディングは次のようになります。 - プライベートサブコマンド3_Click()
a = Val(Text1.Text)
b = Val(Text2.Text)
r = a * b
Text3.Text = r
エンドサブ
- プライベートサブコマンド3_Click()
 13 除算コマンド(Command4)のコード。 コーディングは次のようになります。
13 除算コマンド(Command4)のコード。 コーディングは次のようになります。 - プライベートサブコマンド4_Click()
a = Val(Text1.Text)
b = Val(Text2.Text)
r = a / b
Text3.Text = r
エンドサブ
- プライベートサブコマンド4_Click()
 14 スタートボタンをクリックするか、F5キーを押してプログラムを実行します。
14 スタートボタンをクリックするか、F5キーを押してプログラムを実行します。- すべてのコマンドをテストして、プログラムが機能するかどうかを確認します。
 15 プロジェクトとフォームを保存します。 プロジェクトをビルドして、名前を付けて保存します 。EXE コンピューター上のファイル。いつでも実行できます!
15 プロジェクトとフォームを保存します。 プロジェクトをビルドして、名前を付けて保存します 。EXE コンピューター上のファイル。いつでも実行できます!
チップ
- 簡単な電卓のさまざまなバリエーションを作成できます。コマンドボタンの代わりにオプションウィンドウを使用してみてください。
- プロパティウィンドウを使用して図形とテキストボックスに色を追加し、カラフルに見せます。
- バグがある場合は、プログラムをデバッグする方法を学びます。