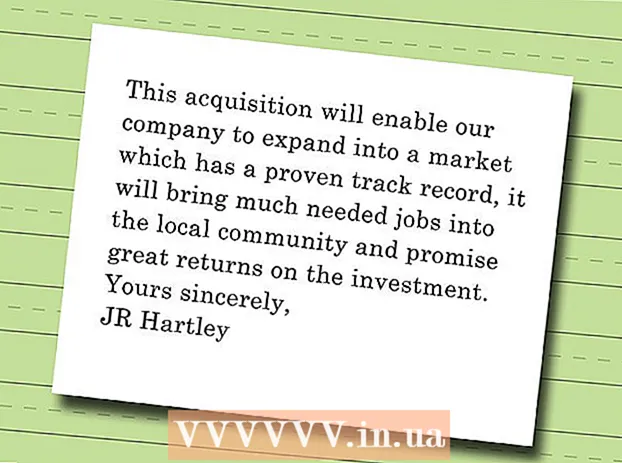著者:
Clyde Lopez
作成日:
26 J 2021
更新日:
23 六月 2024

コンテンツ
作成したルールを使用して、Outlookは指定した設定に基づいて各受信メールを分析し、特定の条件を満たす場合はメッセージを別のメールボックスに自動的に転送または転送できます。また、ルールに従って転送されたすべての電子メールのコピーを保持することもできます。
ステップ
方法1/3:Outlook 2010
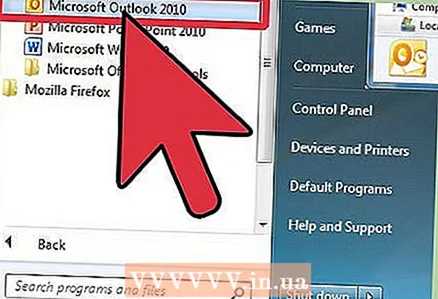 1 MicrosoftOutlookを起動します。 タブをクリックします ファイル、ボタンを押します ルールとアラートの管理.
1 MicrosoftOutlookを起動します。 タブをクリックします ファイル、ボタンを押します ルールとアラートの管理. 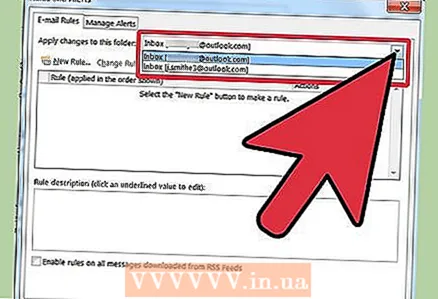 2 ルールを適用するアカウントを選択します。 リストから このフォルダに変更を適用します 、新しいルールが適用されるアカウントを選択します。
2 ルールを適用するアカウントを選択します。 リストから このフォルダに変更を適用します 、新しいルールが適用されるアカウントを選択します。 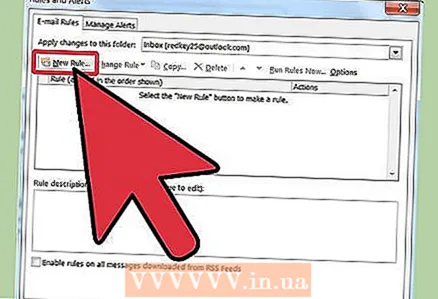 3 新しいルールを作成します。 タブ内 メールルール プレス 新しい....
3 新しいルールを作成します。 タブ内 メールルール プレス 新しい.... 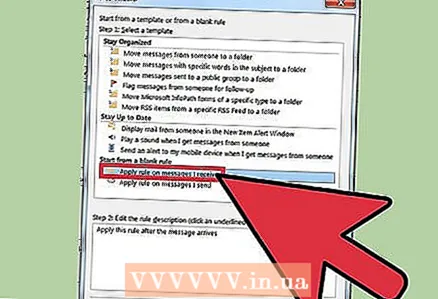 4 新しい形を始めます。 「新規...」ボタンをクリックすると、 ルールウィザード..。ウィザードの最初のステップで、をクリックします 空のルールから始める 行を選択します 受信したメッセージにルールを適用する次にを押します さらに遠く.
4 新しい形を始めます。 「新規...」ボタンをクリックすると、 ルールウィザード..。ウィザードの最初のステップで、をクリックします 空のルールから始める 行を選択します 受信したメッセージにルールを適用する次にを押します さらに遠く. 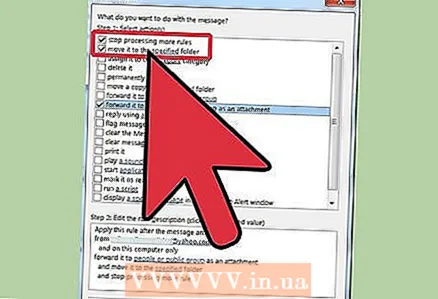 5 ルールを適用するための条件を設定します。 チェックボックスをオンにします 受信者またはパブリックグループからそして、ウィンドウの下部に ルールウィザード、リンクをクリックします 受信者またはパブリックグループ..。ウィンドウが表示されます ルールアドレス..。フィールドに必要な送信者を入力します 差出人->、 クリック わかった と さらに遠く.
5 ルールを適用するための条件を設定します。 チェックボックスをオンにします 受信者またはパブリックグループからそして、ウィンドウの下部に ルールウィザード、リンクをクリックします 受信者またはパブリックグループ..。ウィンドウが表示されます ルールアドレス..。フィールドに必要な送信者を入力します 差出人->、 クリック わかった と さらに遠く. 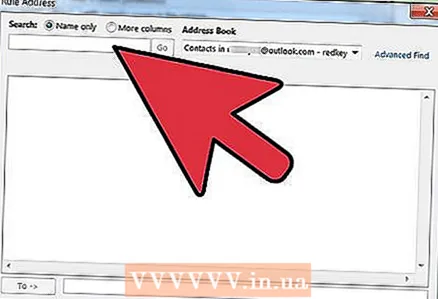 6 貨物を設定します。 ウィンドウ内 ルールの達人、チェックボックスをオンにします 受信者またはパブリックグループに転送するそして、ウィンドウの下部に ルールウィザード、リンクをクリックします 受信者またはパブリックグループ..。ウィンドウが表示されます ルールのアドレス..。受信者のアドレスを入力(またはアドレス帳から選択)して、を押します。 わかった.
6 貨物を設定します。 ウィンドウ内 ルールの達人、チェックボックスをオンにします 受信者またはパブリックグループに転送するそして、ウィンドウの下部に ルールウィザード、リンクをクリックします 受信者またはパブリックグループ..。ウィンドウが表示されます ルールのアドレス..。受信者のアドレスを入力(またはアドレス帳から選択)して、を押します。 わかった. 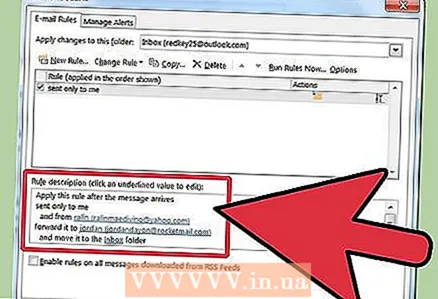 7 指定されたルールを確認してください。 ウィンドウの下部に ルールウィザード ルールの説明が表示されます。条件が正しいことを確認して、をクリックします 完了するには.
7 指定されたルールを確認してください。 ウィンドウの下部に ルールウィザード ルールの説明が表示されます。条件が正しいことを確認して、をクリックします 完了するには. 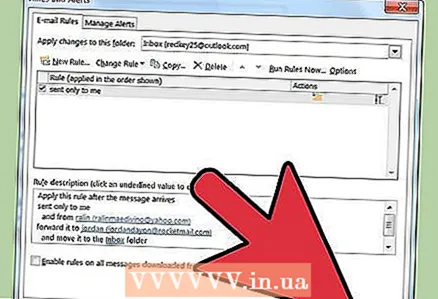 8 ルールを適用します。 ウィンドウ内 ルールとアラート、 クリック わかった 作成したルールを適用します。
8 ルールを適用します。 ウィンドウ内 ルールとアラート、 クリック わかった 作成したルールを適用します。
方法2/3:Outlook 2007
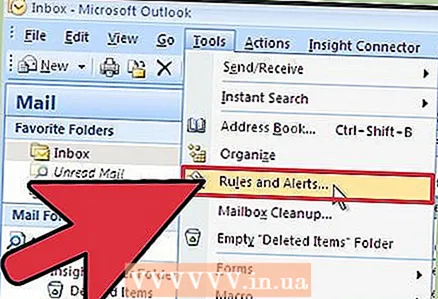 1 MicrosoftOutlookを起動します。 クリック 郵便物 NS 移行領域、メニューを選択します サービス を押して ルールとアラート .
1 MicrosoftOutlookを起動します。 クリック 郵便物 NS 移行領域、メニューを選択します サービス を押して ルールとアラート . 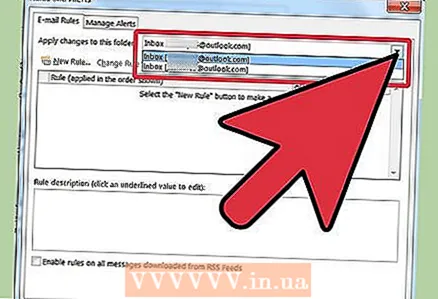 2 ルールを適用するアカウントを選択します。 Outlookに複数のアカウントがある場合は、リスト フォルダに変更を適用する フォルダーを選択 受信トレイ新しいルールを適用する対象。
2 ルールを適用するアカウントを選択します。 Outlookに複数のアカウントがある場合は、リスト フォルダに変更を適用する フォルダーを選択 受信トレイ新しいルールを適用する対象。 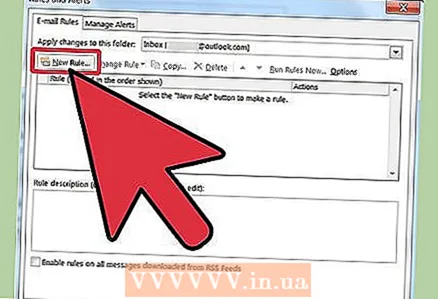 3 新しいルールを作成します。 まず、をクリックします ルールを作成する .
3 新しいルールを作成します。 まず、をクリックします ルールを作成する . 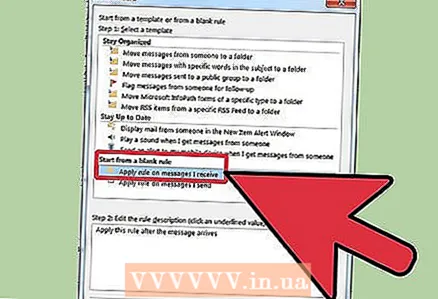 4 メッセージをいつチェックするかを決定します。 ウィンドウ内 空のルールから始める 、 クリック 受信後のメッセージ確認 、を押します さらに遠く .
4 メッセージをいつチェックするかを決定します。 ウィンドウ内 空のルールから始める 、 クリック 受信後のメッセージ確認 、を押します さらに遠く . 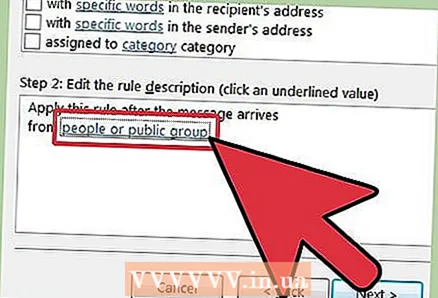 5 基準を選択してください。 に ステップ1:選択条件を選択します、着信メッセージが満たす必要がある条件を満たす必要がある条件の横にあるチェックボックスをオンにします。
5 基準を選択してください。 に ステップ1:選択条件を選択します、着信メッセージが満たす必要がある条件を満たす必要がある条件の横にあるチェックボックスをオンにします。 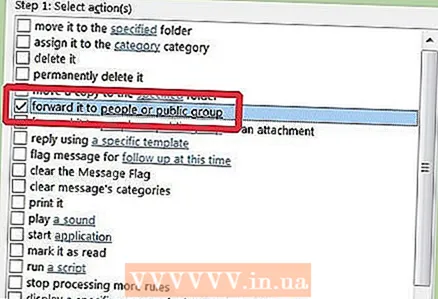 6 説明を変更します。 で指定された条件に一致する下線付きの値をクリックします 手順2:ルールの説明を変更する この状態に必要な情報を選択または入力します。
6 説明を変更します。 で指定された条件に一致する下線付きの値をクリックします 手順2:ルールの説明を変更する この状態に必要な情報を選択または入力します。 - クリック さらに遠く。
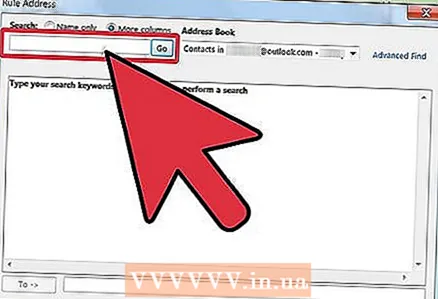 7 受信者を設定します。 に ステップ1:アクションを選択する 、チェックボックスをオンにします 受信者またはメーリングリストに転送する .
7 受信者を設定します。 に ステップ1:アクションを選択する 、チェックボックスをオンにします 受信者またはメーリングリストに転送する . - クリック 受信者またはメーリングリスト に 手順2:ルールの説明を変更する .
- メッセージの転送先の受信者または配布リストをダブルクリックします。
- クリック わかった その後 さらに遠く 2回続けて。
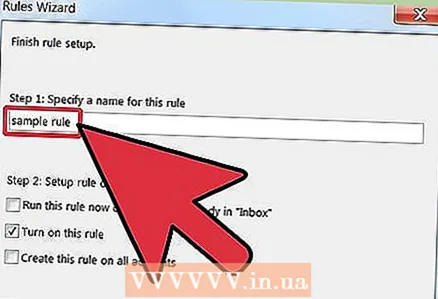 8 ルールに名前を付けます。 に名前を入力してください 手順1:ルールの名前を指定する.
8 ルールに名前を付けます。 に名前を入力してください 手順1:ルールの名前を指定する. 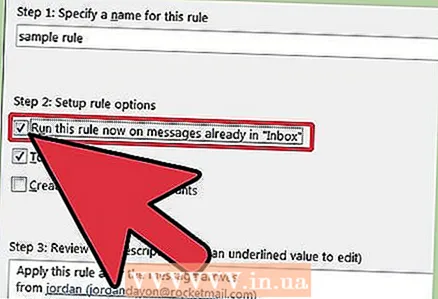 9 ルールをオンにします。 すでにフォルダにあるメッセージに新しいルールを適用できます。チェックボックスをオンにします すでにフォルダにあるメッセージに対してこのルールを実行します....
9 ルールをオンにします。 すでにフォルダにあるメッセージに新しいルールを適用できます。チェックボックスをオンにします すでにフォルダにあるメッセージに対してこのルールを実行します.... 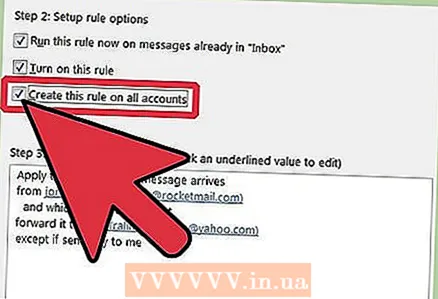 10 このルールをすべてのアカウントと受信トレイに適用するには、チェックボックスを選択します すべてのアカウントのルールを作成する . アカウントまたは受信トレイが1つしかない場合、このアイテムは非アクティブになります。
10 このルールをすべてのアカウントと受信トレイに適用するには、チェックボックスを選択します すべてのアカウントのルールを作成する . アカウントまたは受信トレイが1つしかない場合、このアイテムは非アクティブになります。 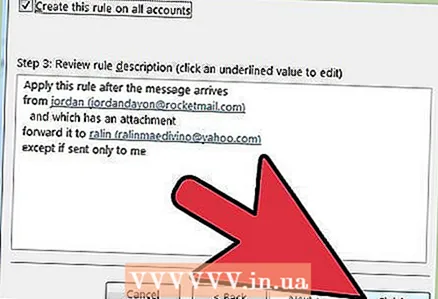 11 [完了]をクリックします。
11 [完了]をクリックします。
方法3/3:Outlook 2003
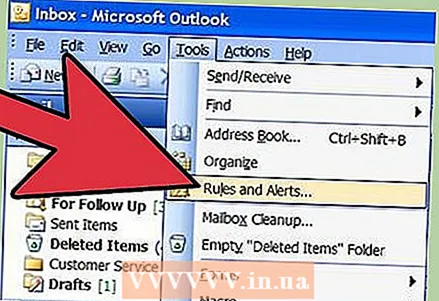 1 MicrosoftOutlookを起動します。 クリック 郵便物 NS 移行地域 、メニューを選択します サービス を押して ルールとアラート .
1 MicrosoftOutlookを起動します。 クリック 郵便物 NS 移行地域 、メニューを選択します サービス を押して ルールとアラート .  2 ルールを適用するアカウントを選択します。 Outlookに複数のアカウントがある場合は、リスト フォルダに変更を適用する フォルダーを選択 受信トレイ新しいルールを適用する対象。
2 ルールを適用するアカウントを選択します。 Outlookに複数のアカウントがある場合は、リスト フォルダに変更を適用する フォルダーを選択 受信トレイ新しいルールを適用する対象。 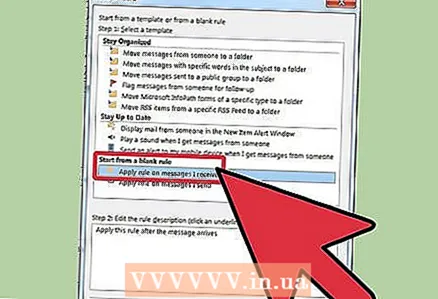 3 新しいルールを作成します。 まず、をクリックします ルールを作成する .
3 新しいルールを作成します。 まず、をクリックします ルールを作成する . - クリック 空のルールから始める .
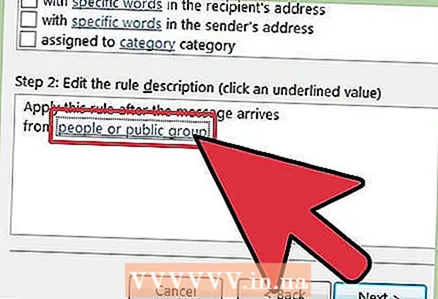 4 メッセージをいつチェックするかを決定します。 クリック 受信後のメッセージ確認..。に ステップ1:選択条件を選択します .
4 メッセージをいつチェックするかを決定します。 クリック 受信後のメッセージ確認..。に ステップ1:選択条件を選択します . - クリック さらに遠く.
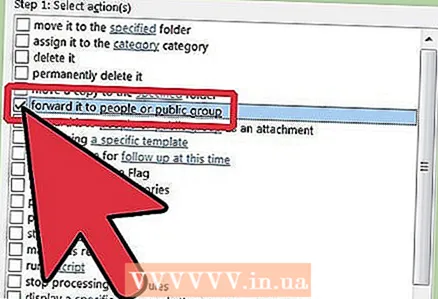 5 適切なチェックボックスをオンにします。 受信メールの条件の横にあるチェックボックスをオンにします ステップ1:選択条件を選択します .
5 適切なチェックボックスをオンにします。 受信メールの条件の横にあるチェックボックスをオンにします ステップ1:選択条件を選択します . 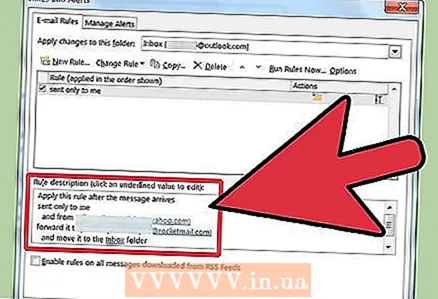 6 説明を入力します。 ウィンドウ内 手順2:ルールの説明を変更する 、条件に一致する下線付きの値をクリックして、必要な情報を選択または入力します。
6 説明を入力します。 ウィンドウ内 手順2:ルールの説明を変更する 、条件に一致する下線付きの値をクリックして、必要な情報を選択または入力します。 - クリック さらに遠く.
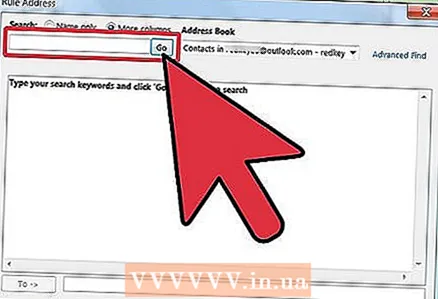 7 受信者を設定します。 チェックボックスをオンにします 受信者またはメーリングリスト に ステップ1:アクションを選択する .
7 受信者を設定します。 チェックボックスをオンにします 受信者またはメーリングリスト に ステップ1:アクションを選択する . - クリック 受信者 また 配布リスト NS 手順2:ルールの説明を変更する
- リダイレクトに使用する受信者名または配布リストをダブルクリックしてから、 わかった .
- クリック さらに遠く 2回。
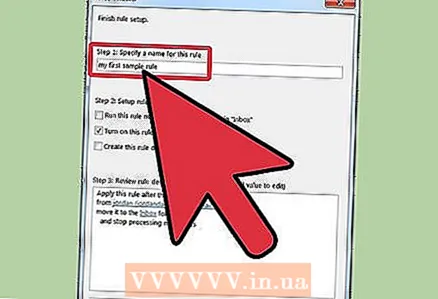 8 ルールの作成を終了します。 ウィンドウにルールの名前を入力します ステップ1:ルールに名前を付ける .
8 ルールの作成を終了します。 ウィンドウにルールの名前を入力します ステップ1:ルールに名前を付ける . - ボタンをクリックします 準備
チップ
- 注:この記事では、すべての受信メッセージをリダイレクトする方法については説明していません。企業や企業は、自動メッセージ転送に関して特定のポリシーを持っている場合があります。 Exchange / MAPIメールサーバーを使用して電子メールを外部の電子メールアドレスに転送している場合、Exchangeサーバーにはそのようなアクションを禁止する可能性のある設定があります。この種のリダイレクトを許可するようにシステム管理者に確認してください。
- 送信者が情報権利管理(IRM)を使用していない限り、受信メッセージを転送できます。IRMは、受信者がメッセージの内容を他の人と共有できないようにします。送信者のみが、制限されたアクセス許可をレターから削除できます。
- 制限付きメールは、MicrosoftOfficeのProfessionalEditionでのみIRMを使用して作成できます。
警告
- 自動転送または企業ネットワーク外の電子メールアドレスへのメッセージの転送を設定しないでください。電子メールが安全な企業ネットワークを離れると、電子メールの意図されていない人々によって傍受または受信される可能性があります。多くの組織や企業では、外部アドレスへのメッセージの自動転送は、ネットワークおよびコンピューター技術ポリシーの違反と見なされています。