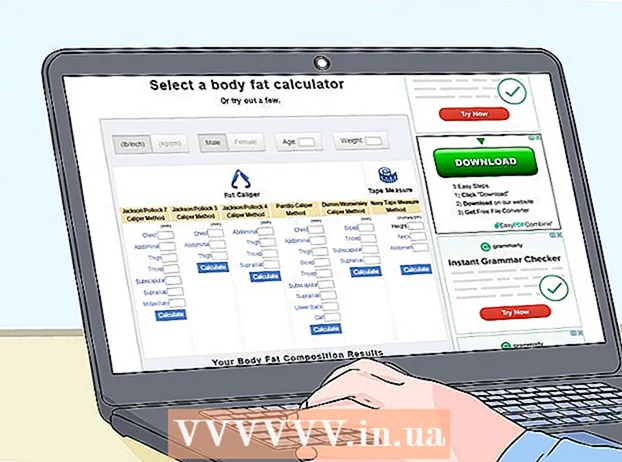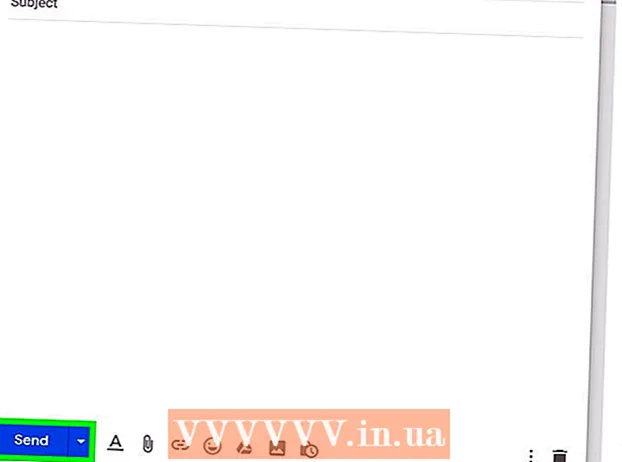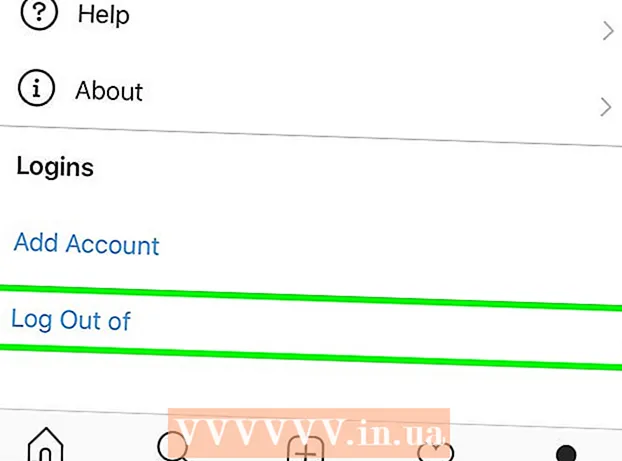著者:
Carl Weaver
作成日:
28 2月 2021
更新日:
1 J 2024

コンテンツ
この記事では、Excelスプレッドシートシートを画像としてコピーして、ドキュメントやプレゼンテーションに貼り付ける方法を説明します。
ステップ
方法1/2:画像としてコピーする方法
 1 Excelファイルを開くか作成します。 これを行うには、緑色のX字型アイコンをダブルクリックし、画面上部のメニューバーで[ファイル]をクリックしてから、次の操作を行います。
1 Excelファイルを開くか作成します。 これを行うには、緑色のX字型アイコンをダブルクリックし、画面上部のメニューバーで[ファイル]をクリックしてから、次の操作を行います。 - [開く]をクリックして、既存のテーブルを開きます。
- または、[新規]をクリックして新しいテーブルを作成します。
 2 マウスの左ボタンを押したままにします。
2 マウスの左ボタンを押したままにします。 3 マウスポインタを目的のセルに移動します。 これにより、必要なセルが強調表示されます。
3 マウスポインタを目的のセルに移動します。 これにより、必要なセルが強調表示されます。  4 ボタンを離します。
4 ボタンを離します。 5 クリック メイン. このタブはウィンドウの左上隅にあります。
5 クリック メイン. このタブはウィンドウの左上隅にあります。  6 [コピー]ボタンの横にある下向き矢印をクリックします。 ツールバーの左側にあります。
6 [コピー]ボタンの横にある下向き矢印をクリックします。 ツールバーの左側にあります。 - Mac OSでは、をクリックします ⇧シフト、画面上部のメニューバーから[編集]をクリックします。
 7 クリック 写真としてコピー.
7 クリック 写真としてコピー.- Mac OSでは、[画像のコピー]をクリックします。
 8 画像の種類を選択します。 次のいずれかのオプションの横にあるスライダーをクリックします。
8 画像の種類を選択します。 次のいずれかのオプションの横にあるスライダーをクリックします。 - 画面のように画面に表示されているとおりに画像をコピーします。
- 印刷方法印刷時に紙に表示される画像をコピーします。
 9 クリック わかった. 画像はコンピューターのクリップボードに保存されます。
9 クリック わかった. 画像はコンピューターのクリップボードに保存されます。  10 コピーした画像を貼り付けるドキュメントを開きます。
10 コピーした画像を貼り付けるドキュメントを開きます。 11 画像を挿入する場所にカーソルを置きます。
11 画像を挿入する場所にカーソルを置きます。 12 画像を挿入します。 クリック NS+V (Windowsの場合)または ⌘+V (Mac OS Xの場合)。 Excelからコピーされたセルは、画像としてドキュメントに貼り付けられます。
12 画像を挿入します。 クリック NS+V (Windowsの場合)または ⌘+V (Mac OS Xの場合)。 Excelからコピーされたセルは、画像としてドキュメントに貼り付けられます。
方法2/2:PDFドキュメントとして保存する方法
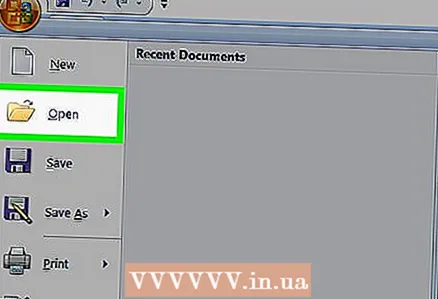 1 Excelファイルを開くか作成します。 これを行うには、緑色のX字型アイコンをダブルクリックし、画面上部のメニューバーで[ファイル]をクリックしてから、次の操作を行います。
1 Excelファイルを開くか作成します。 これを行うには、緑色のX字型アイコンをダブルクリックし、画面上部のメニューバーで[ファイル]をクリックしてから、次の操作を行います。 - 「開く」をクリックして、既存のテーブルを開きます。
- または、[新規]をクリックして新しいテーブルを作成します。
 2 クリック ファイル. 画面上部のメニューバーにあります。
2 クリック ファイル. 画面上部のメニューバーにあります。  3 クリック 名前を付けて保存. ドロップダウンメニューの上部にあります。
3 クリック 名前を付けて保存. ドロップダウンメニューの上部にあります。  4 [ファイルの種類]ドロップダウンメニューを開きます。 ダイアログボックスの中央にあります。
4 [ファイルの種類]ドロップダウンメニューを開きます。 ダイアログボックスの中央にあります。 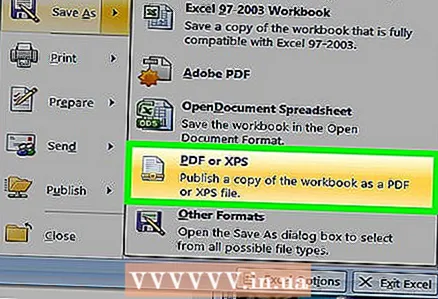 5 クリック PDF. ドロップダウンメニューの上部にあります。
5 クリック PDF. ドロップダウンメニューの上部にあります。  6 クリック 保存する. ダイアログボックスの右下隅にあります。
6 クリック 保存する. ダイアログボックスの右下隅にあります。