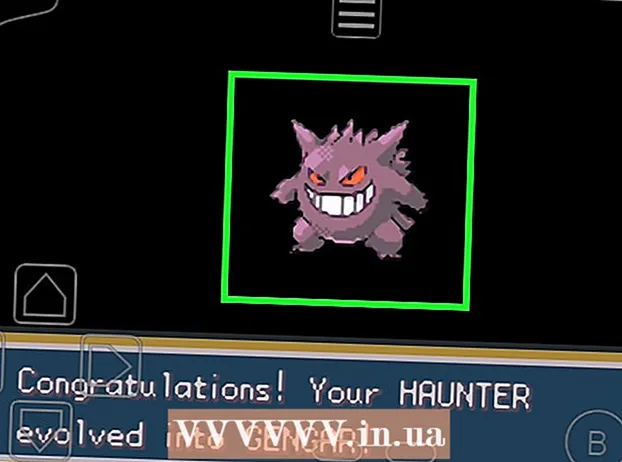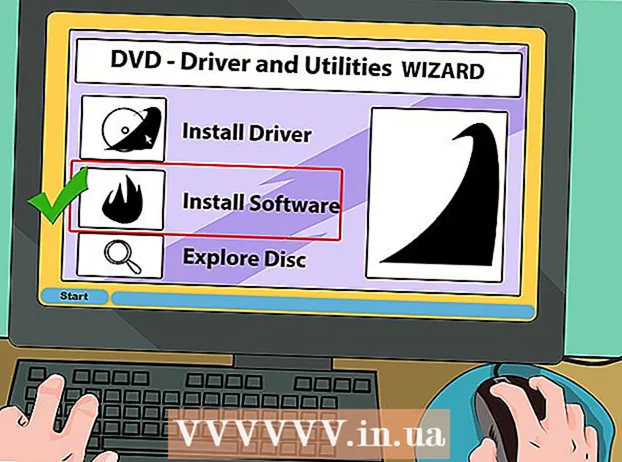著者:
Ellen Moore
作成日:
20 1月 2021
更新日:
29 六月 2024

コンテンツ
この記事では、iOSでiCloudアカウントを作成する方法を紹介します。これを行うには、新しいAppleIDを作成する必要があります。新しいアカウントを作成するときは、新しいApple IDでサインインしてから、iCloud設定を構成します。
ステップ
パート1/2:iCloudアカウントを作成する方法
 1 設定アプリを起動します。 ホーム画面の灰色の歯車アイコン(⚙️)をクリックします。
1 設定アプリを起動します。 ホーム画面の灰色の歯車アイコン(⚙️)をクリックします。  2 [(デバイス)にサインイン]をタップします。 設定ページの上部にあります。
2 [(デバイス)にサインイン]をタップします。 設定ページの上部にあります。 - 現在別のAppleIDでサインインしているが、別のApple IDを作成したい場合は、Apple IDをタップしてから、メニューの下部にある[サインアウト]をタップして、画面の指示に従います。
- 古いバージョンのiOSを使用している場合は、代わりにiCloud> Create New AppleIDをタップします。
 3 「AppleIDを持っていませんか、それとも忘れましたか?」をタップします。"。このオプションは、パスワード入力行の下にあります。
3 「AppleIDを持っていませんか、それとも忘れましたか?」をタップします。"。このオプションは、パスワード入力行の下にあります。  4 [AppleIDの作成]をタップします。
4 [AppleIDの作成]をタップします。 5 生年月日を入力し、[次へ]をタップします。
5 生年月日を入力し、[次へ]をタップします。- 月、日、年のボックスを上下にスワイプして、生年月日を選択します。
 6 姓名を入力し、[次へ]をクリックします。
6 姓名を入力し、[次へ]をクリックします。 7 メールアドレスを入力するか、新しいiCloudメールアドレスを作成します。
7 メールアドレスを入力するか、新しいiCloudメールアドレスを作成します。- 既存のメールアドレスを使用するには、[現在のメールアドレスを使用]をクリックしてメールアドレスを入力します。次に、[次へ]をクリックします。
- 新しいiCloudメールアドレスを作成するには、「無料のiCloudメールアドレスを作成」をクリックして、新しいメールアドレスを入力します。次に、[次へ]> [続行]をクリックします。
 8 新しいパスワードを入力し、[次へ]をクリックします。
8 新しいパスワードを入力し、[次へ]をクリックします。- パスワードが次のとおりであることを確認してください。
- 少なくとも8文字で構成されます。
- 少なくとも1桁含まれています。
- 少なくとも1つの大文字が含まれています。
- 少なくとも1つの小文字が含まれています。
- パスワードが次のとおりであることを確認してください。
 9 電話番号を入力してください。 SMSまたは電話で、適切な国と番号の確認方法を選択します。次に、[次へ]をクリックします。
9 電話番号を入力してください。 SMSまたは電話で、適切な国と番号の確認方法を選択します。次に、[次へ]をクリックします。 - 必要な確認方法の横にあるチェックボックスをオンにします。
 10 電話番号を確認してください。 SMSで確認することを選択した場合、iPhoneではプロセスが自動的に行われる可能性があります。
10 電話番号を確認してください。 SMSで確認することを選択した場合、iPhoneではプロセスが自動的に行われる可能性があります。 - テキストメッセージで確認を選択した場合は、6桁のコードが記載されたメッセージが電話番号に送信されます。この電話番号は、対応する行に入力する必要があります。
- 電話で確認することを選択した場合、ボットはあなたに電話をかけ、6桁のコードを2回口述します。これは、対応する行に入力する必要があります。
 11 iCloudの利用規約に同意します。 それらを読み、[同意する]をクリックします。
11 iCloudの利用規約に同意します。 それらを読み、[同意する]をクリックします。 - Appleの条件にも同意します。
 12 パスワードを入力して、デバイスのロックを解除します。 デバイスを最初にセットアップしたときにインストールしました。これにより、新しいAppleIDにサインインします。
12 パスワードを入力して、デバイスのロックを解除します。 デバイスを最初にセットアップしたときにインストールしました。これにより、新しいAppleIDにサインインします。  13 データを結合します。 デバイスに保存されているカレンダーエントリ、リマインダー、連絡先、メモ、その他のデータを新しいiCloudアカウントとマージするには、[マージ]をクリックします。それ以外の場合は、[マージしない]をクリックします。
13 データを結合します。 デバイスに保存されているカレンダーエントリ、リマインダー、連絡先、メモ、その他のデータを新しいiCloudアカウントとマージするには、[マージ]をクリックします。それ以外の場合は、[マージしない]をクリックします。
パート2/2:iCloudアカウントを設定する方法
 1 iCloudをタップします。 これは、設定アプリのAppleIDページの2番目のセクションにあります。
1 iCloudをタップします。 これは、設定アプリのAppleIDページの2番目のセクションにあります。  2 iCloudに保存するデータの種類を選択します。 「iCloudを使用するアプリケーション」セクションで、データ型スライダーを「オン」(緑)または「オフ」(白)に移動します。
2 iCloudに保存するデータの種類を選択します。 「iCloudを使用するアプリケーション」セクションで、データ型スライダーを「オン」(緑)または「オフ」(白)に移動します。 - 下にスクロールして、iCloudにアクセスできるアプリのリスト全体を表示します。
 3 写真をタップします。 これは、「iCloudを使用するアプリ」セクションの上部にあります。
3 写真をタップします。 これは、「iCloudを使用するアプリ」セクションの上部にあります。 - iCloudフォトライブラリをオンにすると、カメラロールからiCloudに写真が自動的にアップロードおよび保存されます。このオプションを有効にすると、写真とビデオがすべてのモバイルデバイスとコンピューターで利用できるようになります。
- マイフォトストリームをオンにすると、ワイヤレスネットワークに接続するたびに新しい写真がiCloudに自動的にアップロードされます。
- iCloud写真共有をオンにして、友達が共有できるフォトアルバムを作成します。
 4 iCloudをタップします。 これは、画面の左上隅にあるオプションです。メインのiCloud設定ページに戻ります。
4 iCloudをタップします。 これは、画面の左上隅にあるオプションです。メインのiCloud設定ページに戻ります。  5 下にスクロールして、[キーチェーンアクセス]をタップします。 これは、「iCloudを使用するプログラム」セクションの下部にあります。
5 下にスクロールして、[キーチェーンアクセス]をタップします。 これは、「iCloudを使用するプログラム」セクションの下部にあります。  6 iCloudキーチェーンの横にあるスライダーをオンの位置に移動します。 緑色に変わります。保存したパスワードと請求情報は、AppleIDでサインインしたすべてのデバイスで利用できるようになります。
6 iCloudキーチェーンの横にあるスライダーをオンの位置に移動します。 緑色に変わります。保存したパスワードと請求情報は、AppleIDでサインインしたすべてのデバイスで利用できるようになります。 - Appleはこの暗号化された情報にアクセスできなくなります。
 7 iCloudをタップします。 画面の左上隅にあります。メインのiCloud設定ページに戻ります。
7 iCloudをタップします。 画面の左上隅にあります。メインのiCloud設定ページに戻ります。  8 下にスクロールして、「iPhoneを探す」をクリックします。 これは、「iCloudを使用するプログラム」セクションの下部にあります。
8 下にスクロールして、「iPhoneを探す」をクリックします。 これは、「iCloudを使用するプログラム」セクションの下部にあります。 - 「iPhoneを探す」の横にあるスライダーを「オン」の位置に移動します。次に、デバイスを見つけるには、コンピューターまたはモバイルデバイスでiCloudにサインインし、「iPhoneを探す」をクリックします。
- Last Locationをオンにすると、バッテリーが非常に少なくなったときにデバイスがその場所をAppleに送信できるようになります。
 9 iCloudをタップします。 画面の左上隅にあります。メインのiCloud設定ページに戻ります。
9 iCloudをタップします。 画面の左上隅にあります。メインのiCloud設定ページに戻ります。  10 下にスクロールして、iCloudコピーをタップします。 これは、「iCloudを使用するプログラム」セクションの下部にあります。
10 下にスクロールして、iCloudコピーをタップします。 これは、「iCloudを使用するプログラム」セクションの下部にあります。  11 iCloudコピーの横にあるスライダーをオンの位置に移動します。 これを行うと、デバイスが接続され、ロックされ、ワイヤレスネットワークに接続されたときに、すべてのファイル、設定、アプリデータ、写真、音楽がiCloudに自動的に保存されます。
11 iCloudコピーの横にあるスライダーをオンの位置に移動します。 これを行うと、デバイスが接続され、ロックされ、ワイヤレスネットワークに接続されたときに、すべてのファイル、設定、アプリデータ、写真、音楽がiCloudに自動的に保存されます。 - デバイス上のすべてのデータを変更または消去した場合、iCloudのコピーを使用してiCloudからデータを回復できます。
 12 iCloudをタップします。 画面の左上隅にあります。メインのiCloud設定ページに戻ります。
12 iCloudをタップします。 画面の左上隅にあります。メインのiCloud設定ページに戻ります。  13 「iCloudドライブ」の横にあるスライダーを「オン」の位置に動かします。 これは、「iCloudを使用するプログラム」セクションのすぐ下にあります。
13 「iCloudドライブ」の横にあるスライダーを「オン」の位置に動かします。 これは、「iCloudを使用するプログラム」セクションのすぐ下にあります。 - これで、アプリはiCloudドライブにデータにアクセスして保存します。
- スライダーが「オン」(緑)に設定されている「iCloudドライブ」セクションにあるアプリは、ドキュメントとデータをiCloudに保存できます。 iCloudドライブを共有したいアプリの横にあるスライダーを動かします。
 14 AppleIDをタップします。 画面の左上隅にあります。 AppleID設定ページに戻ります。
14 AppleIDをタップします。 画面の左上隅にあります。 AppleID設定ページに戻ります。 - これで、AppleIDを使用して新しいiCloudアカウントを作成して設定しました。