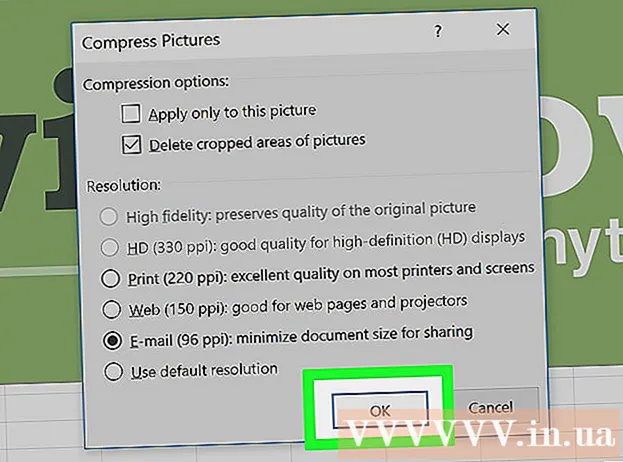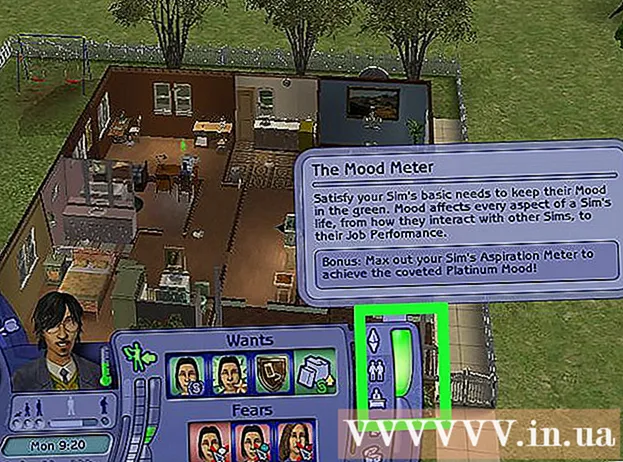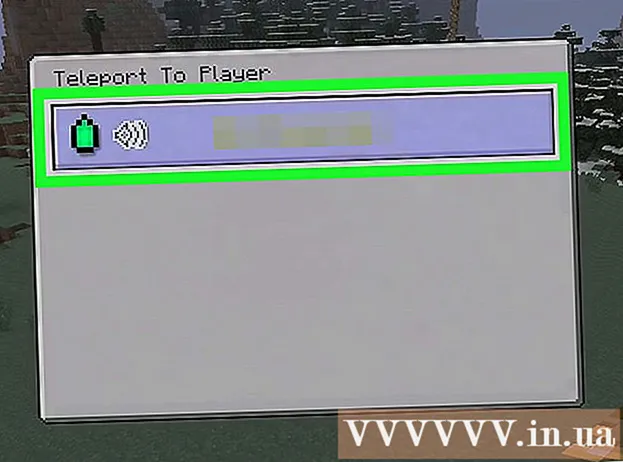著者:
Monica Porter
作成日:
17 行進 2021
更新日:
1 J 2024
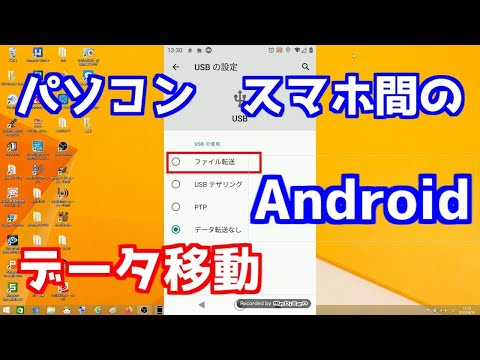
コンテンツ
この記事では、iPhoneまたはAndroidフォンからWindowsまたはMacコンピューターにファイルと情報を転送する方法を説明します。電話からコンピューターに送信できるデータには、写真、ビデオ、メモ、連絡先などがあります。 USBケーブルを使用してほとんどのファイルと情報をiPhoneとAndroidに転送したり、Bluetoothを使用してiPhoneファイルをMacに転送したり、AndroidファイルをWindowsコンピューターに転送したりできます。
手順
方法1/7:iPhone用のUSBケーブルを使用する
画面の左下隅にWindowsのロゴがあります。

スタートウィンドウの左下隅にあるフォルダアイコンをクリックします。
Mac画面の右上隅に「 アンドロイドファイル転送 Spotlight検索バーをクリックし、Android FileTransferアプリのアイコンをダブルクリックします。

(設定)、タッチ ブルートゥース、白い「Bluetooth」スライダーをタッチします
。スライダーが緑色に変わります

.- スライダーが緑色の場合、Bluetoothが有効になっています。
、次に選択します システム環境設定 ... (システム設定)をクリックします ブルートゥース、選択 Bluetoothをオンにする (Bluetooth対応)ウィンドウの左側。
- Bluetoothがすでに有効になっている場合、ボタンはに切り替わります Bluetoothをオフにする (Bluetoothをオフにします)。この場合、ここをクリックする必要はありません。
(共有)画面の隅の1つ。 画面の下にメニューが表示されます。
、白いスライダーをタッチします
「Bluetooth」の右側のタイトル。スライダーの色が変わります
つまり、Bluetoothがオンになっているということです。
- スライダーが青または緑の場合、AndroidBluetoothが有効になっています。
- Samsung Galaxyデバイスでは、「OFF」ヘッダーの右側にあるスライダーをタッチすると、青または緑に変わります。
、 開いた 設定
(設定)をクリックします デバイス (デバイス)、カードをクリックします Bluetoothおよびその他のデバイス (Bluetoothおよびその他のデバイス)左側で、白い[オフ]スライダーをクリックします
「Bluetooth」の見出しの下。スライダーが右に押されます。
- スライダーの右側に「オン」と表示されている場合は、コンピューターのBluetoothが有効になっています。
青い色はコンピューター画面の右下隅にありますが、最初にアイコンをクリックする必要があります ^ Bluetoothアイコンを表示します。
クリック ファイルを受け取る (ファイルの受信)現在表示されているメニューで新しいウィンドウを開きます。
写真やビデオなど、Androidから共有したいファイルを見つけます。
- Androidにファイルエクスプローラーアプリ(ESファイルエクスプローラーなど)がインストールされている場合は、内部Androidファイル(ダウンロードしたアプリのプログラミングインターフェイスなど)を参照できます。
押し続けることでファイルを選択します。 写真やビデオの場合は、タップして開くことができます。
メニューボタンをタッチします。 ほとんどの場合、それはアイコンです &# 8942; または ⋯しかし、一部のサムスンギャラクシー電話にはアイコンがあります もっと (もっと)。選択肢のリストを表示する画面が表示されます。
「共有」をタップします。 このオプションのアイコンと名前は、Androidデバイスによって異なります。
「Bluetooth」を選択します。 この場合も、このオプションにはAndroidデバイスごとに異なるアイコンがあります。
コンピューターの名前を選択します。 表示されるメニューでコンピューターの情報をタッチします。
コンピューターの確認メッセージをクリックします。 コンピューターへのファイル転送を受け入れるか拒否するように求められた場合は、 はい.
画面の指示に従ってください。 コンピューターでファイルを受信することに同意し、保存フォルダーを選択したことを確認すると、ファイルがコンピューターに転送されます。
- クリックしてAndroidにファイルを送信することもできます ファイルを送信する (ファイルの送信)表示されたBluetoothメニューで、ファイルを転送ウィンドウにドラッグし、画面の指示に従って選択します。 受け入れる (受け入れる)または要求された場合のAndroidの同様のオプション。
方法6/7:連絡先をiPhoneにダウンロードする
次の方法で連絡先をiCloudと同期します。
- 開いた 設定 (設定)
- ページ上部にあるAppleID名をタップします。
- 接する icloud
- 「連絡先」の横にある白いスライダーをタップします。スライダーが緑色の場合は、この手順をスキップします。
にアクセスしてiCloudページを開きます https://www.icloud.com/ Webブラウザから。 サインインしている場合、これによりiCloudダッシュボードが開きます。
- ログインしていない場合は、AppleIDのメールアドレスとパスワードを入力してログインしてください。
クリック 連絡先 (連絡先)連絡先を表示するには、人間のアイコンを使用します。
連絡先の名前をクリックします。 中央の列で任意の連絡先を選択できます。
すべての連絡先を選択します。 を押します Ctrl+A (または ⌘コマンド+A Macの場合)すべての連絡先を選択します。
クリック ⚙️ ページの左下隅にあります。 画面に選択肢のリストが表示されます。
クリック vCardをエクスポート..。 現在表示されているメニューで。 連絡先vCardファイルがコンピューターにダウンロードされます。広告
方法7/7:Android用のクラウドデータをダウンロードする
Androidデータのバックアップ. 連絡先などのデータをダウンロードする前に、AndroidデータをGoogleドライブにバックアップする必要があります。
- モバイルデータ接続ではなく、インターネット接続を使用してこれを行うようにしてください。

にアクセスしてGoogleドライブを開きます https://drive.google.com/ ブラウザから。 サインインしている場合、これによりGoogleドライブアカウントが開きます。- Googleドライブアカウントにログインしていない場合は、メールアドレスとパスワードを入力して続行します。
- これは、Androidのバックアップに使用するアカウントである必要があります。そうでない場合は、[ドライブ]ページの右上にあるアイコンをクリックして、[ サインアウト (ログアウト)、目的のアカウントにログインします。

カードをクリックします バックアップ (バックアップ)は、Googleドライブページの左下隅にあります。
バックアップを選択してください。 コンピューターにダウンロードするバックアップファイルをクリックします。

クリック &# 8942; ページの右上隅にあります。 画面に選択肢のリストが表示されます。
クリック ダウンロード (ダウンロード)。 このオプションはドロップダウンリストに表示されます。これは、Androidバックアップデータをダウンロードする操作です。広告
助言
- お使いの携帯電話がコンピュータに接続できない場合は、別のUSBポートを使用してみてください。
- 電話機とコンピュータ間でデータを転送するもう1つの方法は、クラウドストレージサービス(iCloudやGoogleドライブなど)を使用することです。お使いの携帯電話でクラウドストレージサービスにファイルをアップロードしたり、コンピューターでクラウドストレージサービスページを開いたり、ここからファイルをダウンロードしたりできます。
- Androidの連絡先は通常、自動的にGoogleにバックアップされます。 Androidの連絡先はオンラインで管理できます。
警告
- 特定の種類のデータとプラットフォームは相互に互換性がありません(AppleがAndroidで表示できないデータなど)。
- iPhoneを使用して、Bluetoothを使用してファイルをWindows10コンピューターに転送することはできません。