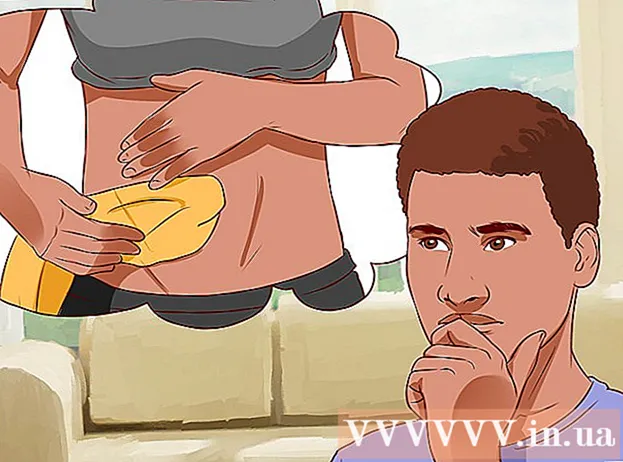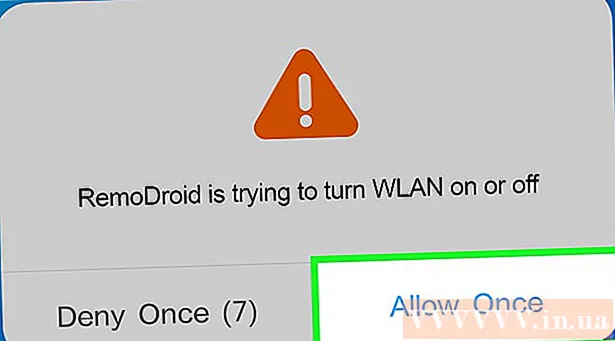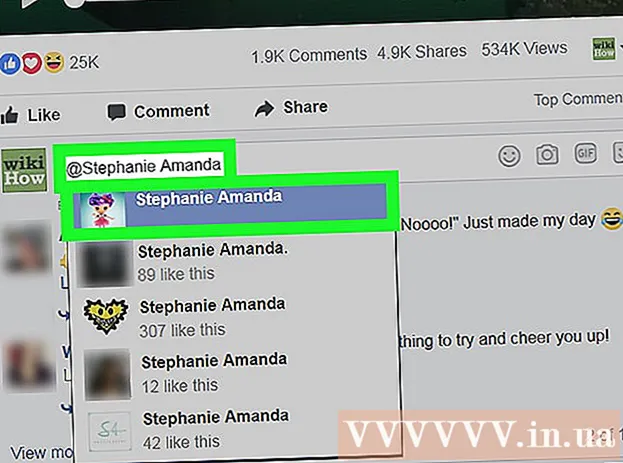著者:
Sara Rhodes
作成日:
11 2月 2021
更新日:
1 J 2024

コンテンツ
Windows8をWindows7にダウングレードするには、2つの類似した異なる方法を同時に使用できます。 Windows 8 Professionalのキーをお持ちで、他の多くの条件を満たすことができる場合は、Windows 7Professionalを無料でダウンロードしてください。それ以外の場合は、Windows 7の未使用のキーが必要になります。ダウングレードのプロセスは、未使用のキーが必要かどうかに関係なく同じです。
ステップ
パート1/3:ダウングレードの準備
 1 Windows 8のバージョンを確認して、ダウングレードできることを確認します。 以前のバージョンの製品を使用する権利(ダウングレード権)により、Windows7に無料でダウングレードできます。法人にはこの権利があります。ただし、この権利を行使するには、いくつかの要件を満たす必要があります。最初の要件は、Windows 8 Professionalがコンピューターにインストールされている必要があることです。つまり、コンピューターはWindows 8Professionalがプリインストールされた状態で購入する必要があります。
1 Windows 8のバージョンを確認して、ダウングレードできることを確認します。 以前のバージョンの製品を使用する権利(ダウングレード権)により、Windows7に無料でダウングレードできます。法人にはこの権利があります。ただし、この権利を行使するには、いくつかの要件を満たす必要があります。最初の要件は、Windows 8 Professionalがコンピューターにインストールされている必要があることです。つまり、コンピューターはWindows 8Professionalがプリインストールされた状態で購入する必要があります。 - クリック ⊞勝つ と入力します ウィンバーWindowsのバージョンを確認します。 Professional以外のバージョンのWindows8を実行している場合、ダウングレードの権利はありません。この場合、ダウングレードするには未使用のWindows7キーが必要になります。
- Windows8がWindows8 Proにアップグレードされている場合、ダウングレードの権利はありません。この場合、ダウングレードするには未使用のWindows7キーが必要になります。
- Windows8がWindows7(またはそれ以前)を実行しているコンピューターのディスクまたはその他のメディアからインストールされた場合、ダウングレードの権利はありません。この場合、ダウングレードするには未使用のWindows7キーが必要になります。
 2 Windows 7 Professionalの有効なキーを取得(購入)します。 このようなキーは、未使用であるか、使用できる必要があります(ダウングレード権限があるかどうかによって異なります)。
2 Windows 7 Professionalの有効なキーを取得(購入)します。 このようなキーは、未使用であるか、使用できる必要があります(ダウングレード権限があるかどうかによって異なります)。 - ダウングレードの権限がない場合は、どのコンピューターでもシステムをアクティブ化するために使用されなかった有効なWindows7キーが必要になります。 Windows7からWindows8にアップグレードし、Windows 7に戻したい場合は、元のWindows7キーを使用します。Windows8がプリインストールされたコンピューターを購入した場合は、オンラインで多数あるものの1つから安価なWindows7キーを購入します。資力。
- ダウングレード権をお持ちの場合は、Windows 7 Professionalの有効なキーが必要ですが、使用できます(つまり、任意のコンピューターでシステムがアクティブ化されます)。または、コンピューターにインストールされているシステムの元のキーではありません。このキーはアクティベーション画面で使用されます。
 3 コンピューターにWindows7用のドライバーがあることを確認してください。 Windows 8がプリインストールされたコンピューターを購入した場合、一部のハードウェアとアクセサリがWindows 7で動作しない場合があります。したがって、システムのダウングレード後にコンピューターが動作することを確認するために、事前にWindows7のすべてのコンポーネントのドライバーをダウンロードしてください。
3 コンピューターにWindows7用のドライバーがあることを確認してください。 Windows 8がプリインストールされたコンピューターを購入した場合、一部のハードウェアとアクセサリがWindows 7で動作しない場合があります。したがって、システムのダウングレード後にコンピューターが動作することを確認するために、事前にWindows7のすべてのコンポーネントのドライバーをダウンロードしてください。 - コンピューターが信頼できるメーカー(HP、Dell、Acerなど)によって製造されている場合は、会社のWebサイトを開いて、コンピューターのモデルを見つけてください。通常、モデルはラップトップのキーボードまたはコンピューターの背面または底面のステッカーに表示されます。 [ドライバー]または[ダウンロード]ページに移動して、Windows7のドライバーを見つけます。そのようなドライバがない場合、システムをダウングレードした後、一部のハードウェアが誤動作します。
- コンピューターが自分または他の誰かによって作成されている場合は、各コンポーネントに適したドライバーを見つけてください。クリック ⊞勝つ と入力します devmgmt.mscデバイスマネージャを開きます。各コンポーネントのモデルを見つけ、製造元のWebサイトを開いて、Windows 7用のドライバーを確認します。そのようなドライバーがない場合、システムのダウングレード後にハードウェアが誤動作します。
 4 ドライバーを外部ストレージメディアにコピーします(必要な場合)。 ダウングレード後の時間を節約するには、すべてのドライバーをUSBフラッシュドライブ(フラッシュドライブ)またはDVDに書き込みます。これにより、必要なドライバーをすばやくインストールできます。最も重要なことは、インターネットに接続して他のドライバーをダウンロードするために、ネットワークアダプターを機能させることです。
4 ドライバーを外部ストレージメディアにコピーします(必要な場合)。 ダウングレード後の時間を節約するには、すべてのドライバーをUSBフラッシュドライブ(フラッシュドライブ)またはDVDに書き込みます。これにより、必要なドライバーをすばやくインストールできます。最も重要なことは、インターネットに接続して他のドライバーをダウンロードするために、ネットワークアダプターを機能させることです。  5 Windows 7Professionalインストールディスクを作成します。 このディスクは、Windows7にダウングレードするために必要です。Windows7Professionalを搭載したインストールディスクはすべて機能することに注意してください。そのようなディスクがない場合は、MicrosoftのWebサイトからダウンロードできる無料のソフトウェアを使用して作成します。
5 Windows 7Professionalインストールディスクを作成します。 このディスクは、Windows7にダウングレードするために必要です。Windows7Professionalを搭載したインストールディスクはすべて機能することに注意してください。そのようなディスクがない場合は、MicrosoftのWebサイトからダウンロードできる無料のソフトウェアを使用して作成します。 - このページを開き、プロダクトキーを入力して、ISOファイルをダウンロードします。
- ISOファイルをダウンロードした後、USBフラッシュドライブをコンピューターに接続するか、空のDVDを挿入します。
- Windows USB / DVDダウンロードツールをダウンロードしてインストールします。
- プログラムを起動し、[ソース]メニューからダウンロードしたWindows 7 ProfessionalISOファイルを選択します。 「宛先」メニューから、DVDまたはUSBフラッシュドライブを選択します。プログラムはISOファイルをDVD /フラッシュドライブに書き込み、インストールディスクを作成します。
 6 重要なファイルをバックアップします。 システムのダウングレードは、ハードドライブに保存されているすべてのデータを削除する再インストールに似ています。したがって、システムをダウングレードする前に、重要なファイルを外部ストレージメディアまたはクラウドストレージにコピーしてください。データのバックアップの詳細については、この記事をお読みください。
6 重要なファイルをバックアップします。 システムのダウングレードは、ハードドライブに保存されているすべてのデータを削除する再インストールに似ています。したがって、システムをダウングレードする前に、重要なファイルを外部ストレージメディアまたはクラウドストレージにコピーしてください。データのバックアップの詳細については、この記事をお読みください。
パート2/3:Windows7へのダウングレード
 1 UEFI設定で、レガシーブートモードを選択します。 これは、コンピューターがWindows 8がプリインストールされた状態で購入された場合に実行します(システムがWindows 8にアップグレードされた場合、レガシーモードは必要ありません)。 UEFIは、コンピューターコンポーネントを制御するインターフェイスであり、BIOSの現在のバージョンです。 Windows 7はUEFIをサポートしていないため、UEFI設定でBIOS互換性を有効にする必要があります。プロセスはコンピューターのモデルによって異なりますが、ほとんどの場合、次のようにします。
1 UEFI設定で、レガシーブートモードを選択します。 これは、コンピューターがWindows 8がプリインストールされた状態で購入された場合に実行します(システムがWindows 8にアップグレードされた場合、レガシーモードは必要ありません)。 UEFIは、コンピューターコンポーネントを制御するインターフェイスであり、BIOSの現在のバージョンです。 Windows 7はUEFIをサポートしていないため、UEFI設定でBIOS互換性を有効にする必要があります。プロセスはコンピューターのモデルによって異なりますが、ほとんどの場合、次のようにします。 - クリック ⊞勝つ+NS または、右から左にスワイプしてチャームバーを開きます。
- 「設定」-「コンピュータ設定の変更」をクリックします。
- [更新と回復]-[回復]をクリックします。 [ダウンロード]セクションで、[今すぐ再起動]をクリックします。
- コンピュータが再起動したら、「トラブルシューティング」-「詳細オプション」を選択します。
- 「UEFI設定」-「再起動」をクリックします。
- UEFI設定で、「レガシーブート」または「BIOSモード」オプションを見つけて有効にします。このオプションの場所は、コンピューターまたはマザーボードの製造元によって異なります。
 2 Windows 7インストールディスクまたはUSBフラッシュドライブを挿入し、コンピューターを再起動します。 標準のBIOS起動画面が表示されます(UEFI設定でアクティブ化されているため)。
2 Windows 7インストールディスクまたはUSBフラッシュドライブを挿入し、コンピューターを再起動します。 標準のBIOS起動画面が表示されます(UEFI設定でアクティブ化されているため)。  3 ディスクまたはフラッシュドライブから起動します。 このプロセスは、コンピューターのモデルによって異なります。ほとんどの場合、画面には、ディスクまたはフラッシュドライブから起動するために押す必要のあるキーが表示されます。そのようなキーが表示されない場合は、対応するキーを押してBIOSに入ります。 BIOS / UEFI設定が開きます。 [ブート]メニューを見つけて、最初のブートデバイスとしてDVDまたはUSBを選択します。
3 ディスクまたはフラッシュドライブから起動します。 このプロセスは、コンピューターのモデルによって異なります。ほとんどの場合、画面には、ディスクまたはフラッシュドライブから起動するために押す必要のあるキーが表示されます。そのようなキーが表示されない場合は、対応するキーを押してBIOSに入ります。 BIOS / UEFI設定が開きます。 [ブート]メニューを見つけて、最初のブートデバイスとしてDVDまたはUSBを選択します。  4 Windows7のセットアッププロセスを開始します。 これを行うには、キーボードの任意のキーを押します(プロンプトが表示されたら)。インストールファイルのダウンロードには時間がかかります。
4 Windows7のセットアッププロセスを開始します。 これを行うには、キーボードの任意のキーを押します(プロンプトが表示されたら)。インストールファイルのダウンロードには時間がかかります。  5 Windows7をインストールします。 まず、適切な言語と地域の設定を選択します。
5 Windows7をインストールします。 まず、適切な言語と地域の設定を選択します。  6 Windows8がインストールされているドライブを選択します。 Windows 7のインストール中に、ターゲットドライブを指定する必要があります。 Windows8がインストールされているドライブを選択します。選択したドライブのすべての情報が削除されることに注意してください。
6 Windows8がインストールされているドライブを選択します。 Windows 7のインストール中に、ターゲットドライブを指定する必要があります。 Windows8がインストールされているドライブを選択します。選択したドライブのすべての情報が削除されることに注意してください。  7 Windows 7Professionalのキーを入力します。 これは、システムインストールプロセスの最終段階で実行する必要があります。見つけた、または購入したキーを入力します(前のセクションを読んでください)。ダウングレード権限をお持ちの場合は、このキーを使用できます。
7 Windows 7Professionalのキーを入力します。 これは、システムインストールプロセスの最終段階で実行する必要があります。見つけた、または購入したキーを入力します(前のセクションを読んでください)。ダウングレード権限をお持ちの場合は、このキーを使用できます。  8 インストールプロセスが完了するのを待ちます。 キーを入力すると、インストールプロセスが完了し、デスクトップが画面に表示されます。ダウングレード権を使用した場合は、ほとんどの場合、アクティベーションエラーメッセージが画面に表示されます。
8 インストールプロセスが完了するのを待ちます。 キーを入力すると、インストールプロセスが完了し、デスクトップが画面に表示されます。ダウングレード権を使用した場合は、ほとんどの場合、アクティベーションエラーメッセージが画面に表示されます。
パート3/3:システムのアクティブ化
 1 アクティベーションウィンドウを開きます(自動的に開かなかった場合)。 コンピューターがインターネットに接続されていて、最初にWindows 7を起動した場合、システムは自動的にアクティブ化を試みます。 Windows 7のインストール中に未使用のキーが入力された場合、自動アクティブ化は成功します。ダウングレード権を使用した場合、ほとんどの場合、自動アクティブ化は失敗します。
1 アクティベーションウィンドウを開きます(自動的に開かなかった場合)。 コンピューターがインターネットに接続されていて、最初にWindows 7を起動した場合、システムは自動的にアクティブ化を試みます。 Windows 7のインストール中に未使用のキーが入力された場合、自動アクティブ化は成功します。ダウングレード権を使用した場合、ほとんどの場合、自動アクティブ化は失敗します。 - アクティベーションウィンドウが開かない場合は、[スタート]をクリックし、「アクティベーション」(引用符なし)と入力して、[ウィンドウのアクティベーション]をクリックします。
 2 アクティベーションに失敗した場合は、指定された電話番号に電話してください。 ダウングレードの権利を行使する場合は、Microsoft Hotlineに電話し、Windows 8 Professionalキーを口述して、無料のダウングレードの資格があることを証明する必要があります。
2 アクティベーションに失敗した場合は、指定された電話番号に電話してください。 ダウングレードの権利を行使する場合は、Microsoft Hotlineに電話し、Windows 8 Professionalキーを口述して、無料のダウングレードの資格があることを証明する必要があります。  3 Windowsをアクティブ化するためにMicrosoftから提供されたコードを入力します。 マイクロソフトがダウングレードの資格があることを確認した場合、アクティベーションウィンドウに入り、Windows7をアクティベートするための特別なコードが提供されます。
3 Windowsをアクティブ化するためにMicrosoftから提供されたコードを入力します。 マイクロソフトがダウングレードの資格があることを確認した場合、アクティベーションウィンドウに入り、Windows7をアクティベートするための特別なコードが提供されます。 - システムが複数のコンピューターでダウングレードされている場合は、同じキーを使用できますが、次のシステムをアクティブ化するたびにMicrosoftに連絡する必要があります。
 4 ドライバをインストールします。 システムをアクティブ化した後にこれを実行します。ドライバ付きのディスク(またはフラッシュドライブ)が以前に作成されている場合は、それを接続してドライバをインストールします。それ以外の場合は、Windows Updateを実行し、利用可能な更新を確認してダウンロードします。次に、デバイスマネージャーを開き、不足しているドライバーを手動でインストールします。これを行うには、適切なハードウェアを右クリックし、メニューから[ドライバーの更新]を選択します。
4 ドライバをインストールします。 システムをアクティブ化した後にこれを実行します。ドライバ付きのディスク(またはフラッシュドライブ)が以前に作成されている場合は、それを接続してドライバをインストールします。それ以外の場合は、Windows Updateを実行し、利用可能な更新を確認してダウンロードします。次に、デバイスマネージャーを開き、不足しているドライバーを手動でインストールします。これを行うには、適切なハードウェアを右クリックし、メニューから[ドライバーの更新]を選択します。
警告
- 単純な気まぐれのためにWindows7にダウングレードしないでください。一部のハードウェア機能は、Windows8ドライバーのみに基づいていることに注意してください。