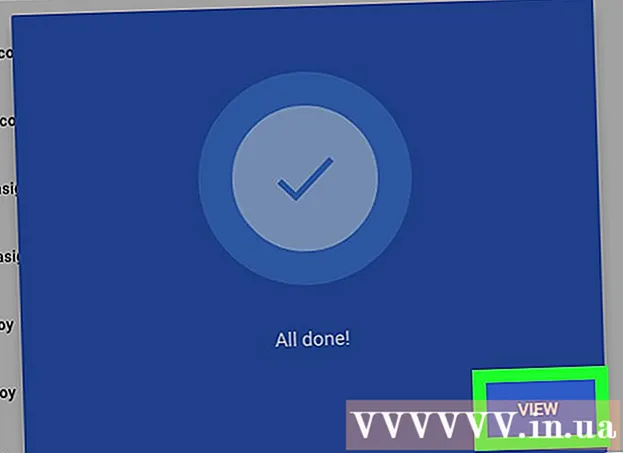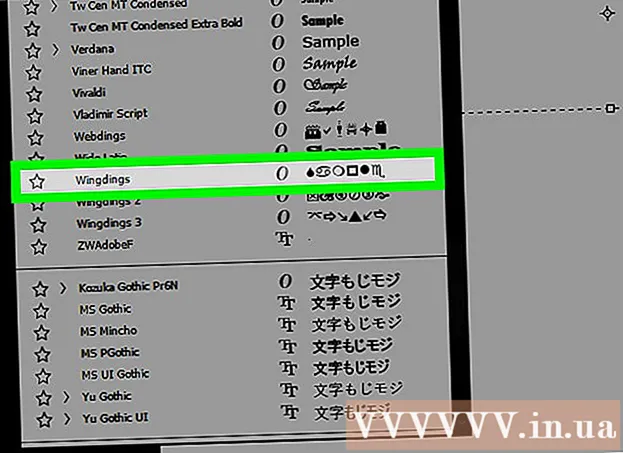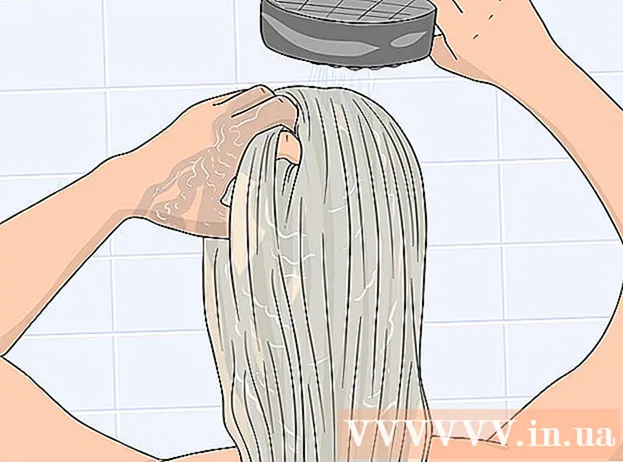著者:
Virginia Floyd
作成日:
11 Aug. 2021
更新日:
1 J 2024

コンテンツ
この記事では、WindowsコンピューターでパブリックIPアドレスとプライベートIPアドレスを変更する方法を説明します。パブリックIPアドレスはコンピューターによって他のネットワークに送信され、プライベートIPアドレスはローカルネットワーク上のコンピューターに割り当てられます。これらのアドレスのいずれかを変更すると、接続の問題を解決できます。
ステップ
方法1/2:パブリックIPアドレス
 1 ルーターとモデムを切断します。 ほとんどのISPは、時々変化する動的IPアドレスを割り当てます。モデムをしばらく切断すると、ほとんどの場合、コンピュータに新しいアドレスが割り当てられます。
1 ルーターとモデムを切断します。 ほとんどのISPは、時々変化する動的IPアドレスを割り当てます。モデムをしばらく切断すると、ほとんどの場合、コンピュータに新しいアドレスが割り当てられます。 - 最初に現在のIPアドレスを調べます。
- ルーターとモデムを電源から抜くだけです。
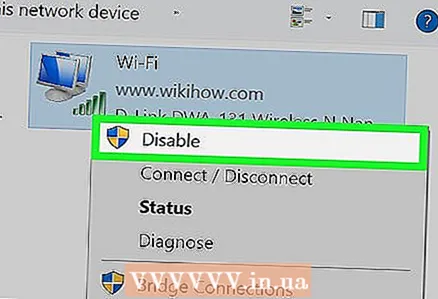 2 コンピューターのワイヤレスネットワークをオフにします。 これにより、電源を入れたときにコンピューターがルーターに接続できなくなります。このため:
2 コンピューターのワイヤレスネットワークをオフにします。 これにより、電源を入れたときにコンピューターがルーターに接続できなくなります。このため: - アイコンをクリックします
 画面の右下隅にあります。
画面の右下隅にあります。 - ポップアップウィンドウで「ワイヤレスネットワーク」をクリックします。
- アイコンをクリックします
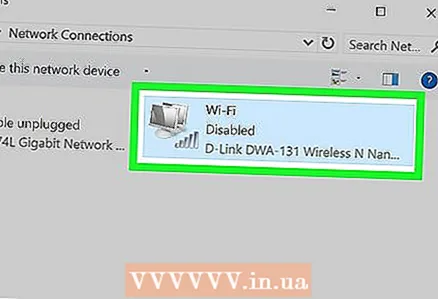 3 5分待ちます。 一部のISPは、5分後に新しいIPアドレスを割り当てます。それでも問題が解決しない場合は、ルーターのプラグを一晩(8時間)取り外します。
3 5分待ちます。 一部のISPは、5分後に新しいIPアドレスを割り当てます。それでも問題が解決しない場合は、ルーターのプラグを一晩(8時間)取り外します。  4 ルーターの電源を入れます。 別のデバイス(電話、ゲーム機、その他のコンピューターなど)がワイヤレスネットワークに接続されている場合、ルーターと2番目のデバイスには古いIPアドレスが必要になります。
4 ルーターの電源を入れます。 別のデバイス(電話、ゲーム機、その他のコンピューターなど)がワイヤレスネットワークに接続されている場合、ルーターと2番目のデバイスには古いIPアドレスが必要になります。 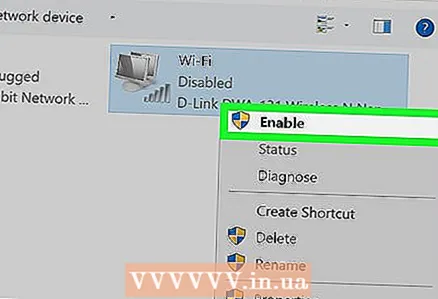 5 コンピューターのワイヤレスネットワークをオンにします。 他のデバイスがネットワークに接続しようとした後にこれを行うと、コンピューターのパブリックIPアドレスが変更される可能性があります。
5 コンピューターのワイヤレスネットワークをオンにします。 他のデバイスがネットワークに接続しようとした後にこれを行うと、コンピューターのパブリックIPアドレスが変更される可能性があります。 - 現在のIPアドレスをもう一度チェックして、変更されていることを確認します。
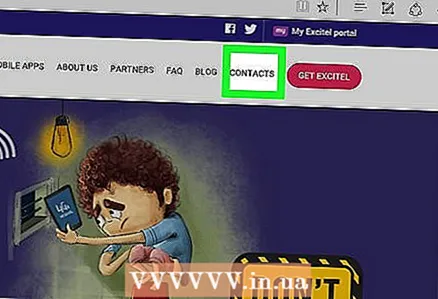 6 インターネットサービスプロバイダーに連絡してください。 まれに、静的IPアドレスを割り当てます。このアドレスを変更するには、プロバイダーに連絡する必要があります。通常、静的アドレスは1回しか変更できません。
6 インターネットサービスプロバイダーに連絡してください。 まれに、静的IPアドレスを割り当てます。このアドレスを変更するには、プロバイダーに連絡する必要があります。通常、静的アドレスは1回しか変更できません。 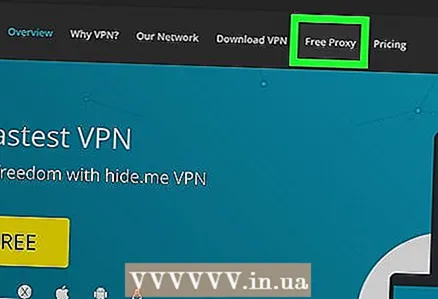 7 プロキシサーバーを使用する. この場合、コンピューターには別の国のIPアドレスが割り当てられます。一般的に、優れたプロキシとVPNには有料があります。
7 プロキシサーバーを使用する. この場合、コンピューターには別の国のIPアドレスが割り当てられます。一般的に、優れたプロキシとVPNには有料があります。
方法2/2:プライベートIP
プライベートIPアドレスを更新する方法
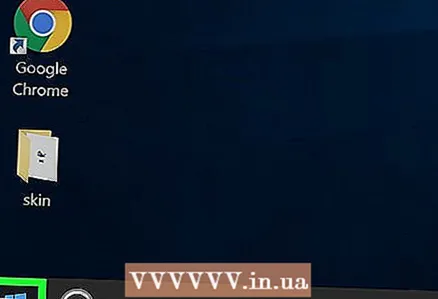 1 スタートメニューを開く
1 スタートメニューを開く  . 画面の右下隅にあります。接続の問題を修正するためにIPアドレスを変更する必要がある場合は、手動で変更するのではなく、IPアドレスを更新してください。
. 画面の右下隅にあります。接続の問題を修正するためにIPアドレスを変更する必要がある場合は、手動で変更するのではなく、IPアドレスを更新してください。 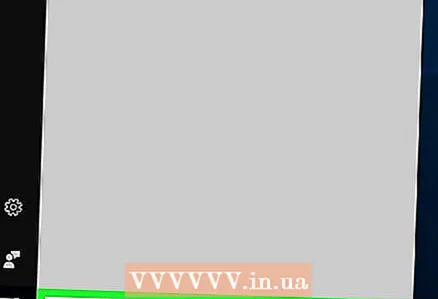 2 スタートメニューの検索バーに次のように入力します コマンドライン. これにより、コマンドラインユーティリティの検索プロセスが開始されます。
2 スタートメニューの検索バーに次のように入力します コマンドライン. これにより、コマンドラインユーティリティの検索プロセスが開始されます。 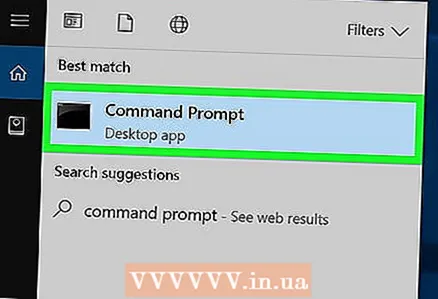 3 アイコンを右クリックします
3 アイコンを右クリックします  コマンドライン。 スタートメニューの上部にあります。
コマンドライン。 スタートメニューの上部にあります。 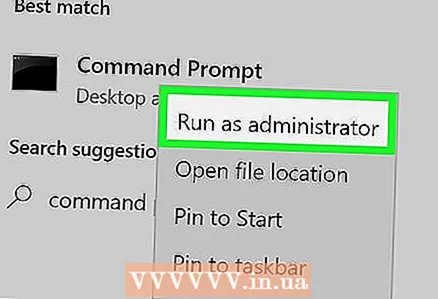 4 クリック 管理者として実行. ドロップダウンメニューの下部にあります。
4 クリック 管理者として実行. ドロップダウンメニューの下部にあります。 - ゲストとしてログインしている場合、指定されたオプションは表示されません。つまり、コンピューターのIPアドレスを更新することはできません。
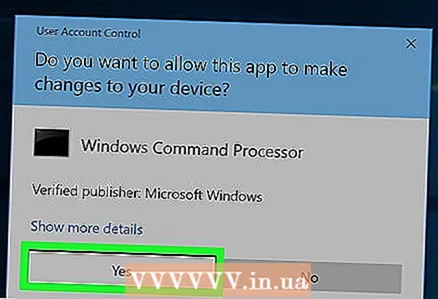 5 クリック はいプロンプトが表示されたら。 コマンドプロンプトウィンドウが開きます。
5 クリック はいプロンプトが表示されたら。 コマンドプロンプトウィンドウが開きます。 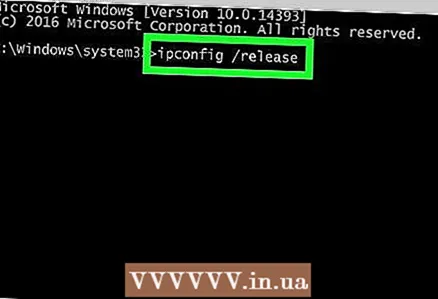 6 入力 ipconfig / release を押して ↵入力. 現在のIPアドレスは削除されます。
6 入力 ipconfig / release を押して ↵入力. 現在のIPアドレスは削除されます。 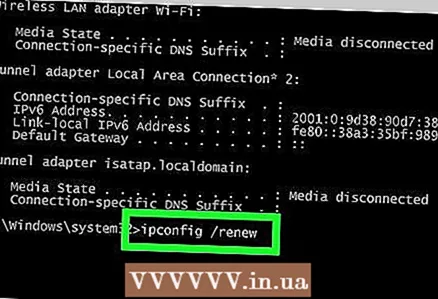 7 入力 ipconfig / renew を押して ↵入力. IPアドレスが更新されます。この方法では、接続の問題が解決される可能性がありますが、必ずしもコンピューターのIPアドレスが変更されるとは限りません。
7 入力 ipconfig / renew を押して ↵入力. IPアドレスが更新されます。この方法では、接続の問題が解決される可能性がありますが、必ずしもコンピューターのIPアドレスが変更されるとは限りません。
プライベートIPアドレスを変更する方法
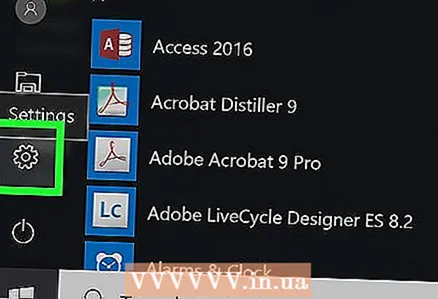 1 [オプション]メニューを開きます。 これを行うには、「スタート」メニューに移動します
1 [オプション]メニューを開きます。 これを行うには、「スタート」メニューに移動します  「オプション」を選択します
「オプション」を選択します  .
. 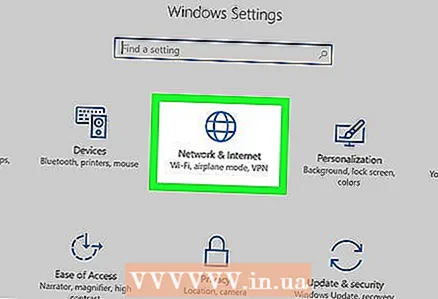 2 「ネットワークとインターネット」をクリックします
2 「ネットワークとインターネット」をクリックします  .
.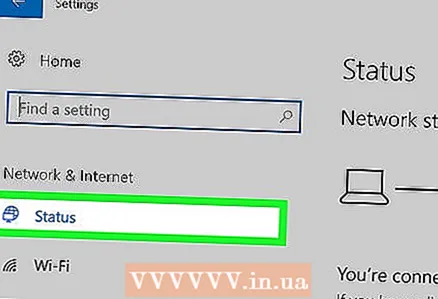 3 アイテムが選択されていることを確認してください。 スターテス. これは、左側のパネルの最初の項目です。
3 アイテムが選択されていることを確認してください。 スターテス. これは、左側のパネルの最初の項目です。 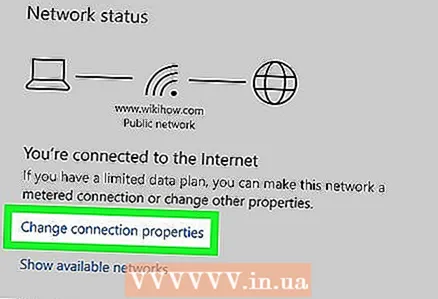 4 「接続設定の構成」をクリックします。
4 「接続設定の構成」をクリックします。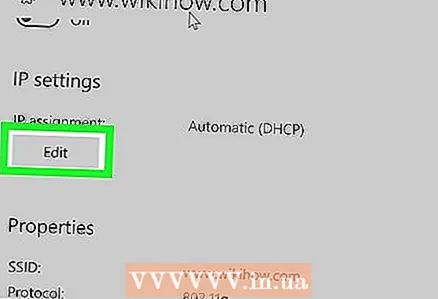 5 クリック 変化する 「次のIPアドレスを使用する」の下。 下にスクロールして、このセクションを見つけます。
5 クリック 変化する 「次のIPアドレスを使用する」の下。 下にスクロールして、このセクションを見つけます。 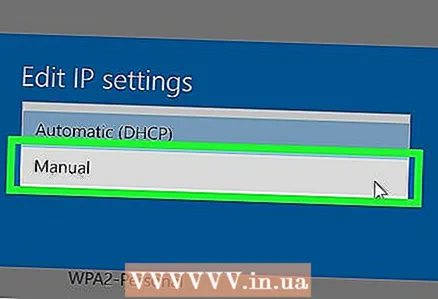 6 手動IP設定を選択します。 開いたダイアログボックスで、ドロップダウンメニューから[手動]オプションを選択します。
6 手動IP設定を選択します。 開いたダイアログボックスで、ドロップダウンメニューから[手動]オプションを選択します。 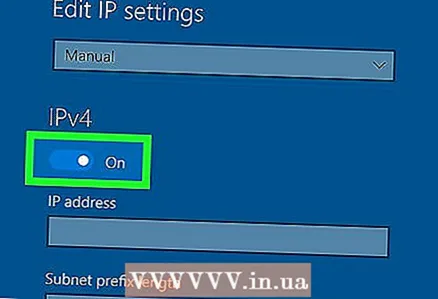 7 スイッチをスライドさせます
7 スイッチをスライドさせます  IPv4からオン。». いくつかのテキストボックスが開きます。
IPv4からオン。». いくつかのテキストボックスが開きます。 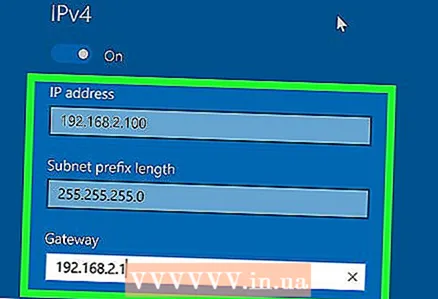 8 テキストボックスに入力します。 それらの内容を以下に説明します。
8 テキストボックスに入力します。 それらの内容を以下に説明します。 - IPアドレス..。標準のIPアドレスは次のようになります:192.168.1.X(または別の番号のセット)。ここで、「X」はデバイスを参照する番号です。 「X」を1〜100の数字に置き換えます。ネットワーク上の別のデバイス(電話など)がすでに使用しているIPアドレスを入力していないことを確認してください。
- サブネットマスク..。その意味はIPアドレスによって異なりますが、通常、マスクは次のようになります:255.255.255.X。
- 正門..。これはルーターのIPアドレスです。
- 優先DNSサーバー..。優先DNSサーバーのアドレスを入力します(たとえば、OpenDNSサーバーの場合は208.67.222.222、Googleサーバーの場合は8.8.8.8)。
- 代替DNSサーバー..。セカンダリDNSサーバーアドレスを入力します(たとえば、OpenDNSサーバーの場合は208.67.220.220、Googleサーバーの場合は8.8.4.4)。
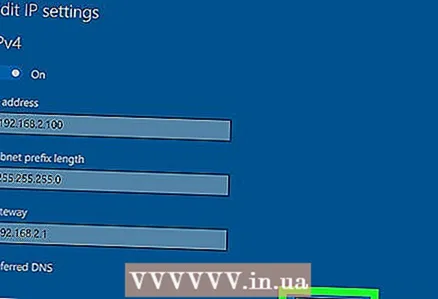 9 クリック 保存する. 変更が保存され、コンピューターに新しいプライベートIPアドレスが割り当てられます。
9 クリック 保存する. 変更が保存され、コンピューターに新しいプライベートIPアドレスが割り当てられます。
チップ
- たとえば、アカウントがゲームサービス(Steamなど)から禁止されている場合は、パブリックIPアドレスを変更します。プライベートIPアドレスを変更して、サイトの読み込み中に発生するエラーを修正します。
- プロキシサーバーを使用する場合、実際のIPアドレスは変更されませんが、IPアドレスは変更され、他のデバイスやユーザーが使用できるようになります。
- Torのようなブラウザを使用してIPアドレスを非表示にすることもできますが、これらのブラウザは安全性が低いと見なされており、通常のブラウザよりも低速です。
警告
- コンピューターのプライベートIPアドレスを変更すると、現在同じIPアドレスを使用している他のデバイスがネットワークから切断されます。