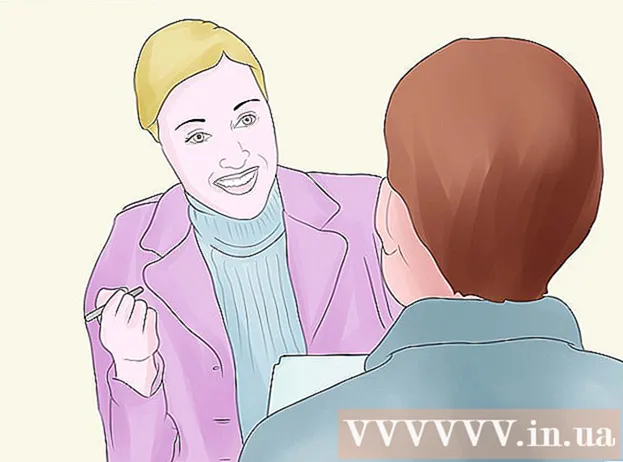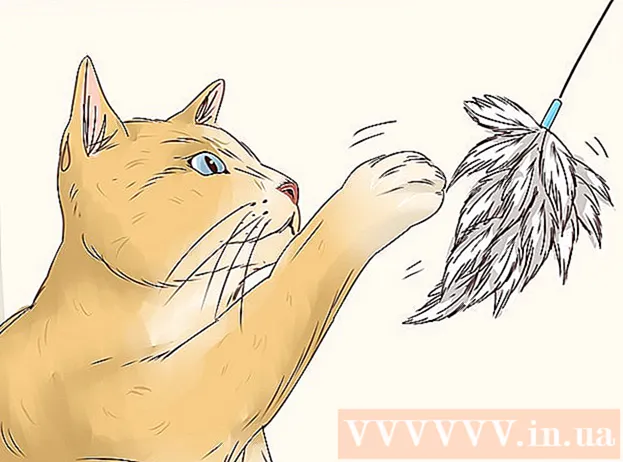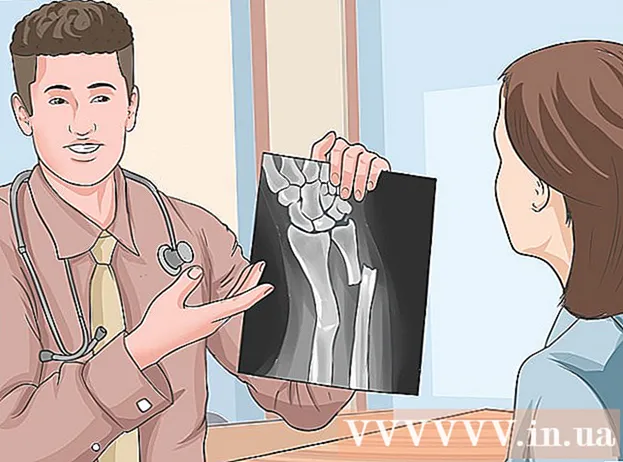著者:
Gregory Harris
作成日:
13 4月 2021
更新日:
1 J 2024

コンテンツ
この記事では、Googleドキュメントからパソコン、iPhone、またはAndroidデバイスにドキュメントをダウンロードする方法を紹介します。
ステップ
方法1/3:コンピューター
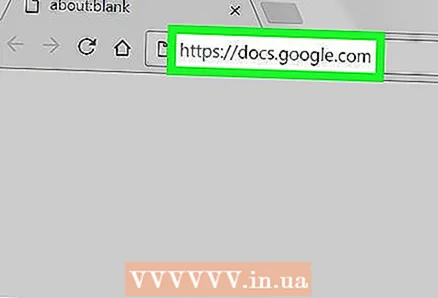 1 Googleドキュメントのウェブサイトを開きます。 コンピューターのWebブラウザーでhttps://docs.google.com/にアクセスします。 Googleアカウントにログインすると、Googleドキュメントページが開きます。
1 Googleドキュメントのウェブサイトを開きます。 コンピューターのWebブラウザーでhttps://docs.google.com/にアクセスします。 Googleアカウントにログインすると、Googleドキュメントページが開きます。 - まだログインしていない場合は、メールアドレスとパスワードを入力してください。
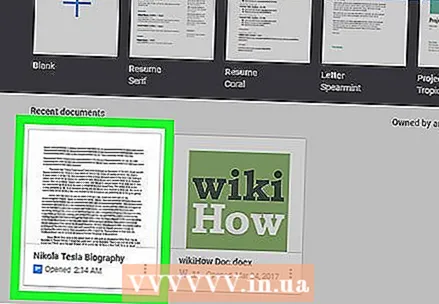 2 ドキュメントを選択します。 目的のドキュメントをクリックして、ブラウザで開きます。
2 ドキュメントを選択します。 目的のドキュメントをクリックして、ブラウザで開きます。 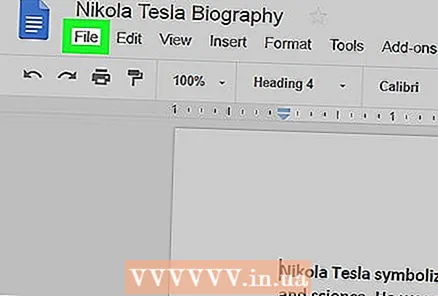 3 クリック ファイル. ページの左上にあります。メニューが開きます。
3 クリック ファイル. ページの左上にあります。メニューが開きます。 - Macの場合、画面上部のメニューバーではなく、Webブラウザの[ファイル]をクリックします。
 4 選んでください としてダウンロード. このオプションは[ファイル]メニューにあります。ポップアップメニューが開きます。
4 選んでください としてダウンロード. このオプションは[ファイル]メニューにあります。ポップアップメニューが開きます。 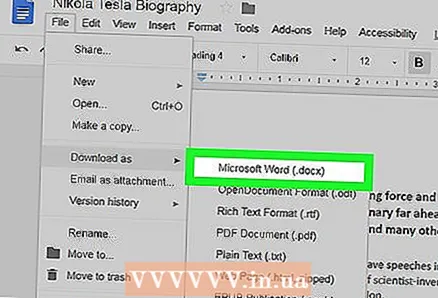 5 形式を選択します。 メニューからファイル形式を選択します。通常、オプション「Microsoft Word(DOCX)」または「PDFドキュメント」が選択されます。ドキュメントがコンピュータにダウンロードされます。
5 形式を選択します。 メニューからファイル形式を選択します。通常、オプション「Microsoft Word(DOCX)」または「PDFドキュメント」が選択されます。ドキュメントがコンピュータにダウンロードされます。 - Webブラウザーの設定によっては、ダウンロードを確認するか、ファイルをダウンロードするフォルダーを選択する必要がある場合があります。
方法2/3:iPhoneの場合
- 1 制限を覚えておいてください。 残念ながら、GoogleドキュメントからiPhoneに直接ドキュメントをダウンロードすることはできません。ただし、ドキュメントをオフラインで利用できるようにして、インターネットに接続しなくてもドキュメントを表示および編集できるようにすることができます。
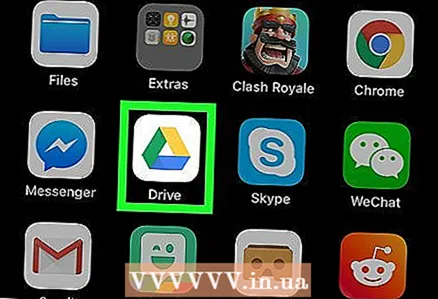 2 Googleドライブアプリを起動します。 緑-黄-青の三角形のアイコンをクリックします。 Googleアカウントにログインすると、Googleドライブページが開きます。
2 Googleドライブアプリを起動します。 緑-黄-青の三角形のアイコンをクリックします。 Googleアカウントにログインすると、Googleドライブページが開きます。 - まだログインしていない場合は、メールアドレスとパスワードを入力してください。
 3 Googleドライブでファイルを見つけます。 Googleドライブのホームページを下にスクロールして、必要なドキュメントを見つけます。
3 Googleドライブでファイルを見つけます。 Googleドライブのホームページを下にスクロールして、必要なドキュメントを見つけます。 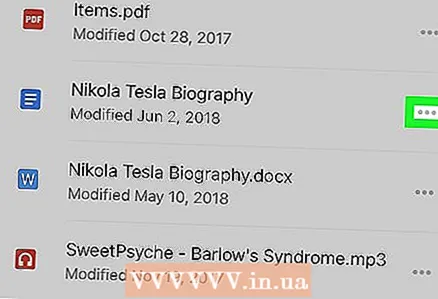 4 タップ ⋯. このアイコンはドキュメントの右側にあります。ポップアップメニューが表示されます。
4 タップ ⋯. このアイコンはドキュメントの右側にあります。ポップアップメニューが表示されます。  5 下にスクロールして、[オフラインで利用可能]の横にある白いスライダーをクリックします
5 下にスクロールして、[オフラインで利用可能]の横にある白いスライダーをクリックします  . 青色に変わります。これは、いつでもドキュメントにアクセスできることを意味します。
. 青色に変わります。これは、いつでもドキュメントにアクセスできることを意味します。 - インターネットに接続せずにドキュメントを開くには、Googleドライブアプリを起動して、ドキュメントをタップします。
方法3/3:Androidデバイスの場合
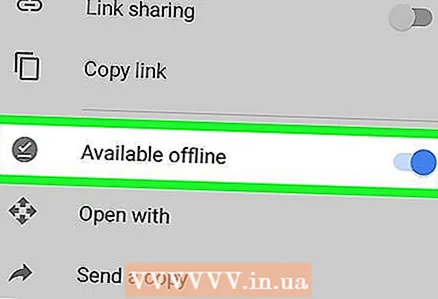 1 制限を覚えておいてください。 Androidデバイスでは、GoogleドキュメントからのドキュメントはPDF形式でのみダウンロードできます。ドキュメントを編集する必要がある場合は、オフラインで利用できるようにします。
1 制限を覚えておいてください。 Androidデバイスでは、GoogleドキュメントからのドキュメントはPDF形式でのみダウンロードできます。ドキュメントを編集する必要がある場合は、オフラインで利用できるようにします。 - Googleドライブアプリを起動し、必要に応じてサインインします。
- 目的のドキュメントの右下隅にある[⋮]をクリックします。
- [オフラインで利用可能]の横にある灰色のスライダーをクリックします。
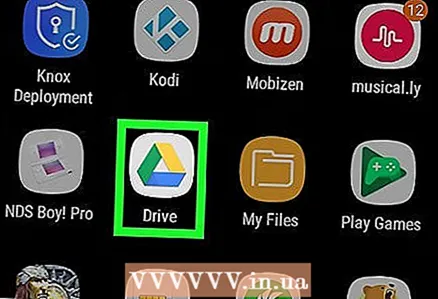 2 Googleドライブアプリを起動します。 緑-黄-青の三角形のアイコンをクリックします。 Googleアカウントにログインすると、Googleドライブページが開きます。
2 Googleドライブアプリを起動します。 緑-黄-青の三角形のアイコンをクリックします。 Googleアカウントにログインすると、Googleドライブページが開きます。 - まだログインしていない場合は、アカウントを選択して(またはメールアドレスを入力して)、パスワードを入力してください。
 3 必要なドキュメントを見つけます。 これを行うには、Googleドライブのホームページを下にスクロールします。
3 必要なドキュメントを見つけます。 これを行うには、Googleドライブのホームページを下にスクロールします。  4 タップ ⋮. ドキュメントの右下隅にあります。メニューが開きます。
4 タップ ⋮. ドキュメントの右下隅にあります。メニューが開きます。 - ドキュメントのサムネイルを長押しして、次の手順に進むこともできます。
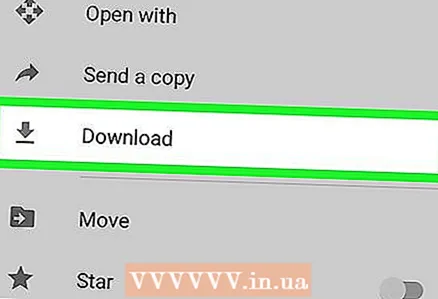 5 [ダウンロード]をタップします
5 [ダウンロード]をタップします  . このオプションはメニューにあります。
. このオプションはメニューにあります。 - ドキュメントのサムネイルを押したままにすると、このオプションが画面の下部に表示されます。
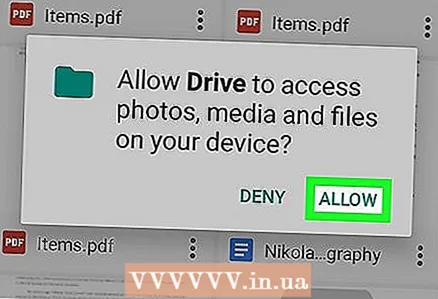 6 クリック 許可するプロンプトが表示された場合。 GoogleドライブからAndroidデバイスにドキュメントをダウンロードするのが初めての場合は、Androidデバイスでファイルを共有するように求められます。
6 クリック 許可するプロンプトが表示された場合。 GoogleドライブからAndroidデバイスにドキュメントをダウンロードするのが初めての場合は、Androidデバイスでファイルを共有するように求められます。 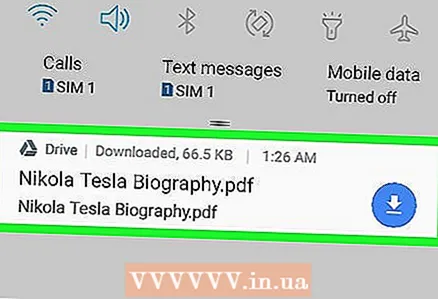 7 Androidデバイスでドキュメントを開きます。 画面を上から下にスワイプし、開いたパネルで、ダウンロードしたドキュメントの名前をクリックします。 PDFビューアアプリケーションで開きます。
7 Androidデバイスでドキュメントを開きます。 画面を上から下にスワイプし、開いたパネルで、ダウンロードしたドキュメントの名前をクリックします。 PDFビューアアプリケーションで開きます。 - PDFドキュメントを開くには、AdobeAcrobatアプリをダウンロードする必要がある場合があります。
- また、ダウンロードしたドキュメントは「ダウンロード」フォルダにあります。これを行うには、Androidデバイスのファイルマネージャーを開き、ダウンロードしたファイルが送信されるストレージを選択し(たとえば、[SDカード]を選択)、[ダウンロード]フォルダーをクリックします。
チップ
- ドキュメントをGoogleドキュメントからパソコンに自動的にコピーするには、Googleドライブのバックアップおよび同期ソフトウェアをインストールします。この場合、ドキュメントを表示するには、パソコンでGoogleドライブフォルダを開く必要があります。
- iPhone用のファイルアプリには、Googleドライブセクションが含まれています。これを有効にするには、アプリを起動し、[概要]ページで[編集]をクリックし、Googleドライブの横にある白いスライダーをクリックして、[完了]をタップします。次に、[Googleドライブ]を選択してログインし、Googleドライブのドキュメントを[ファイル]アプリケーションで使用できるようにします。
警告
- GoogleドキュメントのドキュメントをiPhoneに直接ダウンロードすることはできません。