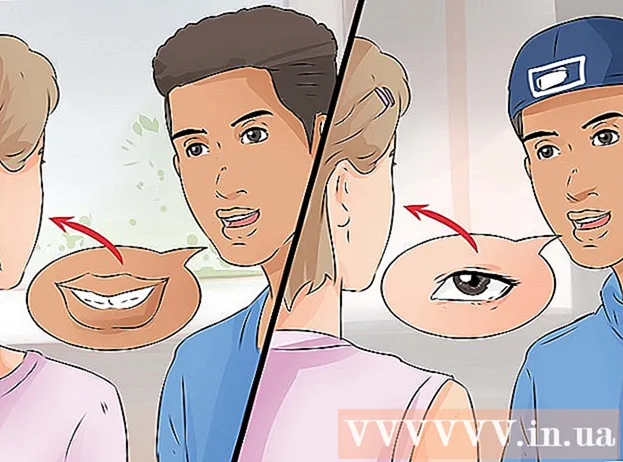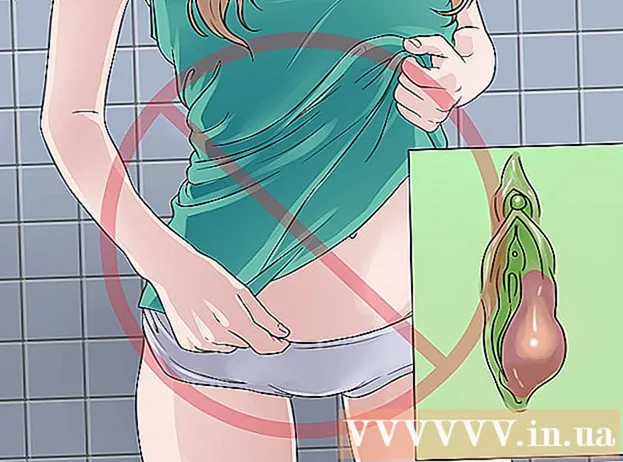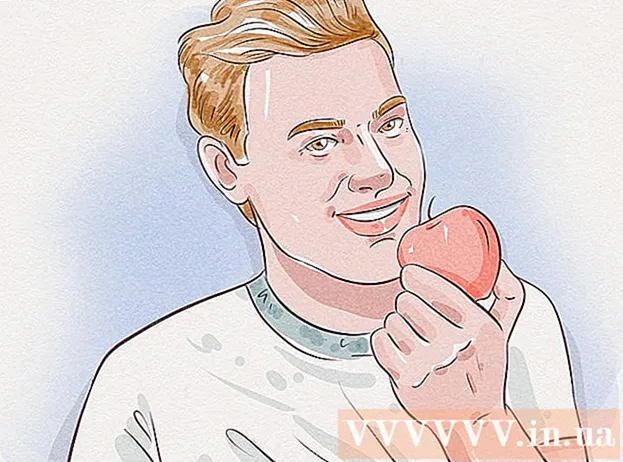著者:
William Ramirez
作成日:
15 9月 2021
更新日:
21 六月 2024

コンテンツ
この記事では、Googleフォトからコンピュータに写真をダウンロードする方法を紹介します。これは、Google Startup andSyncアプリを使用して行うことができます。
ステップ
パート1/3:スタートアップと同期アプリをインストールする方法
 1 アドレスに移動 https://photos.google.com/apps. これはStartup&Syncアプリケーションのホームページで、Googleフォトからコンピュータに写真をすばやくダウンロードできます。
1 アドレスに移動 https://photos.google.com/apps. これはStartup&Syncアプリケーションのホームページで、Googleフォトからコンピュータに写真をすばやくダウンロードできます。  2 クリック ダウンロード. インストーラーを保存する場所を尋ねるウィンドウが開きます。
2 クリック ダウンロード. インストーラーを保存する場所を尋ねるウィンドウが開きます。  3 フォルダを選択してクリックします 保存する. フォルダーを開いてインストーラーを実行する必要があるため、名前を忘れないフォルダーを選択してください。
3 フォルダを選択してクリックします 保存する. フォルダーを開いてインストーラーを実行する必要があるため、名前を忘れないフォルダーを選択してください。  4 インストーラーをダブルクリックします。 これはダウンロードしたファイルです。インストーラーは適切なソフトウェアをダウンロードしてインストールします。
4 インストーラーをダブルクリックします。 これはダウンロードしたファイルです。インストーラーは適切なソフトウェアをダウンロードしてインストールします。 - セキュリティ警告ウィンドウが開いたら、[実行]をクリックします。
 5 画面の指示に従ってインストールを完了します。 コンピュータを再起動する必要がある場合があります。
5 画面の指示に従ってインストールを完了します。 コンピュータを再起動する必要がある場合があります。
パート2/3:スタートアップと同期アプリをカスタマイズする方法
 1 アドレスに移動 https://drive.google.com. すでにGoogleにログインしている場合は、Googleドライブの内容が表示されます。
1 アドレスに移動 https://drive.google.com. すでにGoogleにログインしている場合は、Googleドライブの内容が表示されます。 - アカウントにまだサインインしていない場合は、[Googleドライブに移動]をクリックしてログインします。
 2 歯車の形をしたアイコンをクリックします。 画面の右上隅にあります。
2 歯車の形をしたアイコンをクリックします。 画面の右上隅にあります。  3 クリック 設定.
3 クリック 設定. 4 [Googleフォトフォルダを作成する]の横にあるチェックボックスをオンにします。 写真へのリンクがGoogleドライブに表示されます。
4 [Googleフォトフォルダを作成する]の横にあるチェックボックスをオンにします。 写真へのリンクがGoogleドライブに表示されます。  5 クリック 準備. 右上隅にあります。次に、ブラウザウィンドウを閉じるか最小化します。
5 クリック 準備. 右上隅にあります。次に、ブラウザウィンドウを閉じるか最小化します。  6 Startup&Syncアプリケーションアイコンを右クリックします。 Windowsでは、タスクバーの右側にあるアプリケーションバーでこのアイコンを探します。 macOSでは、アイコンは画面上部のメニューバーにあります。アイコンは矢印の付いた雲のように見えます。
6 Startup&Syncアプリケーションアイコンを右クリックします。 Windowsでは、タスクバーの右側にあるアプリケーションバーでこのアイコンを探します。 macOSでは、アイコンは画面上部のメニューバーにあります。アイコンは矢印の付いた雲のように見えます。  7 クリック 入るには. Googleログインウィンドウが開きます。
7 クリック 入るには. Googleログインウィンドウが開きます。  8 Googleにログインして、 さらに遠く. 次に、Startup andSyncアプリケーションの構成を開始します。
8 Googleにログインして、 さらに遠く. 次に、Startup andSyncアプリケーションの構成を開始します。  9 選んでください 写真やビデオをバックアップする を押して さらに遠く.
9 選んでください 写真やビデオをバックアップする を押して さらに遠く. 10 写真を保存するフォルダを選択します。 これを行うには、必要なフォルダの横にあるチェックボックスをオンにします。
10 写真を保存するフォルダを選択します。 これを行うには、必要なフォルダの横にあるチェックボックスをオンにします。 - 目的のフォルダが見つからない場合は、[フォルダの選択]をクリックして選択します。
- 写真のあるフォルダ(たとえば、Picturesフォルダ)を選択できますが、このフォルダに保存されているすべての写真がGoogleフォトにコピーされることに注意してください。
 11 アップロードする写真のサイズを選択します。 これは、Googleフォトからダウンロードされた写真ではなく、Googleフォトにアップロードされた写真に適用されます。
11 アップロードする写真のサイズを選択します。 これは、Googleフォトからダウンロードされた写真ではなく、Googleフォトにアップロードされた写真に適用されます。 - 小さくて高品質の画像には、[高品質]を選択します。ほとんどのユーザーがこれを行うことをお勧めします。ただし、巨大なRAWファイルを扱うプロの写真家の場合、品質はわずかに低下します。このオプションを使用すると、無制限の数の写真やビデオをGoogleフォトに無料で保存することもできます。
- 元の写真の解像度とサイズを変更しない場合は、[元の品質]を選択します。非常に高解像度の写真が必要な場合にこれを行いますが、そのようなファイルはクラウドストレージのスペースを占有し、その空き容量は限られています。
 12 クリック 始める. Startup&Syncアプリケーションは、選択したフォルダからGoogleドライブへのファイルのダウンロードを開始します。すべての写真のサイズによっては、これには時間がかかります。たとえば、写真のダウンロードにその時間を費やしてください。
12 クリック 始める. Startup&Syncアプリケーションは、選択したフォルダからGoogleドライブへのファイルのダウンロードを開始します。すべての写真のサイズによっては、これには時間がかかります。たとえば、写真のダウンロードにその時間を費やしてください。 - 指定されたアプリケーションは常にコンピュータ上で実行されます。つまり、ファイルは定期的にGoogleドライブにコピーされます。
パート3/3:写真をダウンロードする方法
 1 Startup&Syncアプリケーションアイコンを右クリックします。 矢印の付いた雲のように見え、アプリバー(Windows)またはメニューバー(macOS)にあります。
1 Startup&Syncアプリケーションアイコンを右クリックします。 矢印の付いた雲のように見え、アプリバー(Windows)またはメニューバー(macOS)にあります。  2 クリック パラメーター.
2 クリック パラメーター. 3 クリック グーグルドライブ. このオプションは左側のペインにあります。
3 クリック グーグルドライブ. このオプションは左側のペインにあります。  4 クリック これらのフォルダのみを同期します. フォルダのリストが開きます。
4 クリック これらのフォルダのみを同期します. フォルダのリストが開きます。  5 選んでください Googleフォト を押して わかった. Googleフォトからコンピュータに写真をダウンロードするプロセスが開始されます。すべての写真のサイズとインターネット接続の速度によっては、時間がかかります。
5 選んでください Googleフォト を押して わかった. Googleフォトからコンピュータに写真をダウンロードするプロセスが開始されます。すべての写真のサイズとインターネット接続の速度によっては、時間がかかります。 - 他のGoogleドライブフォルダのコンテンツをダウンロードするには、それらも選択します。
- ダウンロードした写真を表示するには、パソコンでGoogleドライブフォルダを開き、Googleフォトフォルダをダブルクリックします。写真とビデオは、このフォルダー内のサブフォルダーに保存されます。サブフォルダー名は、日付やアルバム名です。