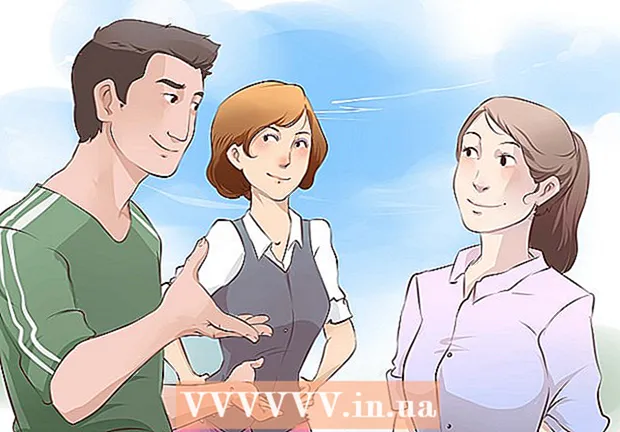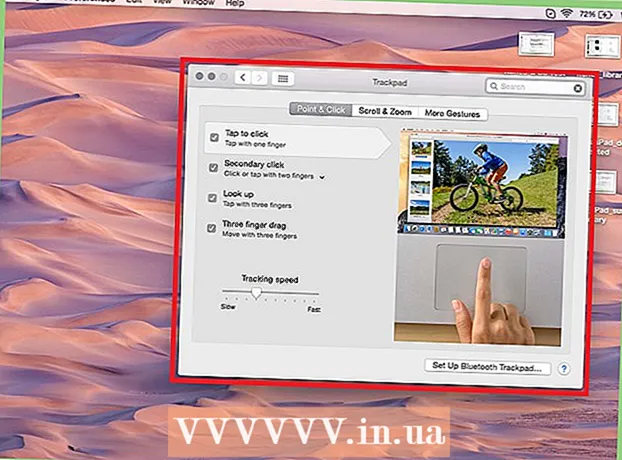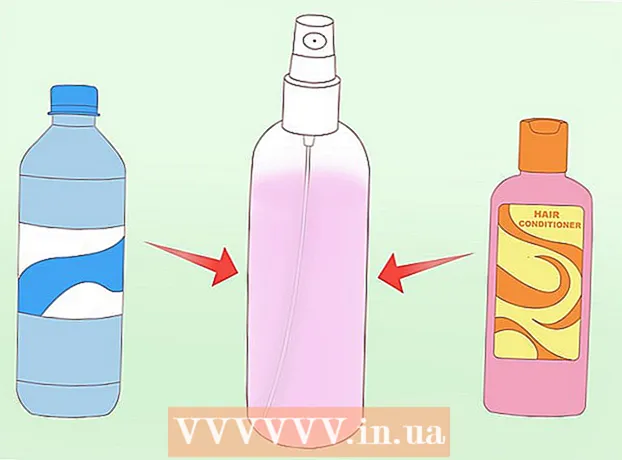著者:
Sara Rhodes
作成日:
10 2月 2021
更新日:
26 六月 2024

コンテンツ
- ステップ
- 方法1/7:画面全体のスクリーンショットを撮る
- 方法2/7:画面の一部のスクリーンショットを撮る
- 方法3/7:スクリーンショットをクリップボードに保存する
- 方法4/7:開いているウィンドウのスクリーンショットを撮る
- 方法5/7:グラブユーティリティを使用してスクリーンショットを撮る
- 方法6/7:保存されたファイルの場所を変更する
- 方法7/7:補完的な方法
- チップ
- 警告
面白いチャットの会話のスナップショットを撮る必要がある場合は、表示されるシステムエラーメッセージを技術者に見せたり、タスクを完了する方法を説明したり、wikiHowの記事に画像を追加したりする必要があります。これは何が起こっているかを示すための最良の方法です。モニターはスクリーンショットです。 Mac OS Xでスクリーンショットを撮るのは簡単で、必要な画像の部分だけを選択する方法はいくつかあります。
ステップ
方法1/7:画面全体のスクリーンショットを撮る
 1 スクリーンショットを撮る前に、スクリーンショットに表示したいものが画面に正確に表示されていることを確認してください。 必要なすべてのウィンドウが表示されていることを確認してください。
1 スクリーンショットを撮る前に、スクリーンショットに表示したいものが画面に正確に表示されていることを確認してください。 必要なすべてのウィンドウが表示されていることを確認してください。  2 キーの組み合わせを押す コマンド+シフト+3. サウンドをオンにすると、カメラのシャッターのようなカチッという音が聞こえます。
2 キーの組み合わせを押す コマンド+シフト+3. サウンドをオンにすると、カメラのシャッターのようなカチッという音が聞こえます。  3 デスクトップで撮ったスクリーンショットを見つけます。 画像は「スクリーンショット」という名前で保存され、日付と時刻もファイル名に記録されます。
3 デスクトップで撮ったスクリーンショットを見つけます。 画像は「スクリーンショット」という名前で保存され、日付と時刻もファイル名に記録されます。 - 以前のバージョンのOSXでは、画像は「画像番号」として保存されます。たとえば、これがコンピュータの5番目のスクリーンショットである場合、ファイル名は「Picture5」になります。
- 以前のバージョンのOSXでは、画像は「画像番号」として保存されます。たとえば、これがコンピュータの5番目のスクリーンショットである場合、ファイル名は「Picture5」になります。
方法2/7:画面の一部のスクリーンショットを撮る
 1 キーの組み合わせを押す コマンド+シフト+4. カーソルが選択クロスカーソルに変わります。
1 キーの組み合わせを押す コマンド+シフト+4. カーソルが選択クロスカーソルに変わります。  2 カーソルをクリックしてドラッグし、画像の目的の部分を強調表示します。 カーソルをドラッグすると、目的の領域が灰色の長方形で強調表示されます。すべてのウィンドウをカスタマイズする必要がある場合は、キーを押します NS..。これにより、画像の選択が解除され、通常のカーソルモードに戻ります。
2 カーソルをクリックしてドラッグし、画像の目的の部分を強調表示します。 カーソルをドラッグすると、目的の領域が灰色の長方形で強調表示されます。すべてのウィンドウをカスタマイズする必要がある場合は、キーを押します NS..。これにより、画像の選択が解除され、通常のカーソルモードに戻ります。  3 マウスを放します。 コンピューターでサウンドが有効になっている場合は、カメラのシャッターのようなカチッという音が聞こえます。これは、スクリーンショットを撮ったことを示します。
3 マウスを放します。 コンピューターでサウンドが有効になっている場合は、カメラのシャッターのようなカチッという音が聞こえます。これは、スクリーンショットを撮ったことを示します。  4 デスクトップでスクリーンショットを見つけます。 画像は「screenshot」という名前と拡張子.pngで保存され、日付と時刻もファイル名にマークされます。
4 デスクトップでスクリーンショットを見つけます。 画像は「screenshot」という名前と拡張子.pngで保存され、日付と時刻もファイル名にマークされます。 - 以前のバージョンのOSXでは、画像は「画像番号」として保存されます。たとえば、これがコンピュータの5番目のスクリーンショットである場合、ファイル名は「Picture5」になります。
- 以前のバージョンのOSXでは、画像は「画像番号」として保存されます。たとえば、これがコンピュータの5番目のスクリーンショットである場合、ファイル名は「Picture5」になります。
 5 スクリーンショットを使用してください。 スクリーンショットを撮った後は、好きなように使用できます。スクリーンショットを電子メールに添付したり、インターネットにアップロードしたり、テキストエディタなどのアプリケーションにドラッグアンドドロップしたりできます。
5 スクリーンショットを使用してください。 スクリーンショットを撮った後は、好きなように使用できます。スクリーンショットを電子メールに添付したり、インターネットにアップロードしたり、テキストエディタなどのアプリケーションにドラッグアンドドロップしたりできます。
方法3/7:スクリーンショットをクリップボードに保存する
 1 キーの組み合わせをクリックします コマンド+コントロール+シフト+3. この方法は、スクリーンショットファイルをすぐに作成しないことを除いて、上記の方法とまったく同じように機能します。代わりに、画像はクリップボードに保存されます。クリップボードは、コピーしたテキストをコンピューターが保存する一時的な保存場所です。
1 キーの組み合わせをクリックします コマンド+コントロール+シフト+3. この方法は、スクリーンショットファイルをすぐに作成しないことを除いて、上記の方法とまったく同じように機能します。代わりに、画像はクリップボードに保存されます。クリップボードは、コピーしたテキストをコンピューターが保存する一時的な保存場所です。 - この方法を使用すると、クリックして部分的なスクリーンショットを撮ることもできます コマンド+コントロール+シフト+4 画面の特定の部分のスクリーンショットを使用する方法と同じように、画面の目的の領域にカーソルをドラッグします。
- この方法を使用すると、クリックして部分的なスクリーンショットを撮ることもできます コマンド+コントロール+シフト+4 画面の特定の部分のスクリーンショットを使用する方法と同じように、画面の目的の領域にカーソルをドラッグします。
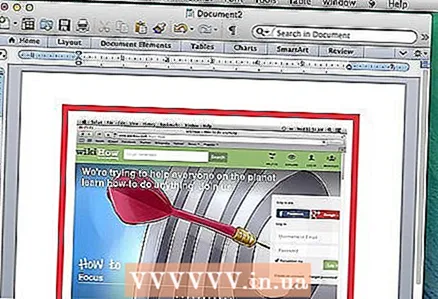 2 クリック コマンド+ V また 編集>貼り付け画像を挿入します。 撮影したスクリーンショットは、Word文書、イメージングプログラム、ほとんどの電子メールサービスなどの適切なアプリケーションに貼り付けることができます。
2 クリック コマンド+ V また 編集>貼り付け画像を挿入します。 撮影したスクリーンショットは、Word文書、イメージングプログラム、ほとんどの電子メールサービスなどの適切なアプリケーションに貼り付けることができます。
方法4/7:開いているウィンドウのスクリーンショットを撮る
 1 キーの組み合わせを押す コマンド+シフト+4 キーを押します スペース. カーソルが小さなカメラに変わります。スペースキーをもう一度押すと、カーソルが十字形のビューに戻ります。
1 キーの組み合わせを押す コマンド+シフト+4 キーを押します スペース. カーソルが小さなカメラに変わります。スペースキーをもう一度押すと、カーソルが十字形のビューに戻ります。  2 スクリーンショットを撮りたいウィンドウの上にカーソルを移動します。 カメラを窓の上に移動すると、窓が青色で強調表示されます。このモードでは、キーボードショートカットを使用してウィンドウをめくることができます コマンド+タブ.
2 スクリーンショットを撮りたいウィンドウの上にカーソルを移動します。 カメラを窓の上に移動すると、窓が青色で強調表示されます。このモードでは、キーボードショートカットを使用してウィンドウをめくることができます コマンド+タブ.  3 ウィンドウを強調表示します。 選択したウィンドウの画像は、他の方法と同様に、デフォルトでデスクトップに保存されます。
3 ウィンドウを強調表示します。 選択したウィンドウの画像は、他の方法と同様に、デフォルトでデスクトップに保存されます。
方法5/7:グラブユーティリティを使用してスクリーンショットを撮る
 1 に移動 アプリケーション > ユーティリティ > つかむ. これにより、Grabアプリケーションが開きます。画面の左上隅に、いくつかのオプションが表示されます。
1 に移動 アプリケーション > ユーティリティ > つかむ. これにより、Grabアプリケーションが開きます。画面の左上隅に、いくつかのオプションが表示されます。  2 オプションをクリックします "捕獲" 4つの異なるオプションから選択します。
2 オプションをクリックします "捕獲" 4つの異なるオプションから選択します。- 画面全体のスクリーンショットを撮るには、「画面」(またはキーの組み合わせのみ)を押します。 Apple Key + Z)。クリックする場所とフレームにウィンドウが表示されないことを説明するウィンドウが表示されます。
- 画面イメージの一部のスクリーンショットを撮るには、を押します "選択"..。画面のキャプチャしたい部分を強調表示するように指示するウィンドウが表示されます。
- 特定のウィンドウのスクリーンショットを撮るには、アイテムをクリックします "窓"..。次に、画像を作成するウィンドウをクリックします。
 3 新しいウィンドウが表示されたら、をクリックします "保存する". クリックすることもできます 名前を付けて保存… ファイルに別の名前を付けたり、別のフォルダに保存したりします。画像は.tiff形式でのみ保存でき、自動的には保存されないことに注意してください。
3 新しいウィンドウが表示されたら、をクリックします "保存する". クリックすることもできます 名前を付けて保存… ファイルに別の名前を付けたり、別のフォルダに保存したりします。画像は.tiff形式でのみ保存でき、自動的には保存されないことに注意してください。
方法6/7:保存されたファイルの場所を変更する
 1 新しいフォルダを作成します。 Finderに移動してクリックします ファイル > 新しいフォルダ.
1 新しいフォルダを作成します。 Finderに移動してクリックします ファイル > 新しいフォルダ. 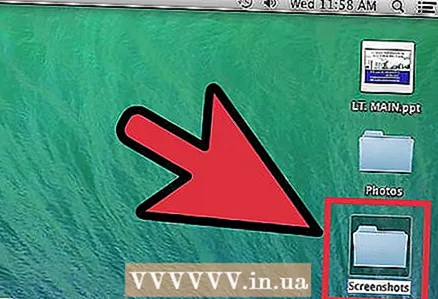 2 新しいフォルダに名前を付けます。 新しいフォルダを選択し、フィールドに「スクリーンショット」などの目的の名前を入力します。
2 新しいフォルダに名前を付けます。 新しいフォルダを選択し、フィールドに「スクリーンショット」などの目的の名前を入力します。  3 ターミナルウィンドウを開きます。 ターミナルはFinderのユーティリティの下にあります。
3 ターミナルウィンドウを開きます。 ターミナルはFinderのユーティリティの下にあります。  4 コマンドラインで、 デフォルトはcom.apple.screencaptureの場所を書き込みます 、単語の後にスペースを追加することを忘れないでください "位置".Returnキーを押さないでください.
4 コマンドラインで、 デフォルトはcom.apple.screencaptureの場所を書き込みます 、単語の後にスペースを追加することを忘れないでください "位置".Returnキーを押さないでください.  5 目的のフォルダをターミナルウィンドウにドラッグします。 これにより、スクリーンショットの新しい場所がコマンドラインに追加されます。
5 目的のフォルダをターミナルウィンドウにドラッグします。 これにより、スクリーンショットの新しい場所がコマンドラインに追加されます。 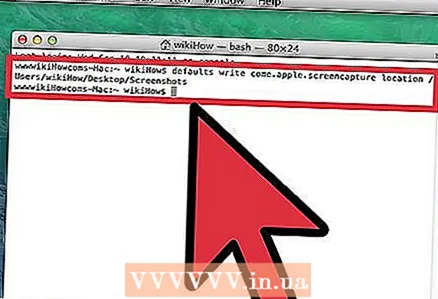 6 キーを押す 戻る. 新しいコマンドラインが表示されます。
6 キーを押す 戻る. 新しいコマンドラインが表示されます。  7 コマンドプロンプトで、次のように入力します。 killall SystemUIServer を押して 戻る. これにより、端末の設定がリセットされ、変更をすぐに有効にできます。
7 コマンドプロンプトで、次のように入力します。 killall SystemUIServer を押して 戻る. これにより、端末の設定がリセットされ、変更をすぐに有効にできます。  8 フォルダを削除しないを参照してください。 それ以外の場合は、フォルダーを再作成するか、プロセス全体を繰り返してスクリーンショットの新しい場所を割り当てる必要があります。
8 フォルダを削除しないを参照してください。 それ以外の場合は、フォルダーを再作成するか、プロセス全体を繰り返してスクリーンショットの新しい場所を割り当てる必要があります。
方法7/7:補完的な方法
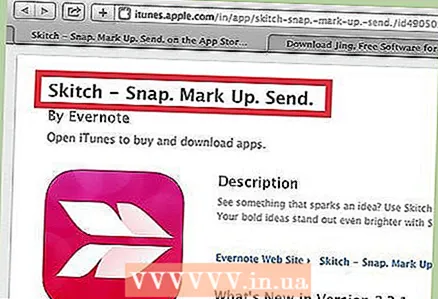 1 スキッチユーティリティ。 このプログラムを使用すると、スクリーンショットに小さな変更を加えてインターネットにアップロードできます。
1 スキッチユーティリティ。 このプログラムを使用すると、スクリーンショットに小さな変更を加えてインターネットにアップロードできます。  2 モノスナップ スクリーンショットを操作するための強力なツール。 スクリーンショットを撮り、メモを書き、クラウドサービスにアップロードし、保存するか、外部エディターで開きます。
2 モノスナップ スクリーンショットを操作するための強力なツール。 スクリーンショットを撮り、メモを書き、クラウドサービスにアップロードし、保存するか、外部エディターで開きます。 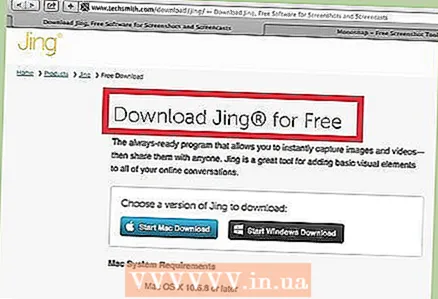 3 ジンユーティリティ。 このユーティリティは、Skitchにいくぶん似ています。その助けを借りて、スクリーンショットを撮り、それをインターネットにアップロードすることも可能です。 Jingを使用すると、画面で起こっていることのビデオを録画することもできます。
3 ジンユーティリティ。 このユーティリティは、Skitchにいくぶん似ています。その助けを借りて、スクリーンショットを撮り、それをインターネットにアップロードすることも可能です。 Jingを使用すると、画面で起こっていることのビデオを録画することもできます。
チップ
- MAC OS X Lion Terminalアプリケーションの知識がある上級ユーザーは、screencaptureコマンドを使用してコマンドラインからスクリーンショットを撮ることもできます。
- スクリーンキャプチャ画像は、デフォルトで.PNG拡張子でデスクトップに保存されます。これは、チェックを外すとデスクトップが乱雑になるため、最も便利な方法ではありません。この問題の最も簡単な解決策は、スクリーンショット用の特別なフォルダを作成することです。その作成については、セクションで説明しています。 「保存したファイルの場所を変更する」.
- スクリーンショットを撮る別の、しかしもっと退屈な方法は、Mac OS XLionのプレビューアプリから利用できます。 [ファイル]メニューのスクリーンショットを撮るためのオプションは、必要なキーの組み合わせに対応しています。
警告
- 後で他の人に見せたりインターネットに投稿したりするためにスクリーンショットを撮るときは、個人情報や機密情報がキャプチャされていないことを確認してください。
- 著作権で保護された情報を含むスクリーンショットを投稿すると、法的な結果が生じる可能性があります。画面に表示されている情報のスクリーンショットを撮ることが許可されていることを確認してください。