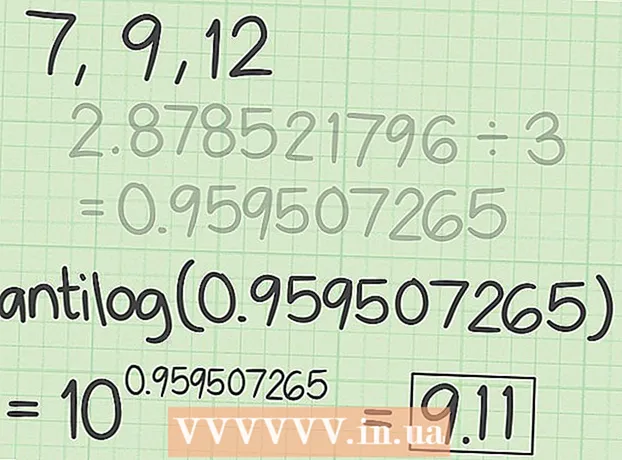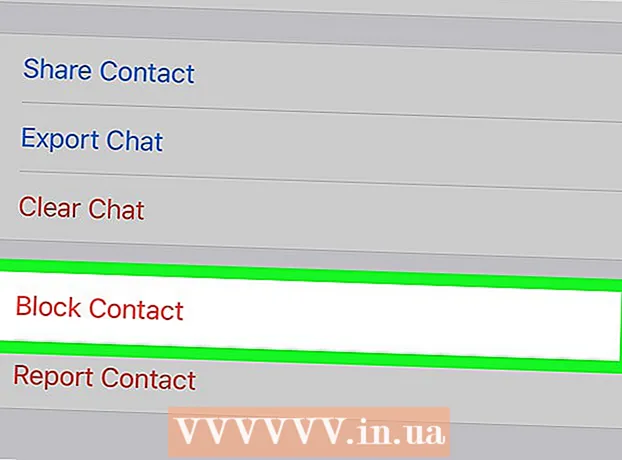著者:
Helen Garcia
作成日:
21 4月 2021
更新日:
1 J 2024

コンテンツ
この記事では、AdobePhotoshopのLiquifyフィルターを使用してシェイプをスリム化する方法を学習します。
ステップ
パート1/4:画像を準備する方法
 1 Photoshopで画像を開きます。 これを行うには、画面上部のメニューバーから青いPsアイコンをダブルクリックし、[ファイル]> [開く]をクリックして、画像を選択します。
1 Photoshopで画像を開きます。 これを行うには、画面上部のメニューバーから青いPsアイコンをダブルクリックし、[ファイル]> [開く]をクリックして、画像を選択します。  2 クリック レイヤー メニューバーにあります。
2 クリック レイヤー メニューバーにあります。 3 クリック 重複レイヤー ドロップダウンメニューで、をクリックします わかった.
3 クリック 重複レイヤー ドロップダウンメニューで、をクリックします わかった.- 新しいレイヤーに名前を付けます。それ以外の場合は、「[ソースレイヤー名]コピー」という名前になります。
 4 背景レイヤーの横にある目のアイコンをクリックします。 このアイコンは、画面右側の[レイヤー]パネルにあります。
4 背景レイヤーの横にある目のアイコンをクリックします。 このアイコンは、画面右側の[レイヤー]パネルにあります。 - 背景レイヤーは非表示になりますが、元の画像は影響を受けないため、別の複製を作成して別の効果を試すことができます。
パート2/4:再構築ツールの使用方法
 1 レイヤーパネルで複製レイヤーをクリックします。
1 レイヤーパネルで複製レイヤーをクリックします。 2 クリック フィルタ メニューバーにあります。
2 クリック フィルタ メニューバーにあります。 3 クリック プラスチック.
3 クリック プラスチック.- Photoshop CS6以前では、ウィンドウの左側のペインにある[詳細設定]チェックボックスをオンにします。
 4 再構築ツールをクリックします。 そのアイコンはグラデーションの長方形のブラシのように見え、ウィンドウの左上隅にあります。
4 再構築ツールをクリックします。 そのアイコンはグラデーションの長方形のブラシのように見え、ウィンドウの左上隅にあります。 - ウィンドウの右側のペインにある[ブラシサイズ]オプションと[ブラシ圧力]オプションを使用して、ブラシのサイズと感度を調整します。ブラシサイズを小さくすると、より繊細な作業が可能になります。
- ダイアログボックスの左下隅にある[+]ボタンと[-]ボタンを使用して、画像のサイズを拡大または縮小します。
 5 再構築ツールを使用して、変更したくない画像の領域に沿ってドラッグします。 たとえば、腰を減らしたい場合は、影響を受けない領域に沿ってスイープします。
5 再構築ツールを使用して、変更したくない画像の領域に沿ってドラッグします。 たとえば、腰を減らしたい場合は、影響を受けない領域に沿ってスイープします。 - やりすぎないでください。そうしないと、画像が非現実的になります。
パート3/4:ワープツールの使用方法
 1 ワープツールをクリックします。 そのアイコンは下向きの指のように見え、ウィンドウの左上隅にあります。
1 ワープツールをクリックします。 そのアイコンは下向きの指のように見え、ウィンドウの左上隅にあります。 - ウィンドウの右側のペインにある[ブラシサイズ]オプションと[ブラシ圧力]オプションを使用して、ブラシのサイズと感度を調整します。ブラシサイズを小さくすると、より繊細な作業が可能になります。
 2 ワープツールを使用して、画像の不要な領域をマスクラインにドラッグします。 たとえば、取り除きたい腰の部分を、描画されたマスクラインにそっとドラッグします。
2 ワープツールを使用して、画像の不要な領域をマスクラインにドラッグします。 たとえば、取り除きたい腰の部分を、描画されたマスクラインにそっとドラッグします。 - ワープツールの使用方法を学ぶために、このプロセスを数回実行する必要がある場合があります。このツールは、ドラッグされているピクセルの形状を変更するため、画像が非常に歪む可能性があります。
- 右側のペインで[すべて元に戻す]をクリックして、変更を元に戻し、最初からやり直します。
パート4/4:縮小ツールの使用方法
 1 縮小ツールをクリックします。 そのアイコンは、側面がインデントされた正方形のように見え、ウィンドウの左上隅にあります。
1 縮小ツールをクリックします。 そのアイコンは、側面がインデントされた正方形のように見え、ウィンドウの左上隅にあります。 - ウィンドウの右側のペインにある[ブラシサイズ]オプションと[ブラシ圧力]オプションを使用して、ブラシのサイズと感度を調整します。ブラシサイズを小さくすると、より繊細な作業が可能になります。
 2 縮小ツールをクリックするか、マスクラインに沿って画像の不要な領域にドラッグします。 たとえば、マスクの線に沿ってトレースして、腰の不要な領域を取り除きます。
2 縮小ツールをクリックするか、マスクラインに沿って画像の不要な領域にドラッグします。 たとえば、マスクの線に沿ってトレースして、腰の不要な領域を取り除きます。 - 縮小ツールは画像をすばやく縮小するのに最適ですが、やりすぎて奇妙なビジュアルを取得するのは簡単です。
- 右側のペインで[すべて元に戻す]をクリックして、変更を元に戻し、最初からやり直します。
 3 クリック わかった 完了したら、右側のペインに表示されます。
3 クリック わかった 完了したら、右側のペインに表示されます。 4 画像を保存します。 これを行うには、メニューバーで[ファイル]> [名前を付けて保存]をクリックします。ファイルに名前を付けて、[保存]をクリックします。
4 画像を保存します。 これを行うには、メニューバーで[ファイル]> [名前を付けて保存]をクリックします。ファイルに名前を付けて、[保存]をクリックします。