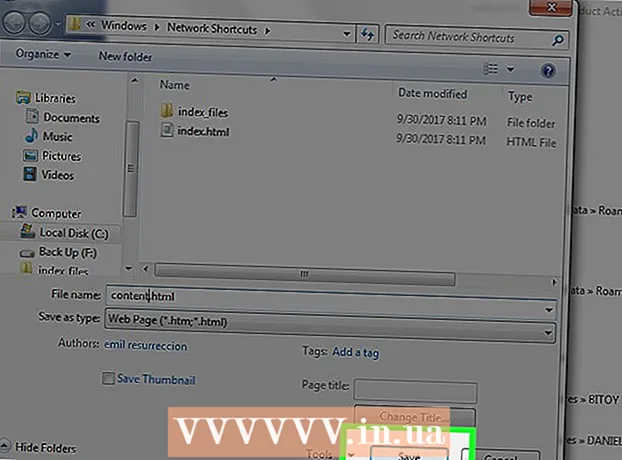著者:
Virginia Floyd
作成日:
8 Aug. 2021
更新日:
22 六月 2024

コンテンツ
ルーターのパスワードをリセットすると、ルーターの構成ページを開いて設定を変更できます。ルーターのパスワードをリセットするには、ルーター自体の特別なボタンを押してデフォルト設定に戻す必要があります。
ステップ
方法1/5:Netgear
 1 Netgearルーターの電源を入れ、ルーターが起動するまで1分待ちます。
1 Netgearルーターの電源を入れ、ルーターが起動するまで1分待ちます。 2 「工場出荷時の設定に戻す」ボタンを見つけます。このボタンの周りに赤い線があり、それに応じてラベルが付けられています。
2 「工場出荷時の設定に戻す」ボタンを見つけます。このボタンの周りに赤い線があり、それに応じてラベルが付けられています。 3 [工場出荷時の設定に戻す]ボタンを7秒間押し続けます。 まっすぐに伸ばしたペーパークリップなど、薄いものでボタンを押します。
3 [工場出荷時の設定に戻す]ボタンを7秒間押し続けます。 まっすぐに伸ばしたペーパークリップなど、薄いものでボタンを押します。 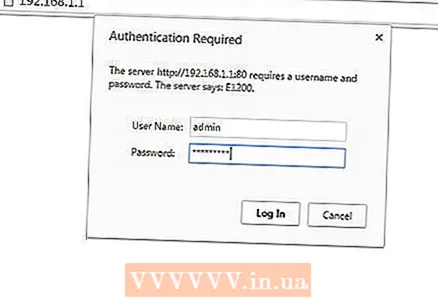 4 電源ランプが点滅し始めたらボタンを放し、ルータを完全に再起動します。 電源インジケータの点滅が止まり、緑または白に変わると、ルータのパスワードがリセットされます。新しいデフォルトのパスワードは、「password」(引用符なし)という単語です。
4 電源ランプが点滅し始めたらボタンを放し、ルータを完全に再起動します。 電源インジケータの点滅が止まり、緑または白に変わると、ルータのパスワードがリセットされます。新しいデフォルトのパスワードは、「password」(引用符なし)という単語です。
方法2/5:Linksys
 1 Linksysルーターの[リセット]ボタンを見つけます。 この小さな丸いボタンはルーターの背面にあり、赤でラベル付けされています。
1 Linksysルーターの[リセット]ボタンを見つけます。 この小さな丸いボタンはルーターの背面にあり、赤でラベル付けされています。  2 ルータの電源を入れ、起動するのを待ってから、リセットボタンを10秒間押し続けます。 電源インジケータが点滅します。
2 ルータの電源を入れ、起動するのを待ってから、リセットボタンを10秒間押し続けます。 電源インジケータが点滅します。 - 古いLinksysルーターのリセットボタンは30秒間押し続ける必要があります。
 3 ルーターをコンセントから抜き、再度差し込みます。
3 ルーターをコンセントから抜き、再度差し込みます。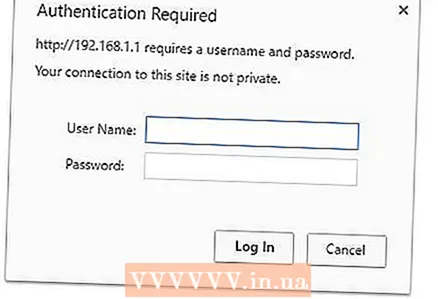 4 電源インジケータの点滅が止まるまで待ちます。約1分かかります。 ルーターのパスワードがリセットされます。デフォルトでは新しいパスワードはありません。つまり、ルーターの構成ページを開くには、パスワード行を空白のままにする必要があります。
4 電源インジケータの点滅が止まるまで待ちます。約1分かかります。 ルーターのパスワードがリセットされます。デフォルトでは新しいパスワードはありません。つまり、ルーターの構成ページを開くには、パスワード行を空白のままにする必要があります。
方法3/5:Belkin
 1 Belkinルーターの[リセット]ボタンを見つけます。 この小さな丸いボタンはルーターの背面にあり、それに応じてラベルが付けられています。
1 Belkinルーターの[リセット]ボタンを見つけます。 この小さな丸いボタンはルーターの背面にあり、それに応じてラベルが付けられています。  2 ルータの電源を入れ、起動するのを待ってから、リセットボタンを15秒間押し続けます。
2 ルータの電源を入れ、起動するのを待ってから、リセットボタンを15秒間押し続けます。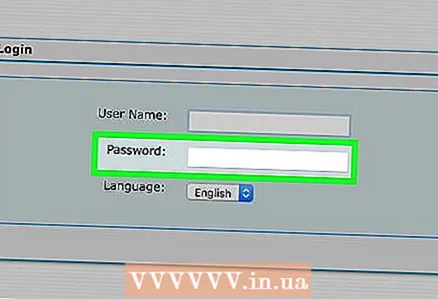 3 ルーターが完全に再起動するまで、少なくとも1分間待ちます。 Belkinルーターは工場出荷時の設定にリセットされます。デフォルトでは新しいパスワードはありません。つまり、ルーターの構成ページを開くには、パスワード行を空白のままにする必要があります。
3 ルーターが完全に再起動するまで、少なくとも1分間待ちます。 Belkinルーターは工場出荷時の設定にリセットされます。デフォルトでは新しいパスワードはありません。つまり、ルーターの構成ページを開くには、パスワード行を空白のままにする必要があります。
方法4/5:D-Link
 1 ルーターの電源を入れ、起動するのを待ちます。
1 ルーターの電源を入れ、起動するのを待ちます。 2 リセットボタンを10秒間押し続けます。 まっすぐに伸ばしたペーパークリップなど、薄いものでボタンを押します。
2 リセットボタンを10秒間押し続けます。 まっすぐに伸ばしたペーパークリップなど、薄いものでボタンを押します。  3 10秒後にリセットボタンを放し、ルータが完全に再起動するのを待ちます。
3 10秒後にリセットボタンを放し、ルータが完全に再起動するのを待ちます。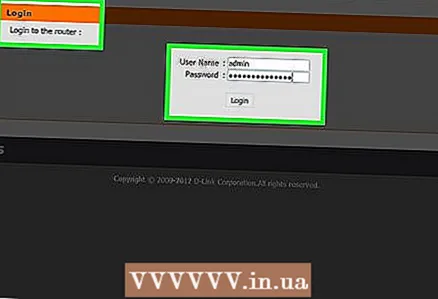 4 ルーターが再起動してから少なくとも15秒待ってから、設定を変更してください。 デフォルトでは新しいパスワードはありません。つまり、ルーターの構成ページを開くには、パスワード行を空白のままにする必要があります。
4 ルーターが再起動してから少なくとも15秒待ってから、設定を変更してください。 デフォルトでは新しいパスワードはありません。つまり、ルーターの構成ページを開くには、パスワード行を空白のままにする必要があります。
方法5/5:別のルーター
 1 ルーターの電源を入れ、起動するのを待ちます。
1 ルーターの電源を入れ、起動するのを待ちます。 2 ルーターの「リセット」ボタンを見つけます。 ほとんどの場合、適切なマーキングが付けられます。そうでない場合は、まっすぐにしたペーパークリップなどの薄いものでのみ押すことができる小さなボタンまたは凹んだボタンを探します。
2 ルーターの「リセット」ボタンを見つけます。 ほとんどの場合、適切なマーキングが付けられます。そうでない場合は、まっすぐにしたペーパークリップなどの薄いものでのみ押すことができる小さなボタンまたは凹んだボタンを探します。  3 リセットボタンを10〜15秒間押し続けます。 ルーターの設定は、パスワードを含め、工場出荷時のデフォルトにリセットされます。
3 リセットボタンを10〜15秒間押し続けます。 ルーターの設定は、パスワードを含め、工場出荷時のデフォルトにリセットされます。 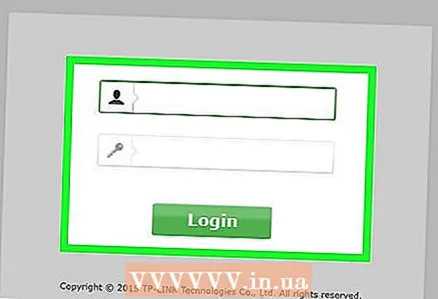 4 デフォルトの資格情報を使用して、ルーターの構成ページを開きます。 ほとんどの場合、デフォルトのパスワードは「admin」、「password」であるか、パスワード行を空白のままにします。
4 デフォルトの資格情報を使用して、ルーターの構成ページを開きます。 ほとんどの場合、デフォルトのパスワードは「admin」、「password」であるか、パスワード行を空白のままにします。 - 設定ページを開くことができない場合は、ルーターの製造元にデフォルトのパスワードを問い合わせてください。

- 設定ページを開くことができない場合は、ルーターの製造元にデフォルトのパスワードを問い合わせてください。
警告
- 注意:パスワードをリセットしてルーターの工場出荷時の設定に戻すと、周波数、チャネル、ユーザー名などのルーターのユーザー設定が削除されます。したがって、パスワードをリセットした後、ルーターを再構成する必要があります。