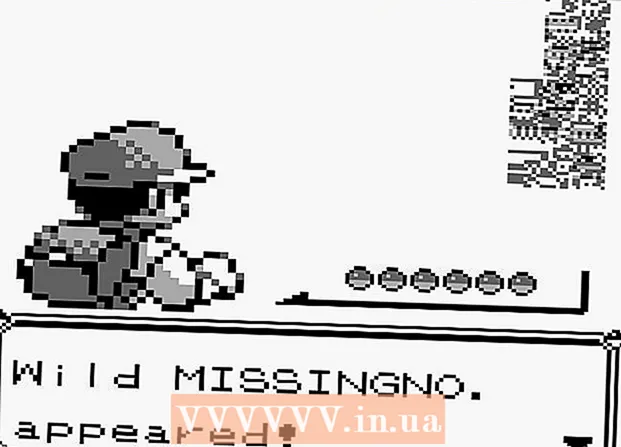著者:
Virginia Floyd
作成日:
11 Aug. 2021
更新日:
1 J 2024

コンテンツ
この記事では、Windows10コンピューターをリセットする方法を紹介します。これは、システムパラメータで実行できます。ここで説明する手順により、すべてのファイル、プログラム、および設定が削除されることに注意してください。
ステップ
 1 スタートメニューを開きます。 これを行うには、左下隅にあるWindowsロゴアイコンをクリックします。
1 スタートメニューを開きます。 これを行うには、左下隅にあるWindowsロゴアイコンをクリックします。 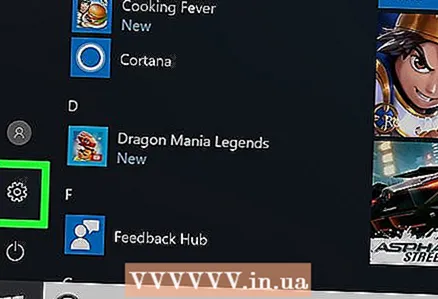 2 選んでください パラメーター スタートメニューで。 このオプションには歯車のアイコンが付いています。 「オプション」ウィンドウが開きます。
2 選んでください パラメーター スタートメニューで。 このオプションには歯車のアイコンが付いています。 「オプション」ウィンドウが開きます。 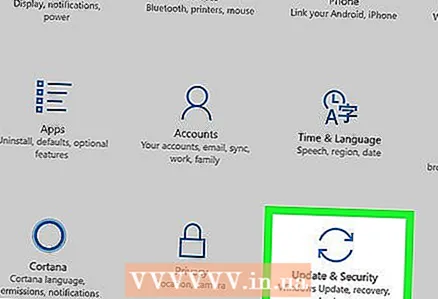 3 クリック アップデートとセキュリティ. このオプションは、2つの半円形の矢印アイコンでマークされています。
3 クリック アップデートとセキュリティ. このオプションは、2つの半円形の矢印アイコンでマークされています。  4 クリック 回復 左側のペイン。 このパネルには、システムを更新および保護するためのオプションがあります。
4 クリック 回復 左側のペイン。 このパネルには、システムを更新および保護するためのオプションがあります。  5 クリック 始める 詳細については、「コンピューターを元の状態にリセットする」を参照してください。 このオプションは、Windowsオペレーティングシステムをコンピューターに再インストールします。これにより、すべての設定がリセットされます。
5 クリック 始める 詳細については、「コンピューターを元の状態にリセットする」を参照してください。 このオプションは、Windowsオペレーティングシステムをコンピューターに再インストールします。これにより、すべての設定がリセットされます。 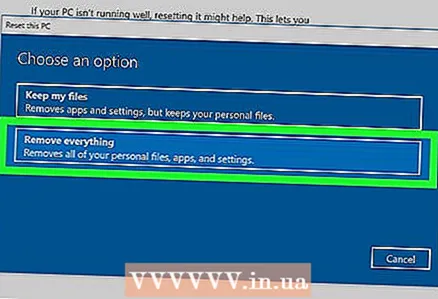 6 クリック すべて削除する. このオプションは、すべてのファイル、プログラム、および設定を削除します。
6 クリック すべて削除する. このオプションは、すべてのファイル、プログラム、および設定を削除します。 - ファイルをバックアップするには、[ファイルを保持する]オプションを選択します。すべてのプログラムと設定が削除されますが、写真、音楽、ドキュメントなどのファイルもバックアップされます。
 7 クリック ファイルを削除し、ディスクをクリーンアップします. このオプションは、コンピューター上のすべてを削除します。
7 クリック ファイルを削除し、ディスクをクリーンアップします. このオプションは、コンピューター上のすべてを削除します。 - 必要に応じて、[自分のファイルのみを削除する]オプションを選択します。このオプションは安全性が低いことに注意してください。ハードドライブ上のすべてのデータが削除されるわけではありません。
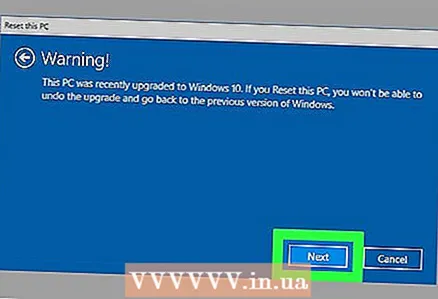 8 クリック さらに遠く 「警告」ウィンドウで。 これにより、アクションが確認され、次のページに進みます。
8 クリック さらに遠く 「警告」ウィンドウで。 これにより、アクションが確認され、次のページに進みます。 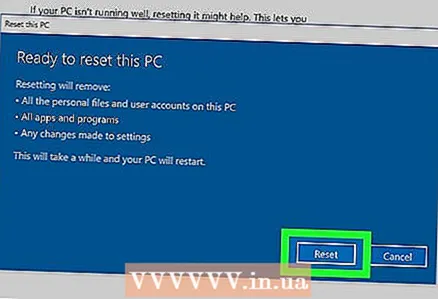 9 クリック リセット 「コンピュータの再起動」ウィンドウで。 コンピュータが自動的に再起動し、システムリセットプロセスが開始されます。
9 クリック リセット 「コンピュータの再起動」ウィンドウで。 コンピュータが自動的に再起動し、システムリセットプロセスが開始されます。 - Windows10オペレーティングシステムが再インストールされます。
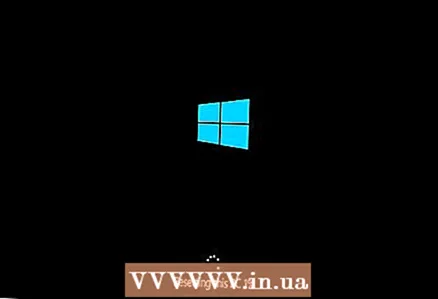 10 システムリセットプロセスが完了するのを待ちます。 ハードドライブの容量、ファイルの合計サイズ、およびコンピューターの速度によっては、時間がかかります。
10 システムリセットプロセスが完了するのを待ちます。 ハードドライブの容量、ファイルの合計サイズ、およびコンピューターの速度によっては、時間がかかります。 - プロセスが完了すると、[オプションの選択]ページが開きます。
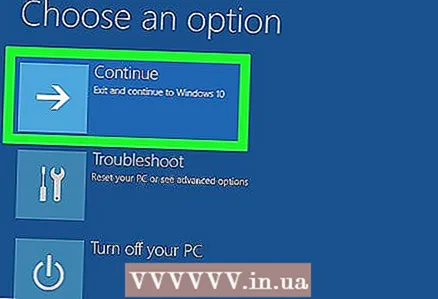 11 クリック 続行 [オプションの選択]ページで。 Windows 10が起動し、クリーンアップしたコンピューターを使用できるようになります。
11 クリック 続行 [オプションの選択]ページで。 Windows 10が起動し、クリーンアップしたコンピューターを使用できるようになります。