著者:
Mark Sanchez
作成日:
1 1月 2021
更新日:
29 六月 2024

コンテンツ
この記事では、MicrosoftOutlookをコンピューターの元の設定に復元する方法について説明します。これを行う最も簡単な方法は、新しいプロファイルを作成し、それをメインプロファイルとして設定することです。
ステップ
方法1/2:Windows
 1 検索バーを開きます。 これを行うには、[スタート]メニューの右側にある虫眼鏡または円のアイコンをクリックします。
1 検索バーを開きます。 これを行うには、[スタート]メニューの右側にある虫眼鏡または円のアイコンをクリックします。  2 入力 コントロールパネル 検索バーで。 検索結果が表示されます。
2 入力 コントロールパネル 検索バーで。 検索結果が表示されます。  3 クリック コントロールパネル.
3 クリック コントロールパネル.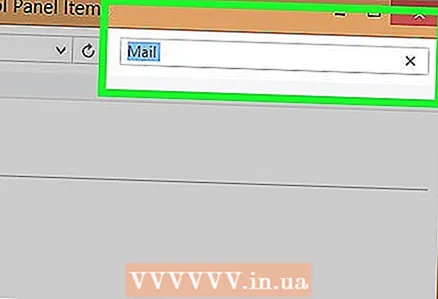 4 入力 郵便物 コントロールパネルの検索バーにあります。 この線は右上隅にあります。
4 入力 郵便物 コントロールパネルの検索バーにあります。 この線は右上隅にあります。  5 クリック メール(Microsoft Outlook 2016). バージョン番号は異なる場合があります。
5 クリック メール(Microsoft Outlook 2016). バージョン番号は異なる場合があります。  6 クリック プロファイルを表示. このオプションは「プロファイル」セクションにあります。
6 クリック プロファイルを表示. このオプションは「プロファイル」セクションにあります。 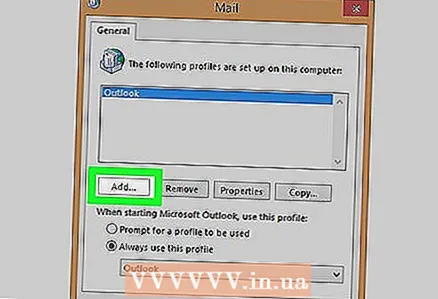 7 クリック 追加. これは、プロファイルのリストの最初のボタンです。
7 クリック 追加. これは、プロファイルのリストの最初のボタンです。  8 プロファイルの名前を入力して、をクリックします わかった. これは「プロファイル名」行で行います。
8 プロファイルの名前を入力して、をクリックします わかった. これは「プロファイル名」行で行います。  9 アカウントのクレデンシャルを入力して、 さらに遠く. メールサーバーへの接続に使用するユーザー名とパスワードを入力します。 Outlookはサーバーへの接続を試みます。
9 アカウントのクレデンシャルを入力して、 さらに遠く. メールサーバーへの接続に使用するユーザー名とパスワードを入力します。 Outlookはサーバーへの接続を試みます。  10 Windowsパスワードを入力し、をクリックします わかった. パスワードを入力する必要がない場合は、この手順をスキップしてください。
10 Windowsパスワードを入力し、をクリックします わかった. パスワードを入力する必要がない場合は、この手順をスキップしてください。  11 クリック 完了するには. ウィンドウの下部にあります。新しいプロファイルが作成されます。
11 クリック 完了するには. ウィンドウの下部にあります。新しいプロファイルが作成されます。  12 クリック 常にこのプロファイルを使用してください 新しいプロファイルを選択します。 今後、Outlookは新しいプロファイルを使用します。
12 クリック 常にこのプロファイルを使用してください 新しいプロファイルを選択します。 今後、Outlookは新しいプロファイルを使用します。  13 クリック わかった. 加えられた変更は保存されます。 Outlookを起動すると、空のプロファイルが表示されますが、電子メールとカレンダーのエントリはサーバーに同期されるため、アクセスできます。
13 クリック わかった. 加えられた変更は保存されます。 Outlookを起動すると、空のプロファイルが表示されますが、電子メールとカレンダーのエントリはサーバーに同期されるため、アクセスできます。
方法2/2:macOS
 1 Finderを開く
1 Finderを開く  . ドックの最初のアイコンをクリックします。
. ドックの最初のアイコンをクリックします。 - macOSでOutlookをリセットするには、新しいプロファイルを作成する必要があります。
 2 フォルダをダブルクリックします プログラム. インストールされているアプリケーションのリストが表示されます。
2 フォルダをダブルクリックします プログラム. インストールされているアプリケーションのリストが表示されます。  3 所有 NS を押して Microsoft Outlook. メニューが開きます。
3 所有 NS を押して Microsoft Outlook. メニューが開きます。 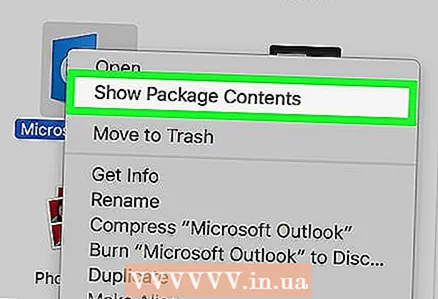 4 クリック パッケージの内容を表示する. フォルダが表示されます。
4 クリック パッケージの内容を表示する. フォルダが表示されます。 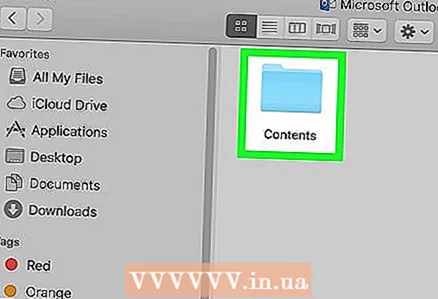 5 ダブルクリック コンテンツ.
5 ダブルクリック コンテンツ.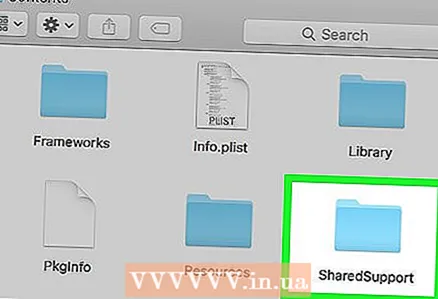 6 ダブルクリック SharedSupport.
6 ダブルクリック SharedSupport. 7 ダブルクリック Outlookプロファイルマネージャー.
7 ダブルクリック Outlookプロファイルマネージャー. 8 クリック +新しいプロファイルを作成します.
8 クリック +新しいプロファイルを作成します. 9 プロファイルの名前を入力して、をクリックします わかった. 通常、プロファイル名はユーザーの名前と名前です。
9 プロファイルの名前を入力して、をクリックします わかった. 通常、プロファイル名はユーザーの名前と名前です。 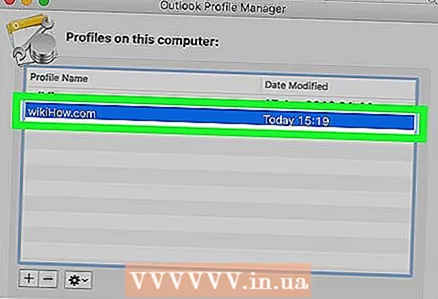 10 新しいプロファイルを選択します。 これを行うには、それをクリックします。
10 新しいプロファイルを選択します。 これを行うには、それをクリックします。  11 メニューを開く デフォルトプロファイルの選択 を押して デフォルトとして設定. Outlookを起動すると、空のプロファイルが表示されます。したがって、アカウントを新しいプロファイルに追加する必要があります。
11 メニューを開く デフォルトプロファイルの選択 を押して デフォルトとして設定. Outlookを起動すると、空のプロファイルが表示されます。したがって、アカウントを新しいプロファイルに追加する必要があります。 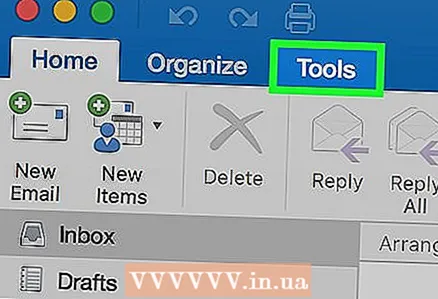 12 Outlookを起動し、メニューを開きます ツール. 画面上部にあります。
12 Outlookを起動し、メニューを開きます ツール. 画面上部にあります。  13 クリック アカウント.
13 クリック アカウント. 14 新しいアカウントを追加します。 あなたの行動は郵便局に依存します。アカウントを正しく追加するには、サーバーとログイン情報についてISPに確認してください。
14 新しいアカウントを追加します。 あなたの行動は郵便局に依存します。アカウントを正しく追加するには、サーバーとログイン情報についてISPに確認してください。 - アカウントを作成したら、メールとカレンダーエントリをサーバーと同期するように求められたら、[常に許可]をクリックします。



