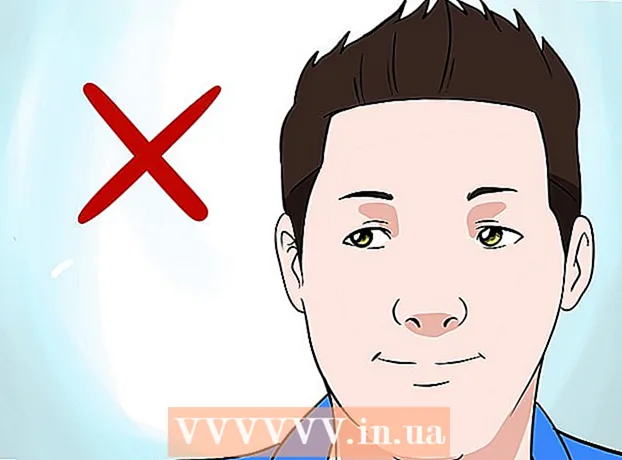著者:
Eric Farmer
作成日:
6 行進 2021
更新日:
1 J 2024

コンテンツ
- ステップ
- 方法1/5:Google Chrome
- 方法2/5:PDFSplit! (オンライン)
- 方法3/5:表示(OS X)
- 方法4/5:CutePDF(Windows)
- 方法5/5:Adobe Acrobat
PDFはドキュメントの元のコンテンツを保持しているため、よく使用されますが、これにより、他のドキュメント形式よりもPDFを分離するのがはるかに困難になります。 Adobe Acrobatを使用している場合は、組み込みのドキュメント分割機能を使用してください。 Acrobatにお金をかけたくない場合は、無料のプログラムを使用してドキュメントを分割してください。
ステップ
方法1/5:Google Chrome
 1 PDFファイルをGoogleChromeで開きます。 これを行うには、PDFファイルを開いているChromeウィンドウにドラッグします。
1 PDFファイルをGoogleChromeで開きます。 これを行うには、PDFファイルを開いているChromeウィンドウにドラッグします。 - または、PDFファイルを右クリックし、[プログラムから開く]を選択して、使用可能なプログラムのリストから[GoogleChrome]を選択します。
- ブラウザがPDFファイルを開かない場合は、ブラウザのアドレスバーに入力してください chrome://プラグイン/次に、「ChromePDFViewer」アドオンの下にある「有効にする」リンクをクリックします。
 2 「印刷」ボタンをクリックしてください。 これは、ブラウザウィンドウの右下隅にカーソルを合わせると表示されるボタンの1つです。
2 「印刷」ボタンをクリックしてください。 これは、ブラウザウィンドウの右下隅にカーソルを合わせると表示されるボタンの1つです。  3 「プリンタ」セクションで、ボタンをクリックします。変化する。
3 「プリンタ」セクションで、ボタンをクリックします。変化する。  4 [ローカルの宛先]で、[PDFとして保存]を選択します。
4 [ローカルの宛先]で、[PDFとして保存]を選択します。 5 新しいドキュメントを作成するページの範囲を入力します。
5 新しいドキュメントを作成するページの範囲を入力します。- 分割したい10ページのPDFがあり、最初の7ページを1つのファイルに、最後の3ページを別のファイルに保持するとします。最初の7ページからPDFを作成するには、[ページ]セクションに「1-7」と入力します。次に、このプロセスを繰り返して2番目のドキュメントを作成します。
 6 「保存」をクリックして、ファイルの名前を入力します。 次に、ファイルを保存する場所を選択します。
6 「保存」をクリックして、ファイルの名前を入力します。 次に、ファイルを保存する場所を選択します。  7 このプロセスを繰り返して、2番目のドキュメントを作成します。 したがって、ソースから2つ(またはそれ以上)の新しいドキュメントを作成できます。
7 このプロセスを繰り返して、2番目のドキュメントを作成します。 したがって、ソースから2つ(またはそれ以上)の新しいドキュメントを作成できます。 - 最初の分割後、7ページの新しいドキュメントを作成し、最後の3ページの別のドキュメントを作成するとします。これを行うには、元のファイルを再度開き、印刷セクションに移動して、ページ範囲として「8-10」と入力します。その後、2つの新しいドキュメントが作成されます。1つは最初の7ページで、もう1つは最後の3ページです。
方法2/5:PDFSplit! (オンライン)
 1 ブラウザでに移動します。splitpdf.com..。このサイトは、多くのオンラインPDF分割ツールの1つですが、最も信頼性が高く人気のあるツールの1つでもあります。
1 ブラウザでに移動します。splitpdf.com..。このサイトは、多くのオンラインPDF分割ツールの1つですが、最も信頼性が高く人気のあるツールの1つでもあります。 - 個人文書または機密文書を共有する場合は、メインページの[安全な接続]リンクをクリックしてください。
- ドキュメントに機密情報が含まれている場合は、記事に記載されているオフライン方法のいずれかを使用することをお勧めします。
 2 選択したPDFファイルを「ファイルの選択」フィールドにドラッグします。 他のすべてが失敗した場合は、「マイコンピュータ」リンクをクリックして、コンピュータ上のファイルを見つけます。
2 選択したPDFファイルを「ファイルの選択」フィールドにドラッグします。 他のすべてが失敗した場合は、「マイコンピュータ」リンクをクリックして、コンピュータ上のファイルを見つけます。 - GoogleドライブまたはDropboxに保存されているPDFファイルも分割できます。
 3 最初の新しいドキュメントのページ範囲を入力します。
3 最初の新しいドキュメントのページ範囲を入力します。- 分割する12ページのPDFがあり、最初のファイルの最初の5ページと、2番目のファイルの最後の7ページを保持するとします。最初の5ページでPDFファイルを作成するには、「ページ」セクションに「1-5」と入力します。
 4 2つ目のドキュメントを作成するには、[詳細]リンクをクリックします。 このようにして、分割プロセスを繰り返すことなく、ドキュメントを2つの新しいドキュメントにすばやく分割できます。
4 2つ目のドキュメントを作成するには、[詳細]リンクをクリックします。 このようにして、分割プロセスを繰り返すことなく、ドキュメントを2つの新しいドキュメントにすばやく分割できます。 - たとえば、最初の行に「1-7」と入力した後、2番目の行に「8-12」と入力します。分割を確認すると、サイトは2つの新しいファイルを同時に作成します。
 5 「分割ファイルの個人名」フィールドをクリックします。 このようにして、新しい分割ドキュメントごとにタイトルを入力できます。
5 「分割ファイルの個人名」フィールドをクリックします。 このようにして、新しい分割ドキュメントごとにタイトルを入力できます。  6 開始する準備ができたら、ボタンをクリックします。分ける!。新しい分割ドキュメントは、ZIP形式で自動的にダウンロードされます。作成されたすべてのドキュメントはZIPアーカイブに保存されます。
6 開始する準備ができたら、ボタンをクリックします。分ける!。新しい分割ドキュメントは、ZIP形式で自動的にダウンロードされます。作成されたすべてのドキュメントはZIPアーカイブに保存されます。 - ダウンロードしたzipファイルをダブルクリックして、そこに含まれるドキュメントを表示します。
方法3/5:表示(OS X)
 1 プレビューアプリケーションでPDFファイルを開きます。 Viewerは、追加のソフトウェアをインストールせずに多くの基本的なタスクを実行できるMacコンピューターの標準アプリケーションです。
1 プレビューアプリケーションでPDFファイルを開きます。 Viewerは、追加のソフトウェアをインストールせずに多くの基本的なタスクを実行できるMacコンピューターの標準アプリケーションです。 - PDFファイルがプレビューで自動的に開かない場合は、目的のファイルを右クリックして、[プログラムから開く]→[プレビュー]を選択します。
- プレビューでドキュメントを分割すると、オンラインツールやGoogleChromeを使用するよりもはるかに時間がかかります。したがって、お急ぎの場合は、最初の2つの方法を優先してください。
 2 「表示」メニューをクリックし、「サムネイル」を選択して、PDFファイル内のすべてのページのリストを表示します。
2 「表示」メニューをクリックし、「サムネイル」を選択して、PDFファイル内のすべてのページのリストを表示します。 3 分割するページをデスクトップに移動します。 サムネイルフレームからデスクトップにページを移動すると、そのページを含む新しいPDFファイルが作成されます。分割するページごとにこれを繰り返します。
3 分割するページをデスクトップに移動します。 サムネイルフレームからデスクトップにページを移動すると、そのページを含む新しいPDFファイルが作成されます。分割するページごとにこれを繰り返します。 - たとえば、8ページのPDFファイルがあり、最初の4ページから新しいファイルのみを作成する場合は、4ページすべてをデスクトップにドラッグします。
 4 新しいPDFの最初のページをプレビューで開きます。 ページを分割したので、それらを1つのPDFファイルに結合する必要があります。
4 新しいPDFの最初のページをプレビューで開きます。 ページを分割したので、それらを1つのPDFファイルに結合する必要があります。 - PDFを開くときは、サムネイルビューがオンになっていることを確認してください。
 5 各ページを、作成する順序でサムネイルウィンドウに移動します。 各ページをデスクトップからサムネイルウィンドウにドラッグします。移動する順序で移動します。
5 各ページを、作成する順序でサムネイルウィンドウに移動します。 各ページをデスクトップからサムネイルウィンドウにドラッグします。移動する順序で移動します。  6 [ファイル]→[保存]をクリックして、新しくマージされたファイルをPDFとして保存します。 新しいファイルには、元のPDFから抽出したすべてのページが含まれます。
6 [ファイル]→[保存]をクリックして、新しくマージされたファイルをPDFとして保存します。 新しいファイルには、元のPDFから抽出したすべてのページが含まれます。
方法4/5:CutePDF(Windows)
 1 CutePDFプログラムをダウンロードします。 OS Xとは異なり、WindowsでPDFファイルを操作するための標準プログラムはありません。 CutePDFは、PDFファイルを開くことができる任意のプログラムでPDFファイルを簡単に分割できる無料のプログラムです。
1 CutePDFプログラムをダウンロードします。 OS Xとは異なり、WindowsでPDFファイルを操作するための標準プログラムはありません。 CutePDFは、PDFファイルを開くことができる任意のプログラムでPDFファイルを簡単に分割できる無料のプログラムです。 - に移動 Cutepdf.com/products/cutepdf/writer.asp 「無料ダウンロード」と「無料コンバーター」をクリックします。
- 1つのファイルを分割する必要がある場合は、GoogleChromeまたはオンラインツールを使用してください。この方法は、多くのPDFファイルを分割する必要がある人に最適です。
 2 「CuteWriter.exe」を実行してプログラムをインストールします。 ほとんどのフリーウェアプログラムとは異なり、インストールプロセス中に、CuteWriterはアドウェアアプリケーションをインストールしようとします。最初のウィンドウの[キャンセル]ボタンをクリックしてから、[これと残りのすべてをスキップするこれと残りのすべてをスキップする]リンクをクリックします。
2 「CuteWriter.exe」を実行してプログラムをインストールします。 ほとんどのフリーウェアプログラムとは異なり、インストールプロセス中に、CuteWriterはアドウェアアプリケーションをインストールしようとします。最初のウィンドウの[キャンセル]ボタンをクリックしてから、[これと残りのすべてをスキップするこれと残りのすべてをスキップする]リンクをクリックします。  3 「converter.exe」プログラムを実行して、CutePDFに必要なファイルをインストールします。 セットアップボタンをクリックして、すべてを自動的にインストールします。 「CuteWriter.exe」とは異なり、この手順でアドウェアをインストールする必要はありません。
3 「converter.exe」プログラムを実行して、CutePDFに必要なファイルをインストールします。 セットアップボタンをクリックして、すべてを自動的にインストールします。 「CuteWriter.exe」とは異なり、この手順でアドウェアをインストールする必要はありません。  4 分割するPDFファイルを開きます。 CutePDFはどのプログラムでも機能するため、AdobeReaderまたはブラウザでファイルを開きます。
4 分割するPDFファイルを開きます。 CutePDFはどのプログラムでも機能するため、AdobeReaderまたはブラウザでファイルを開きます。  5 印刷メニューを開きます。 これを行うには、「ファイル」→「印刷」を選択するか、をクリックするだけです NS+NS キーボードで。
5 印刷メニューを開きます。 これを行うには、「ファイル」→「印刷」を選択するか、をクリックするだけです NS+NS キーボードで。  6 利用可能なプリンターのリストから「CutePDFWriter」を選択します。 CutePDFは仮想プリンターのように機能しますが、ドキュメントを印刷する代わりに、PDFファイルを作成します。
6 利用可能なプリンターのリストから「CutePDFWriter」を選択します。 CutePDFは仮想プリンターのように機能しますが、ドキュメントを印刷する代わりに、PDFファイルを作成します。  7 新しいドキュメントを作成するページの範囲を入力します。 これにより、選択したページから新しいドキュメントが作成されます。
7 新しいドキュメントを作成するページの範囲を入力します。 これにより、選択したページから新しいドキュメントが作成されます。  8 ボタンをクリックします。密閉新しいファイルを保存します。 ファイルに名前を付け、保存する場所を選択するように求められます。
8 ボタンをクリックします。密閉新しいファイルを保存します。 ファイルに名前を付け、保存する場所を選択するように求められます。 - 元のファイルを複数の新しいドキュメントに分割する場合は、このプロセスを繰り返します。
方法5/5:Adobe Acrobat
 1 分割するPDFをAdobeAcrobatで開きます。 コンピューターに有料版のAdobeAcrobatがインストールされている場合は、それを使用してファイルを分割します。無料版のAdobeReaderはファイルを分割しないため、この記事の上記の方法のいずれかを使用してください。
1 分割するPDFをAdobeAcrobatで開きます。 コンピューターに有料版のAdobeAcrobatがインストールされている場合は、それを使用してファイルを分割します。無料版のAdobeReaderはファイルを分割しないため、この記事の上記の方法のいずれかを使用してください。  2 ウィンドウの左側にある[ツール]ボタンをクリックします。 これにより、ツールバーが開きます。
2 ウィンドウの左側にある[ツール]ボタンをクリックします。 これにより、ツールバーが開きます。  3 ツールバーの[ページの整理]セクションを展開します。
3 ツールバーの[ページの整理]セクションを展開します。 4 「分割」ボタンをクリックします。
4 「分割」ボタンをクリックします。 5 新しいファイルごとに最大ページ数を指定します。 プログラムは、ドキュメントを指定されたページ数に分割できます。たとえば、番号3を入力すると、ドキュメントはそれぞれ3ページの個別のファイルに分割されます。
5 新しいファイルごとに最大ページ数を指定します。 プログラムは、ドキュメントを指定されたページ数に分割できます。たとえば、番号3を入力すると、ドキュメントはそれぞれ3ページの個別のファイルに分割されます。 - ブックマークまたは最大ファイルサイズでドキュメントを分割することもできます。
 6 ボタンをクリックします。出力オプションファイルを保存する場所を選択します。 必要に応じて、新しいドキュメントを元のファイルと同じフォルダに保存するか、新しいフォルダを選択します。ここでは、新しいファイルの名前を指定することもできます。
6 ボタンをクリックします。出力オプションファイルを保存する場所を選択します。 必要に応じて、新しいドキュメントを元のファイルと同じフォルダに保存するか、新しいフォルダを選択します。ここでは、新しいファイルの名前を指定することもできます。  7 ボタンをクリックします。わかったファイルを分割します。 新しいファイルは、前の手順で指定したフォルダーに配置されます。
7 ボタンをクリックします。わかったファイルを分割します。 新しいファイルは、前の手順で指定したフォルダーに配置されます。